'>
Deze app kan niet worden geopend met een ingebouwde beheerdersfout kan optreden wanneer u applicaties probeert te openen of wanneer u Windows start. Het is onmogelijk voor u om de applicatie uit te voeren wanneer u de fout tegenkomt. Frustrerend, toch? Maakt u zich geen zorgen. Lees verder om de oplossing te vinden.
De fout kan er als volgt uitzien:

of er zo uitzien:
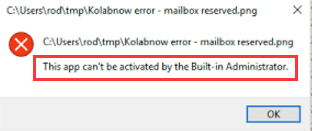
Om de fout op te lossen, kunt u de onderstaande methoden proberen:
Methode 1: Wijzig de instellingen voor gebruikersaccountbeheer
Volg deze stappen:
1. Open Controlepaneel l .
2. Bekijken door Grote iconen en klik Gebruikersaccounts .
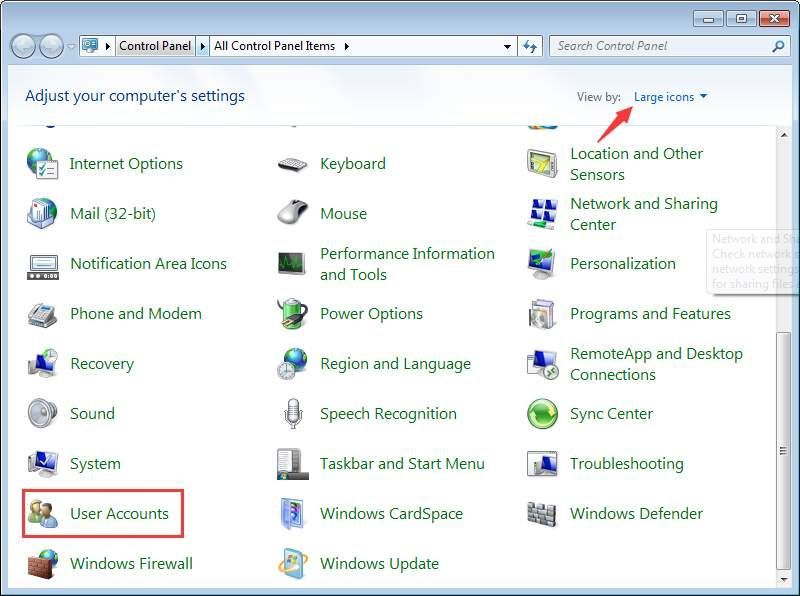
3. Klik op Wijzig de instellingen van Gebruikersaccountbeheer .
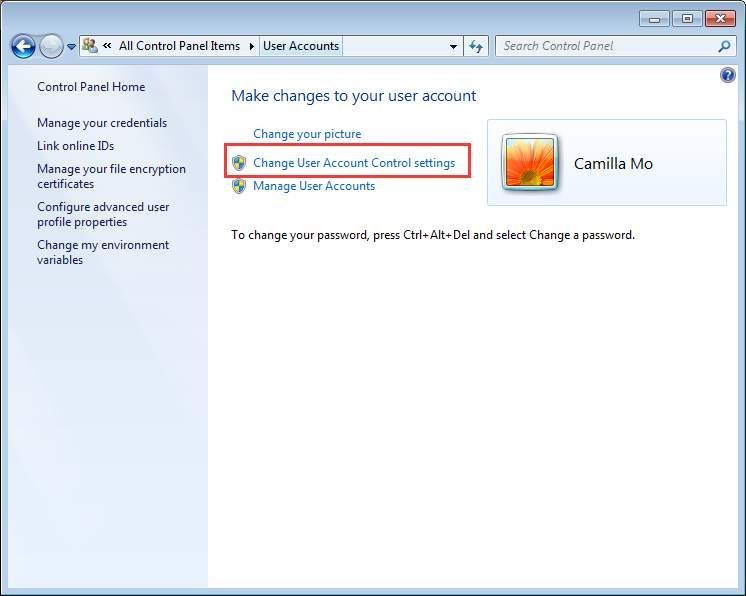
4. Stel het Schuifregelaar naar de 3e optie van onderen, zoals hieronder. Sla deze methode over als het al in de 3e optie staat.
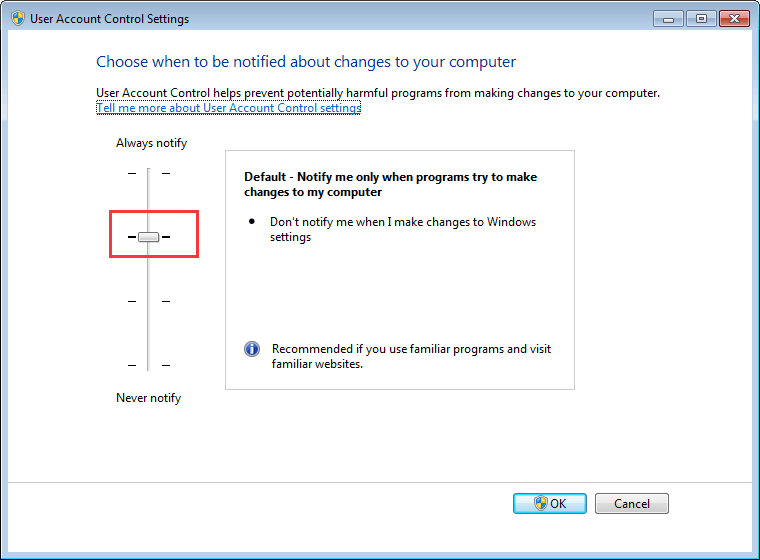
5. Klik op het OK knop.
6. Controleer of het probleem is opgelost.
Methode 2: Schakel de goedkeuringsmodus voor beheerders in voor het ingebouwde beheerdersaccount
Volg deze stappen:
1. Druk op uw toetsenbord op Win + R (Windows-logotoets en R-toets) tegelijkertijd om het vak Uitvoeren te openen.
2. Typ secpol.msc in de doos en klik OK .
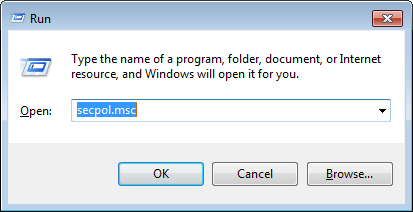
3. Klik op Lokaal beleid vervolgens Beveiligings opties .
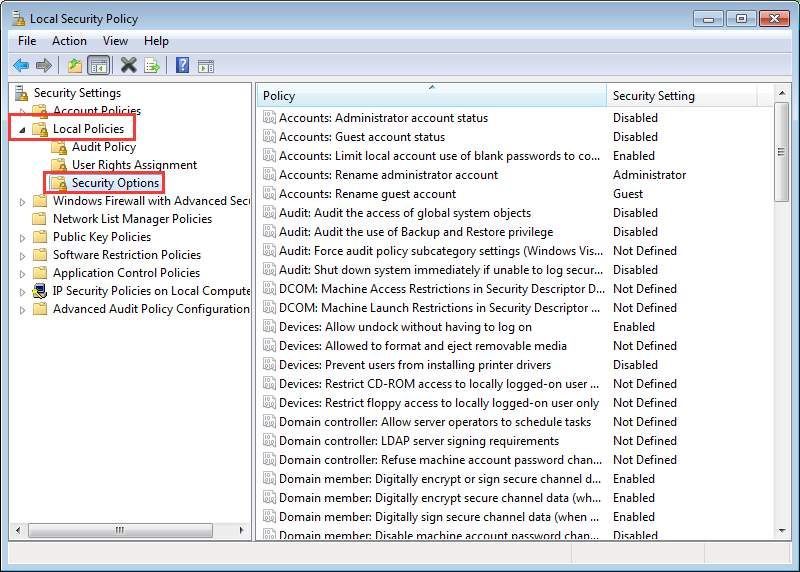
4. Klik met de rechtermuisknop op in het rechterdeelvenster Gebruikersaccountbeheer: Admin-goedkeuringsmodus voor het ingebouwde beheerdersaccount en selecteer Eigendommen .
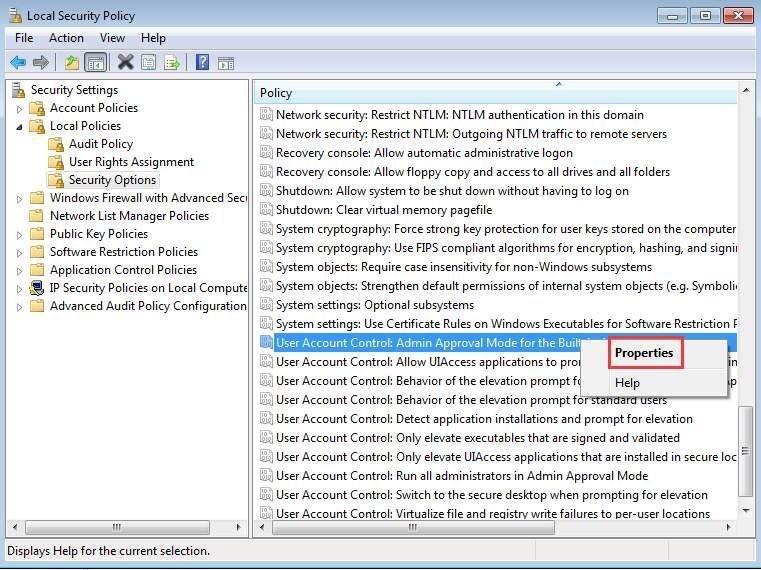
5. Selecteer op het tabblad Lokale beveiligingsinstelling Ingeschakeld . Klik Van toepassing zijn vervolgens OK .
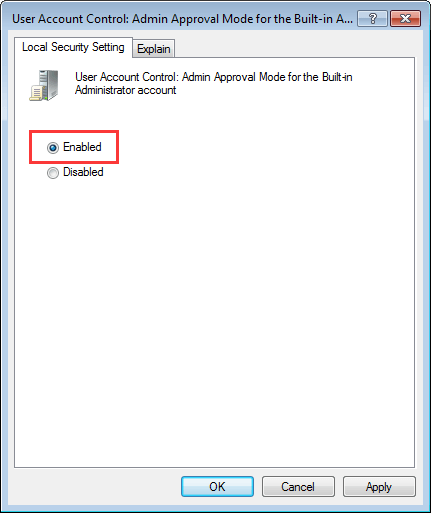
7. Op je toetsenbord,druk op Win + R toetsen om het vak Uitvoeren weer te openen.
8. Typ regedit in het vak Uitvoeren en klik OK .
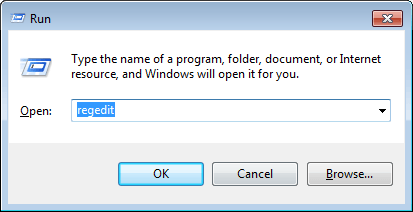
9. Ga naar HKEY_LOCAL_MACHINE SOFTWARE Microsoft Windows CurrentVersion Policies System UIPI . Klik met de rechtermuisknop op aan de rechterkant Standaard en selecteer Aanpassen .
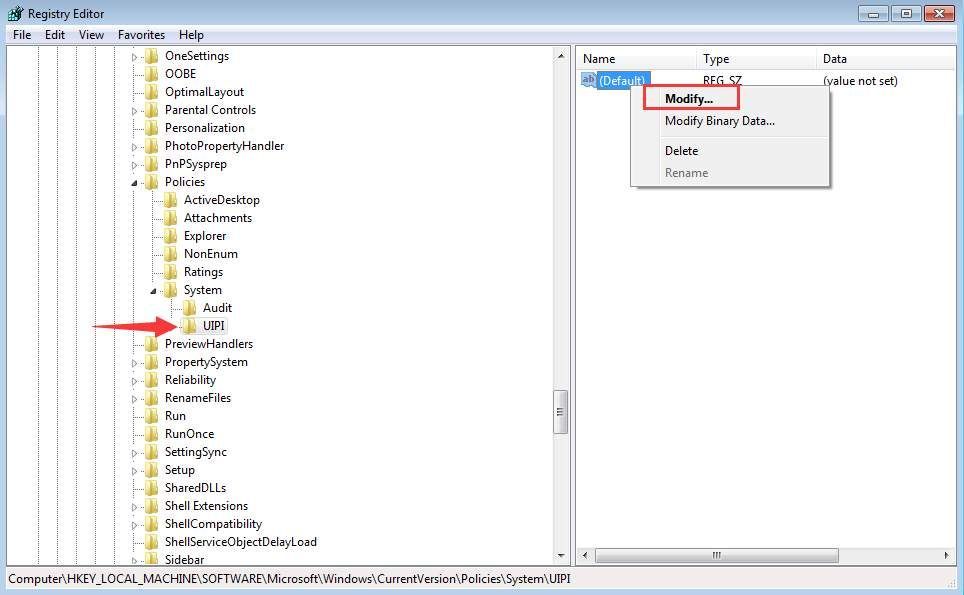
10. Wijzig de waardegegevens in 0x00000001 (1) dan klikken OK .
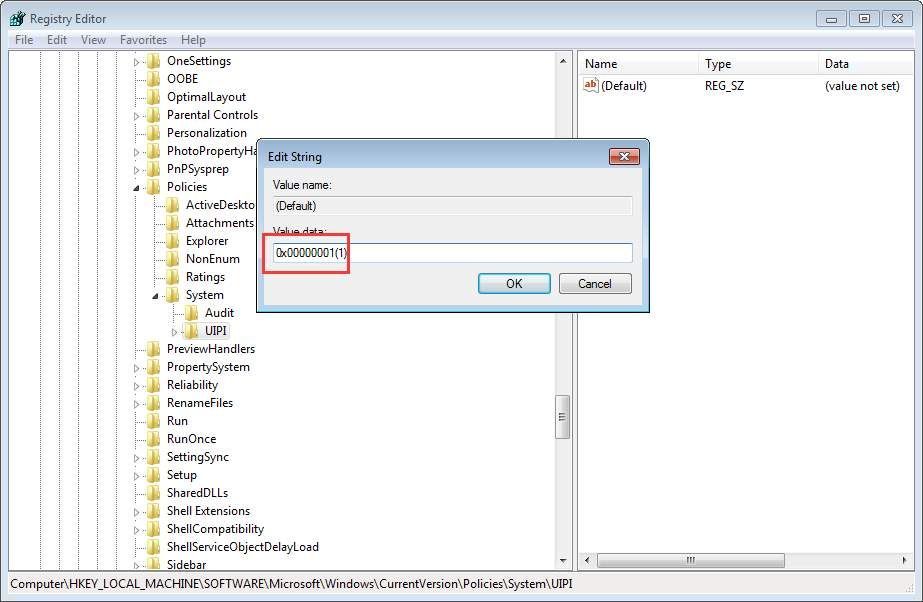
Daarna ziet u de gegevens gewijzigd in het paneel.
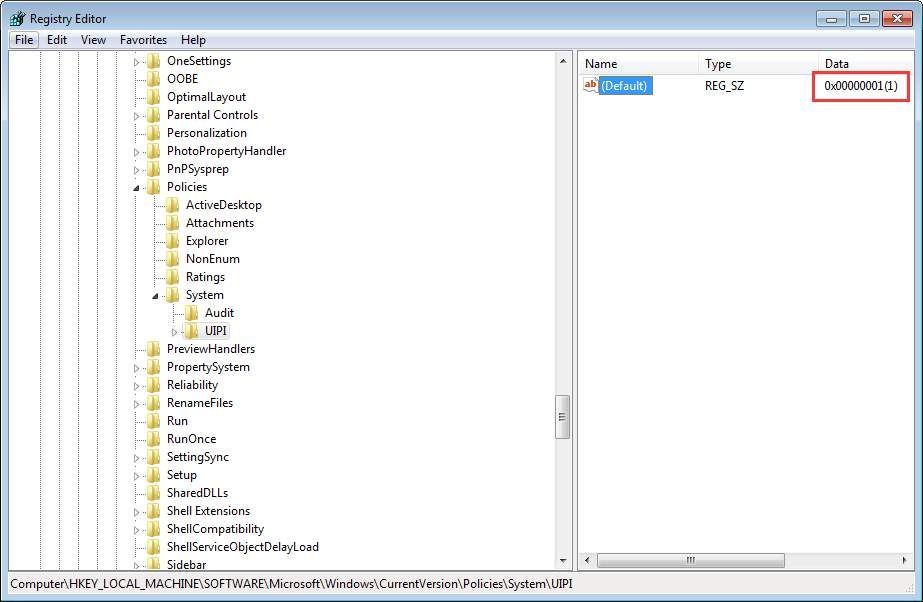
11. Controleer of het probleem is opgelost.
Methode 3: gebruik systeembestandscontrole
Nadat u methode 1 en methode 2 hebt geprobeerd en het probleem blijft bestaan, gebruikt u systeembestandscontrole om de beschadigde systeembestanden te controleren en te repareren.
Volg deze stappen:
1. Druk op uw toetsenbord op Win + R om het vak Uitvoeren op te roepen.
2. Typ cmd in het vak Uitvoeren en klik OK .
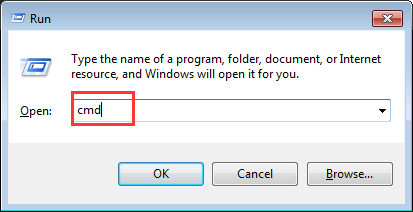
3. Typ sfc / scannow en druk op Enter sleutel. Vervolgens beginnen de verificatie en reparatie automatisch. U hoeft alleen maar te wachten tot het proces is voltooid.
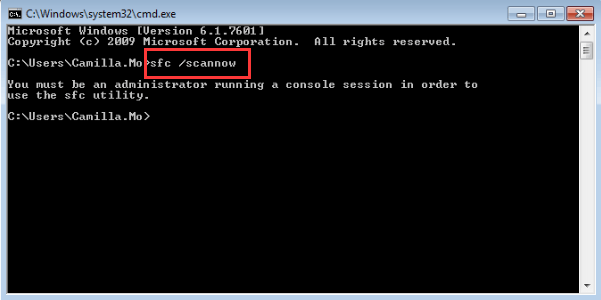
Notitie u moet de opdracht uitvoeren als beheerder. Als u het onderstaande promptbericht krijgt, open opdrachtprompt als beheerder probeer het dan opnieuw.
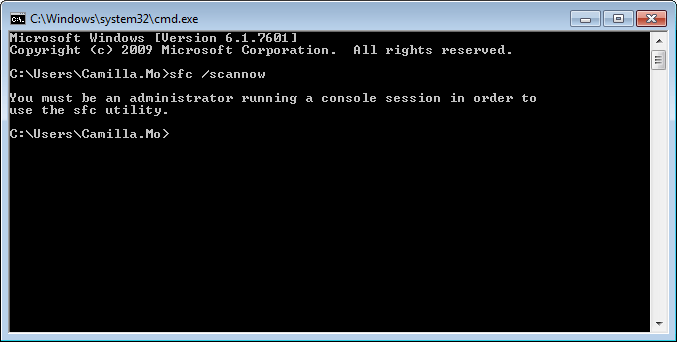
4. Controleer of het probleem is opgelost.
Hopelijk helpen de bovenstaande methoden u bij het oplossen van de app die niet kan worden geopend met een ingebouwd beheerdersprobleem. Als u vragen, ideeën of suggesties heeft, kunt u hieronder een reactie achterlaten.






![[2022 Tips] Dev-fout 6068 in MW: Warzone oplossen](https://letmeknow.ch/img/knowledge/23/how-fix-dev-error-6068-mw.jpg)