'>
Geen geluid tijdens het spelen van Apex Legends op uw pc ? Je bent niet alleen! Veel spelers melden het. Maar het goede nieuws is dat u het kunt repareren. Hier zijn 5 oplossingen die u kunt proberen.
Als je audioproblemen hebt met je PS4 , controleren hier .
Als je een Xbox gebruikt, controleer dan hier .
Oplossingen om te proberen:
U hoeft ze misschien niet allemaal te proberen. Werk gewoon door de lijst totdat u degene vindt die voor u werkt.
- Start je computer opnieuw op
- Voer de Windows-probleemoplosser voor audio uit
- Werk uw audiostuurprogramma bij
- Start Windows Audio Services opnieuw
- Installeer Apex Legends opnieuw
Oplossing 1: start uw computer opnieuw op
Sommige programma's die op de achtergrond worden uitgevoerd, kunnen conflicteren met Apex Legends, waardoor audioproblemen ontstaan. Probeer in dat geval uw computer opnieuw op te starten om ongewenste programma's volledig uit te schakelen. Nadat je computer opnieuw is opgestart, start je het spel opnieuw om te controleren of je het geluid terugkrijgt. Als dit niet het geval is, lees dan verder en controleer de volgende oplossing.
Oplossing 2: voer de probleemoplosser voor audio van Windows uit
Een andere snelle oplossing voor Apex Legends-audioproblemen is actief de probleemoplosser voor audio . Volg onderstaande instructies:
Wat is de probleemoplosser voor audio?
Het is een Windows ingebouwd hulpprogramma die veelvoorkomende geluidsproblemen automatisch kunnen detecteren en oplossen.
1) Druk op je toetsenbord op de Windows-logo sleutel en type problemen met instellingen oplossen . Dan klikken Los problemen met instellingen op .

2) Klik Audio afspelen , dan klikken Voer de probleemoplosser uit .
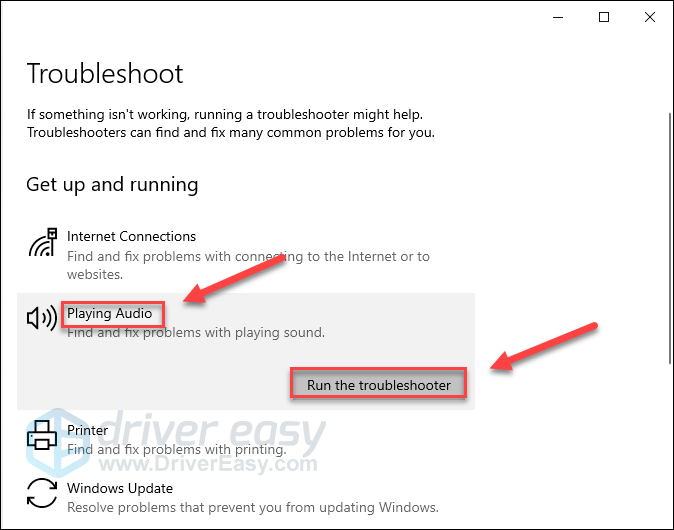
3) Volg de instructies op het scherm om uw probleem op te lossen.
Als Windows uw probleem niet detecteert, gaat u verder en probeert u de onderstaande oplossing.
Oplossing 3: werk uw audiostuurprogramma bij
Als je tijdens het gamen op Apex Legends geen geluid hoort, is de kans groot dat je een verkeerde of verouderde audiodriver gebruikt. Het is essentieel dat u te allen tijde de nieuwste correcte audiodriver heeft.
Er zijn twee manieren waarop u uw audiostuurprogramma kunt bijwerken:
Optie 1 - handmatig - Je hebt wat computervaardigheden en geduld nodig om je stuurprogramma's op deze manier bij te werken, want je moet precies de juiste driver online vinden, deze downloaden en stap voor stap installeren.
OF
Optie 2 - automatisch (aanbevolen) - Dit is de snelste en gemakkelijkste optie. Het is allemaal gedaan met slechts een paar muisklikken - gemakkelijk, zelfs als u een nieuwe computer bent.
Optie 1 - Download en installeer de driver handmatig
De fabrikant van je geluidskaart blijft de driver updaten. Om het te krijgen, moet u naar de website van de fabrikant gaan, het stuurprogramma zoeken dat overeenkomt met uw specifieke smaak van de Windows-versie (bijvoorbeeld Windows 32 bit) en het stuurprogramma handmatig downloaden.
Nadat u het juiste stuurprogramma voor uw systeem heeft gedownload, dubbelklikt u op het gedownloade bestand en volgt u de instructies op het scherm om het stuurprogramma te installeren.
Optie 2 - Werk automatisch uw audiostuurprogramma bij
Als u niet de tijd, het geduld of de computervaardigheden heeft om het audiostuurprogramma handmatig bij te werken, kunt u dit automatisch doen met Bestuurder gemakkelijk .
Driver Easy herkent automatisch uw systeem en vindt de juiste driver ervoor. U hoeft niet precies te weten op welk systeem uw computer draait, u hoeft niet het risico te lopen de verkeerde driver te downloaden en te installeren, en u hoeft zich geen zorgen te maken dat u tijdens het installeren een fout maakt.
U kunt uw stuurprogramma automatisch bijwerken met de GRATIS of de Pro-versie van Driver Easy. Maar met de Pro-versie duurt het slechts 2 klikken:
1) Downloaden en installeer Driver Easy.
2) Start Driver Easy en klik op het Nu scannen knop. Driver Easy scant vervolgens uw computer en detecteert eventuele probleemstuurprogramma's.
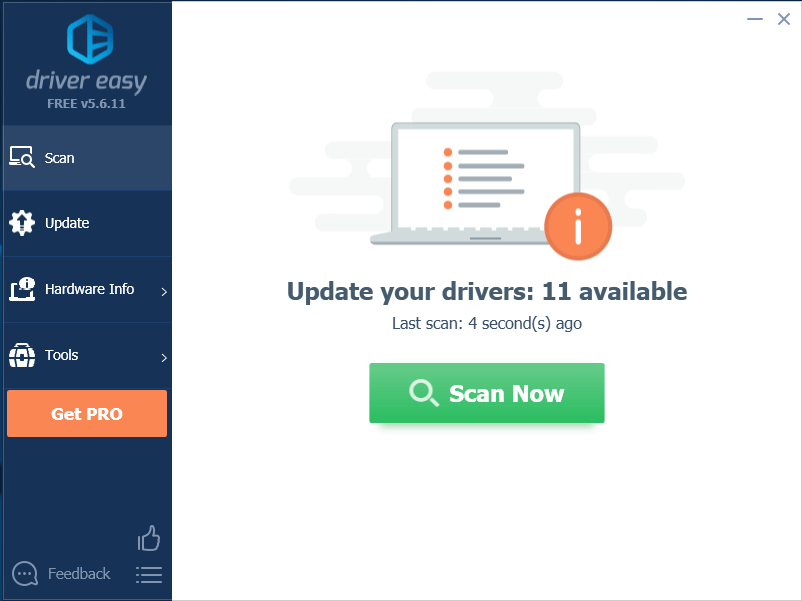
3) Klik op de Update knop naast het audiostuurprogramma om automatisch de juiste versie van dat stuurprogramma te downloaden, dan kunt u het handmatig installeren (u kunt dit doen met de GRATIS versie).
Of klik Update alles om automatisch de juiste versie van allemaal de stuurprogramma's die ontbreken of verouderd zijn op uw systeem. (Dit vereist de Pro-versie die wordt geleverd met volledige ondersteuning en een 30 dagen geld-terug-garantie. U wordt gevraagd om te upgraden wanneer u op Alles bijwerken klikt.)
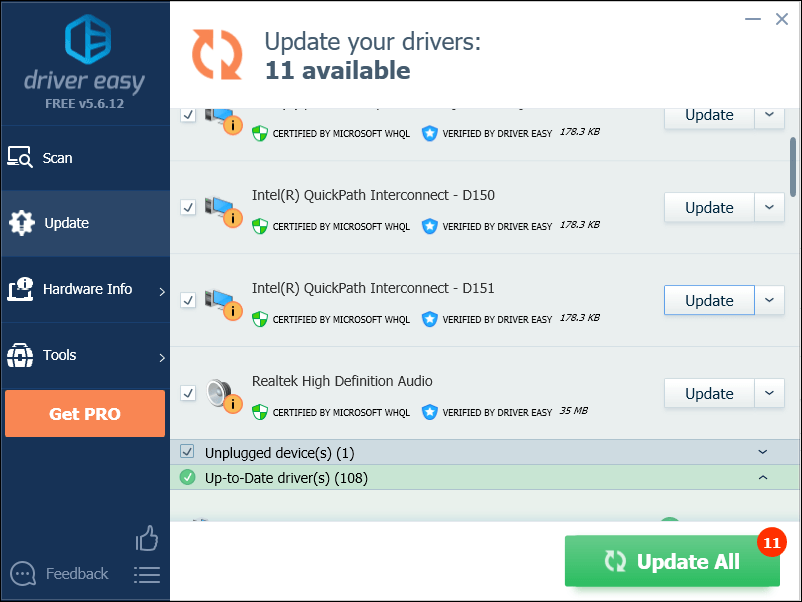
Oplossing 4: start Windows Audio Services opnieuw
Sommige audioproblemen kunnen ook worden verholpen door Windows Audio Services opnieuw te starten. Volg de onderstaande instructies om te zien of dat voor u werkt:
1) Druk op je toetsenbord op de Windows-logo sleutel en type Diensten .
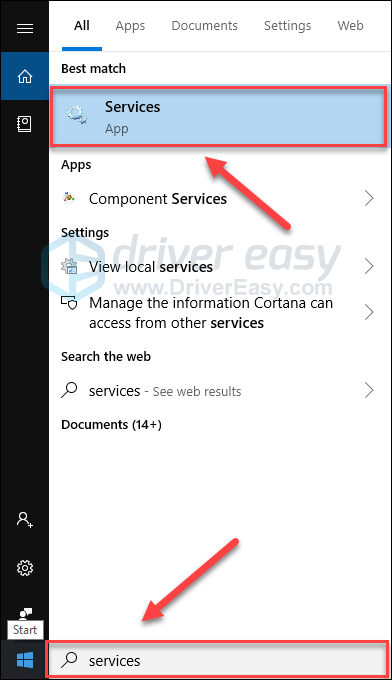
2) Klik met de rechtermuisknop Windows Audio en selecteer Herstarten .
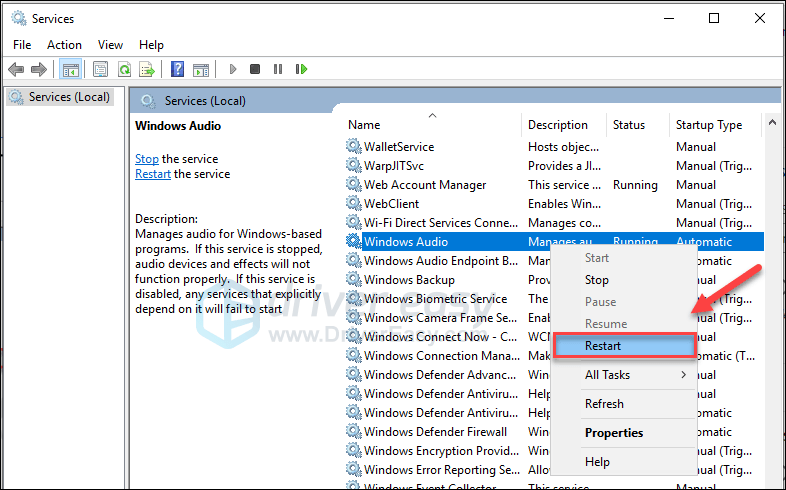
3) Start uw game opnieuw om uw probleem te testen.
Hierdoor zou je Apex Legends en al het andere moeten kunnen horen. Als uw probleem nog steeds bestaat, hoeft u zich geen zorgen te maken. Er is nog een oplossing om te proberen.
Fix 5: installeer Apex Legends opnieuw
Als geen van de bovenstaande oplossingen heeft geholpen, is het waarschijnlijk de oplossing voor uw probleem om Apex Legends opnieuw te installeren. Hier is hoe het te doen:
1) Rennen Oorsprong .
2) Klik Mijn gamebibliotheek , klik met de rechtermuisknop Apex Legends en selecteer Verwijderen .
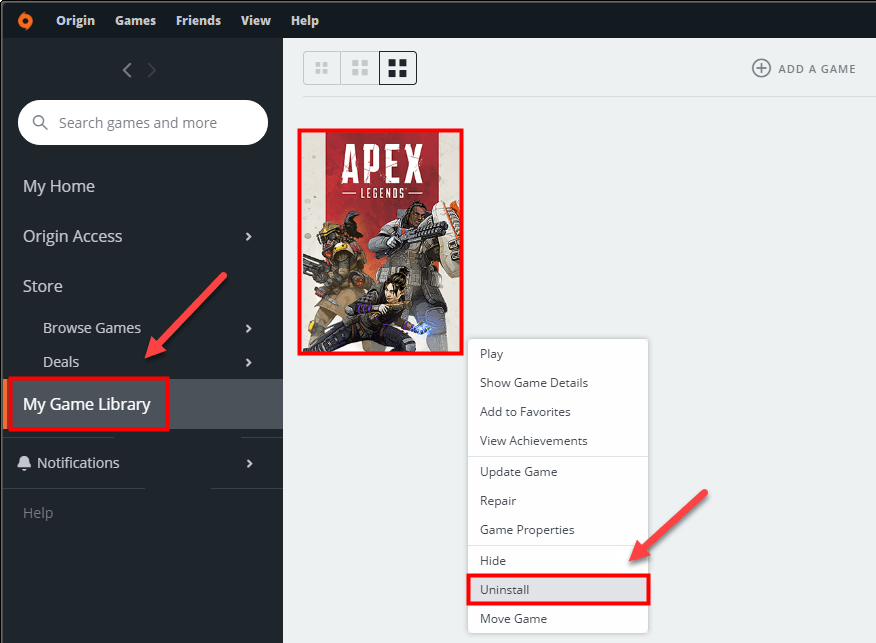
3) Start je computer opnieuw op nadat je game is verwijderd.
4) Voer Origin opnieuw uit om Apex Legends te downloaden en te installeren.
Hopelijk kun je nu je game spelen. Genieten! Als u vragen of suggesties heeft, kunt u hieronder een reactie achterlaten.






