Over het algemeen is het spel Onder ons is in staat om spelers een soepele spelervaring te bieden zonder veel glitches. Maar toen de nieuwe updates enkele dagen geleden werden uitgerold, vonden sommige spelers het moeilijk om het laadscherm te omzeilen. Om het probleem op te lossen, hebben we enkele methoden verzameld.
Oplossingen om te proberen:
- Controleer de integriteit van gamebestanden
- Update uw grafische driver
- Tijdelijke bestanden verwijderen
- Firewall en antivirussoftware uitschakelen
1. Controleer de integriteit van gamebestanden
Als je problemen hebt om je game correct te starten, moet je controleren of je gamebestanden beschadigd zijn of ontbreken. Om dit te doen, kun je de tool gebruiken om de integriteit van gamebestanden te verifiëren door de onderstaande stappen te volgen:
1) Open je Steam-client. Klik onder BIBLIOTHEEK met de rechtermuisknop op de gametitel en selecteer Eigenschappen… .

2) Selecteer de LOKALE BESTANDEN tabblad en klik op de Controleer de integriteit van gamebestanden... knop. En Steam begint je gamebestanden te verifiëren.

Dit duurt enkele minuten. Wacht gewoon tot het proces is voltooid. Als u klaar bent, klikt u op de knop Afspelen en controleert u of u het laadscherm kunt omzeilen.
2. Update uw grafische driver
Uw grafische kaart is een van de kerncomponenten van uw computer. En uw grafische driver is essentieel om topprestaties uit uw GPU te halen. Als het stuurprogramma verouderd of beschadigd is, is de kans groter dat u problemen tegenkomt, zoals het extreem lang duurt om in het hoofdmenuscherm te laden. Om de oorzaak te achterhalen, moet u uw grafische stuurprogramma bijwerken.
Er zijn hoofdzakelijk twee manieren waarop u uw grafische stuurprogramma kunt bijwerken: handmatig en automatisch .
Optie 1: Werk uw grafische driver handmatig bij
Om uw grafische driver handmatig bij te werken, kunt u naar de officiële website gaan:
Zoek vervolgens de driver die overeenkomt met uw Windows-versie en download deze handmatig. Nadat u het juiste stuurprogramma voor uw systeem hebt gedownload, dubbelklikt u op het gedownloade bestand en volgt u de instructies op het scherm om het te installeren.
Optie 2: Update uw grafische driver automatisch (aanbevolen)
Als u niet de tijd, het geduld en de computervaardigheden hebt om uw grafische driver handmatig bij te werken, kunt u dit in plaats daarvan automatisch doen met Bestuurder eenvoudig . Het is een handig hulpmiddel dat uw systeem automatisch herkent en de juiste stuurprogramma's ervoor vindt. U hoeft niet precies te weten welk systeem uw computer gebruikt, anders loopt u het risico het verkeerde stuurprogramma te downloaden en te installeren.
Ga als volgt te werk om stuurprogramma's bij te werken met Driver Easy:
1) Downloaden en installeer Driver Easy.
2) Voer Driver Easy uit en klik op de Nu scannen knop. Driver Easy scant vervolgens uw computer en detecteert alle apparaten met ontbrekende of verouderde stuurprogramma's.
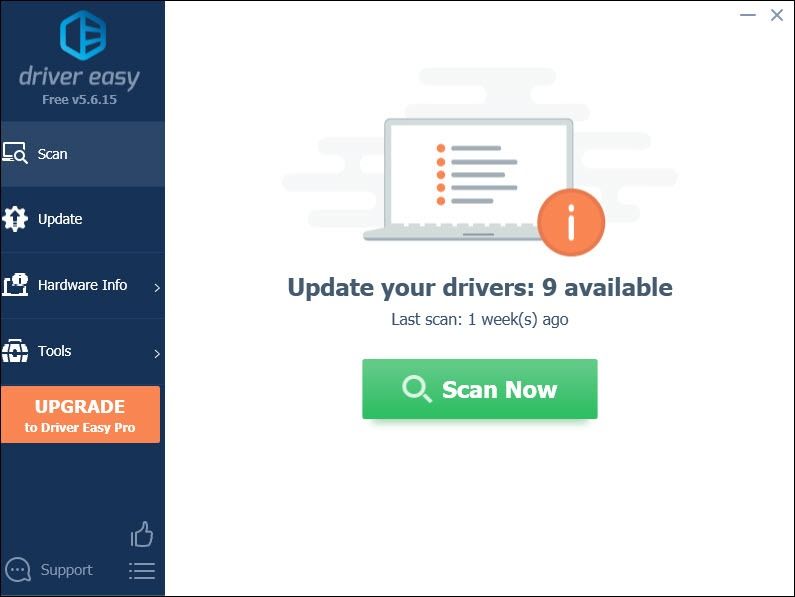
3) Klik op Update alles . Driver Easy zal vervolgens al uw verouderde en ontbrekende apparaatstuurprogramma's downloaden en bijwerken, zodat u de nieuwste versie van elk krijgt, rechtstreeks van de fabrikant van het apparaat.
(Dit vereist de Pro-versie die wordt geleverd met volledige ondersteuning en een 30 dagen geld terug garantie. U wordt gevraagd om te upgraden wanneer u op Alles bijwerken klikt. Als u niet wilt upgraden naar de Pro-versie, kunt u ook uw stuurprogramma's bijwerken met de GRATIS versie. Het enige wat u hoeft te doen is ze één voor één te downloaden en handmatig te installeren.)
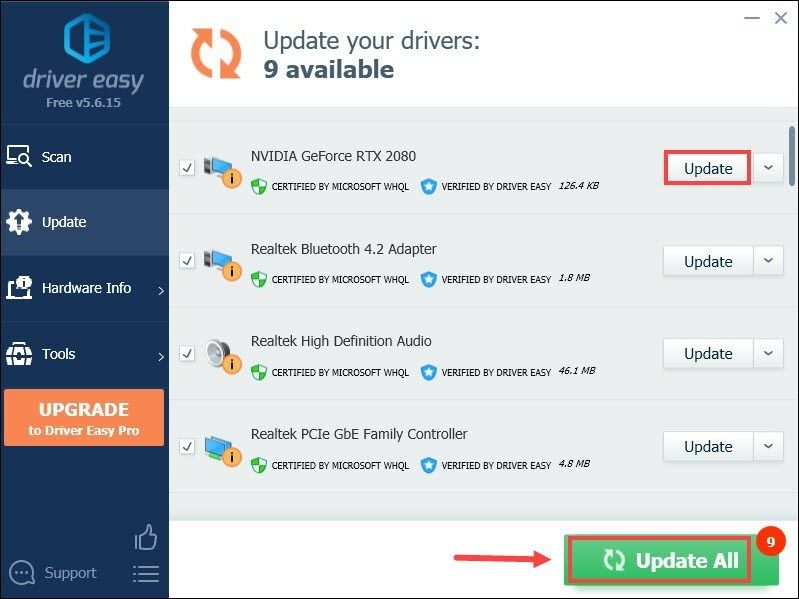 De Pro-versie van Driver Easy komt met volledige technische ondersteuning . Als je hulp nodig hebt, neem dan contact op met: Het ondersteuningsteam van Driver Easy Bij support@letmeknow.ch .
De Pro-versie van Driver Easy komt met volledige technische ondersteuning . Als je hulp nodig hebt, neem dan contact op met: Het ondersteuningsteam van Driver Easy Bij support@letmeknow.ch . Nadat u de stuurprogramma's hebt bijgewerkt, start u uw computer opnieuw op en start u Among Us om te controleren of het probleem is opgelost. Als dat niet het geval is, gaat u verder met de volgende oplossing hieronder.
3. Tijdelijke bestanden verwijderen
Zoals de naam al doet vermoeden, zijn tijdelijke bestanden het soort bestanden waarin tijdelijke gegevens worden opgeslagen die zijn gemaakt door Windows zelf of de programma's die gebruikers gebruiken. Ze kunnen een aanzienlijke hoeveelheid ruimte in beslag nemen en uw pc vertragen. Dit kan ook de responsiviteit van uw programma's beïnvloeden. Om ervoor te zorgen dat u uw systeem soepel kunt laten werken, moet u die tijdelijke bestanden verwijderen en dit zal geen problemen veroorzaken.
1) Druk op uw toetsenbord op de Windows-logosleutel en R tegelijkertijd om het vak Uitvoeren op te roepen.
2) Typ %temp% en druk vervolgens op Enter op uw toetsenbord.

3) Verwijder alle bestanden in de temp map. (Druk op Ctrl en TOT tegelijkertijd om alle bestanden te selecteren. Klik vervolgens met de rechtermuisknop en selecteer Verwijderen .)

4) Als er een venster verschijnt dat zegt: De actie kan niet worden voltooid , vink gewoon het vakje aan Doe dit voor alle huidige items en klik Overslaan .
5) Ga nu naar je Prullenbak vanaf uw bureaublad. Klik er met de rechtermuisknop op en selecteer Lege prullenbak .
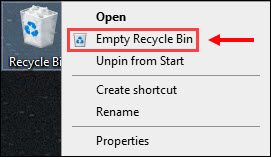
Nadat u de tijdelijke bestanden hebt verwijderd, klikt u op de knop Afspelen en zou u onmiddellijk in het hoofdscherm moeten kunnen komen.
4. Schakel firewall- en antivirussoftware uit
Windows-firewall of antivirussoftware kan uw computer helpen beschermen tegen malware-aanvallen. Maar soms blokkeerden ze je game om te starten of toegang te krijgen tot internet. Daarom raden we u aan deze antivirussoftware en Windows-firewall tijdelijk uit te schakelen voordat u Among Us start:
1) Druk op uw toetsenbord op de Windows + R-toetsen tegelijkertijd om het vak Uitvoeren op te roepen.
2) Typ of plak controle firewall.cpl en klik OK .

3) Klik in het linkermenu op Windows Defender Firewall in- of uitschakelen .

4) Selecteer Schakel Windows Defender Firewall uit (niet aanbevolen) voor domeinnetwerk, privénetwerk en openbaar netwerk. Dan klikken OK .

Als er antivirussoftware op uw systeem is geïnstalleerd, zorg er dan voor dat u op de pijl omhoog icoon in de buurt van het systeemvak, klik met de rechtermuisknop op het programma en kies de optie om het programma uit te schakelen of af te sluiten.
Als je al deze hebt voltooid, speel je Among Us en zou je het spel moeten kunnen opstarten.
Hopelijk helpt dit bericht en kun je blijven genieten van de eenvoud van het spel. Laat hieronder een reactie achter voor suggesties of ideeën.
![[OPGELOST] Nieuwe wereld blijft bevriezen](https://letmeknow.ch/img/knowledge/38/new-world-keeps-freezing.png)


![[OPGELOST] Kan geen contact maken met uw DHCP-server](https://letmeknow.ch/img/knowledge/88/unable-contact-your-dhcp-server.png)
![[Opgelost] Fortnite-ingangspunt niet gevonden (2022)](https://letmeknow.ch/img/knowledge/37/fortnite-entry-point-not-found.jpg)

![[Opgelost] Tribes of Midgard crashen](https://letmeknow.ch/img/knowledge/48/tribes-midgard-crashing.jpg)