Tegenwoordig staan spelers te popelen om de multiplayer-game Age of Empires IV te spelen. echter, de verbroken foutmelding of andere problemen die verband houden met de verbinding, verhinderen dat ze online gaan. Maak je geen zorgen als je op dezelfde boot zit. In deze handleiding hebben we enkele tips voor het oplossen van problemen verzameld.
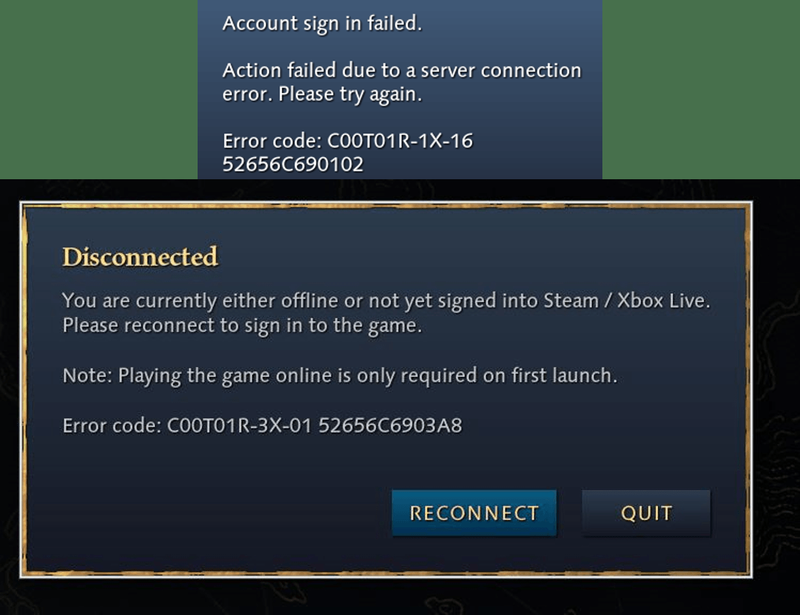
Probeer deze oplossingen/oplossing
Je hoeft ze misschien niet allemaal te proberen; werk eenvoudigweg door de lijst totdat u degene vindt die voor u werkt.
- Open je Steam-client. Klik onder BIBLIOTHEEK met de rechtermuisknop op uw gametitel en selecteer Eigenschappen .
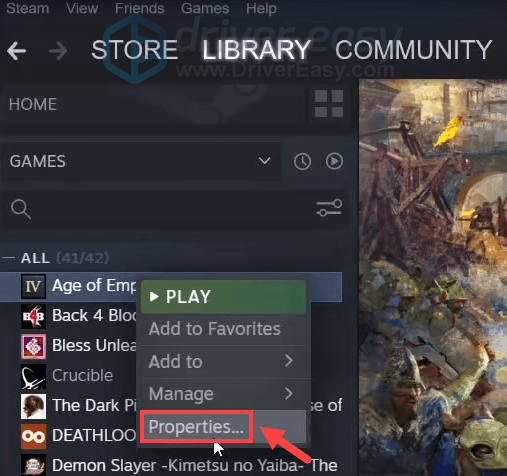
- Selecteer de LOKALE BESTANDEN tabblad. Klik dan op de knop Controleer de integriteit van gamebestanden... .
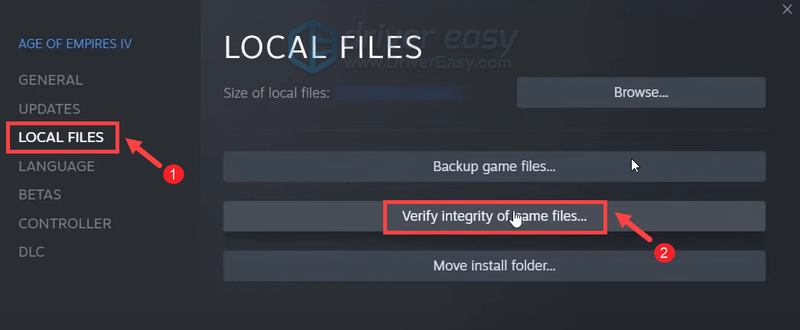
- Druk op uw toetsenbord op de Windows-logo + I-toetsen tegelijkertijd om Instellingen te openen.
- Klik Update en beveiliging .
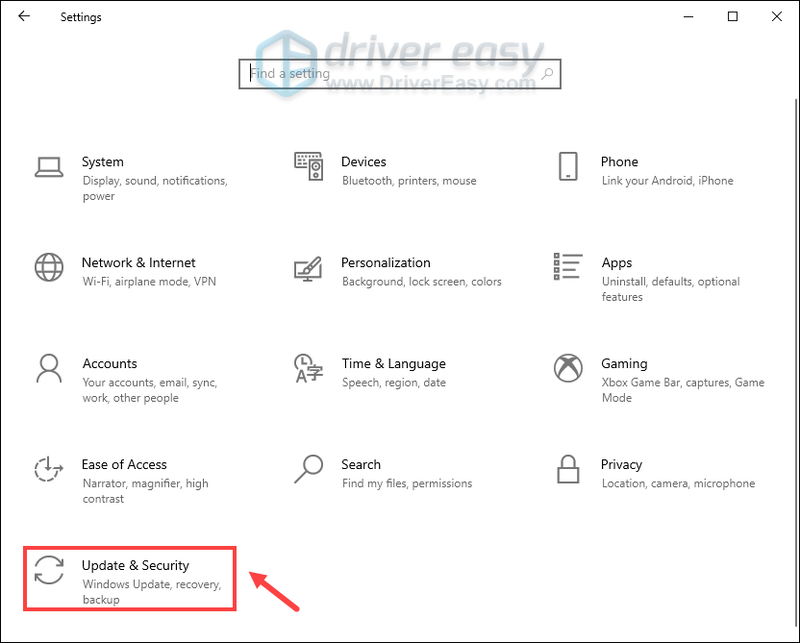
- Selecteer Windows-beveiliging van het linkerpaneel. Dan klikken Virus- en bedreigingsbeveiliging .
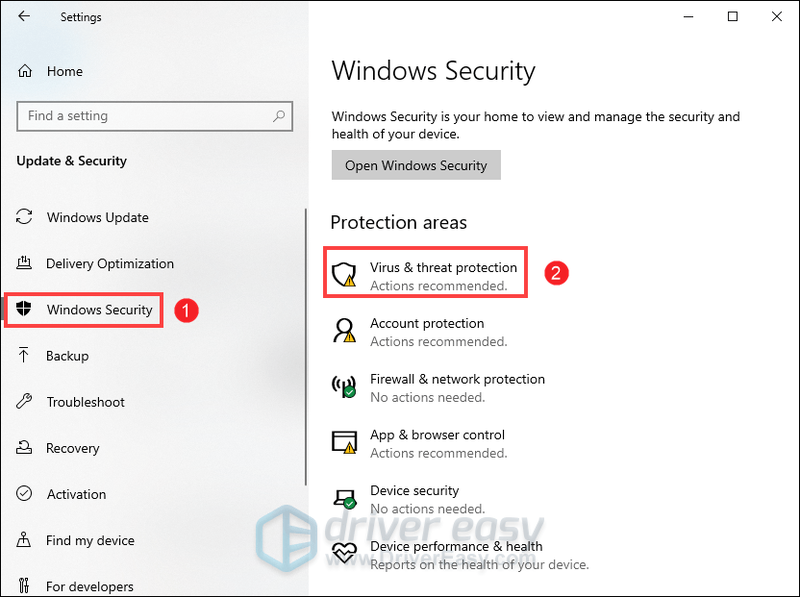
- Scroll naar beneden en klik op Bescherming tegen ransomware beheren .
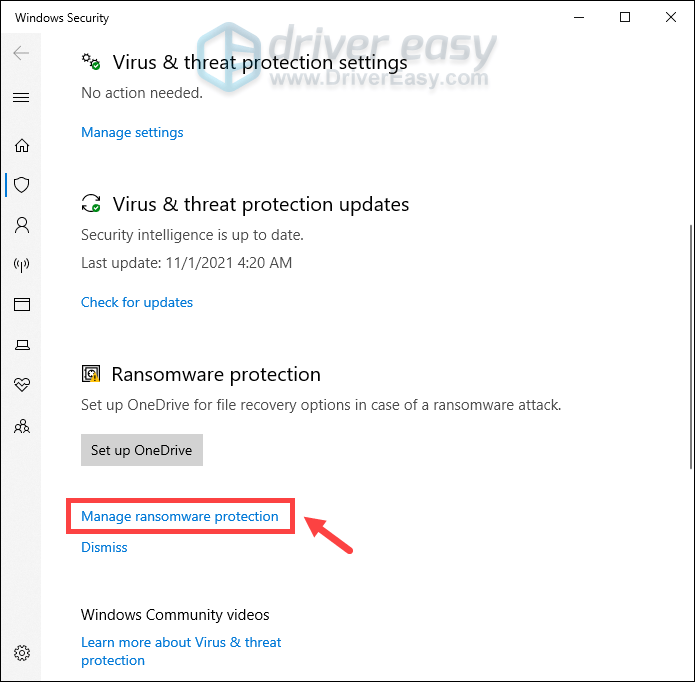
- Klik Een app toestaan via Gecontroleerde maptoegang .
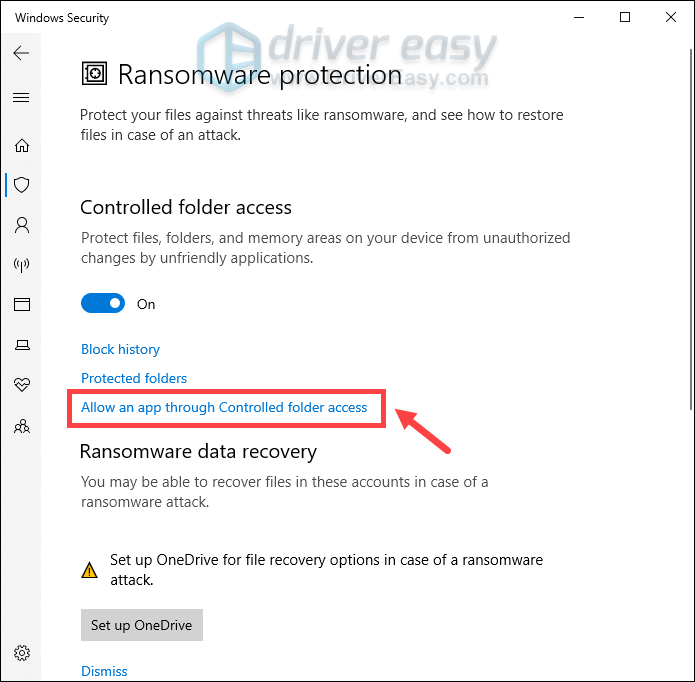
- Klik + Voeg een toegestane app toe > Blader door alle apps .
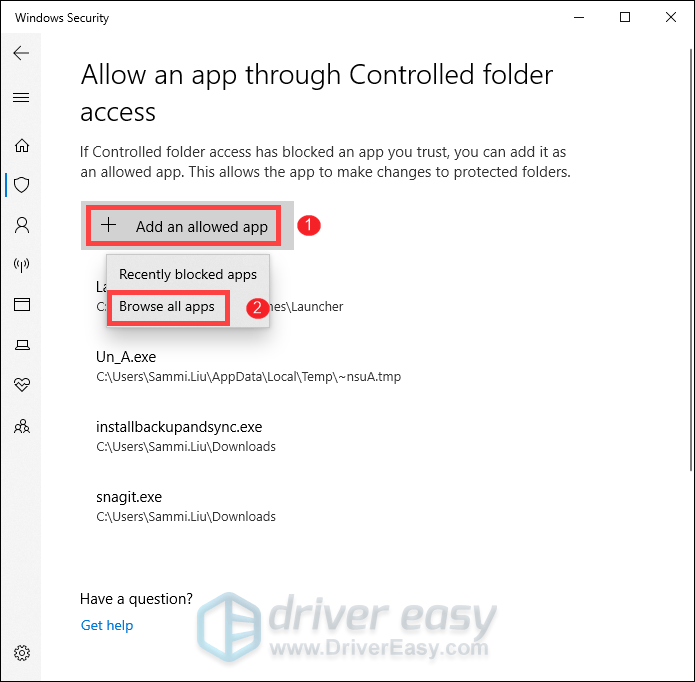
- Navigeer vervolgens naar de installatiemap van je game.
Meestal kun je het vinden op: C:Program Files (x86)SteamsteamappscommonAge of Empires IV .
Als je het niet kunt vinden, open dan je steam-client. Klik met de rechtermuisknop op je gametitel en selecteer Beheren > Door lokale bestanden bladeren .
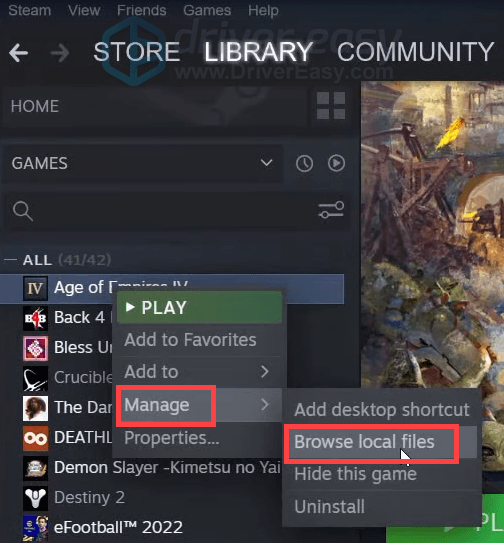
- Klik vervolgens op de RelicCardinal uitvoerbaar bestand en klik Open .
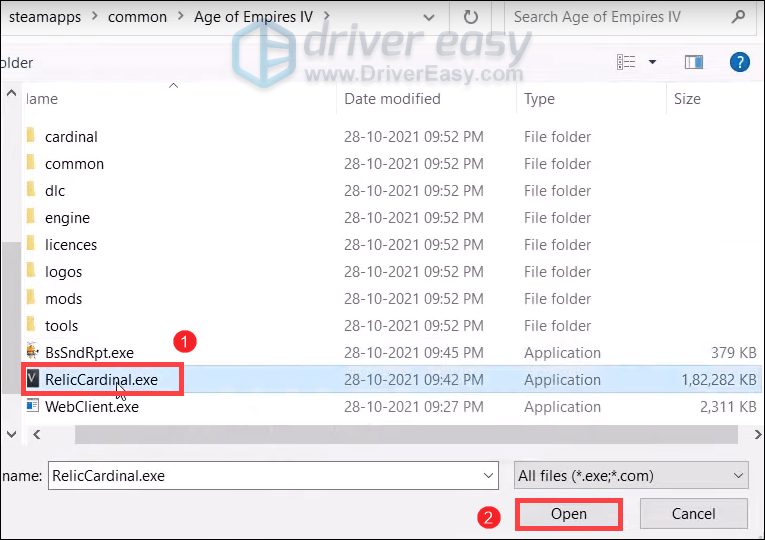
- Druk op uw toetsenbord op de Windows-logo + R-toetsen tegelijkertijd om het vak Uitvoeren te openen.
- Typ of plak msconfig en druk op Enter.
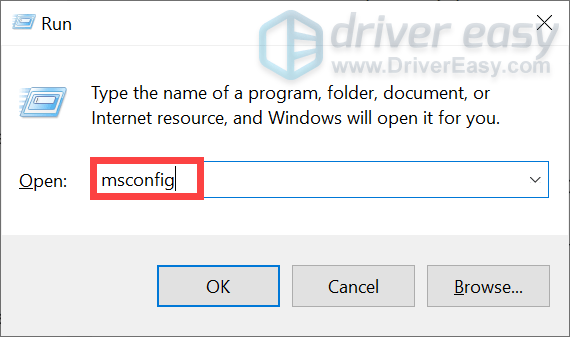
- Vink onder het tabblad Algemeen Selectieve opstart . Zorg dan dat je uitvinken Opstartitems laden . Dan klikken Van toepassing zijn .
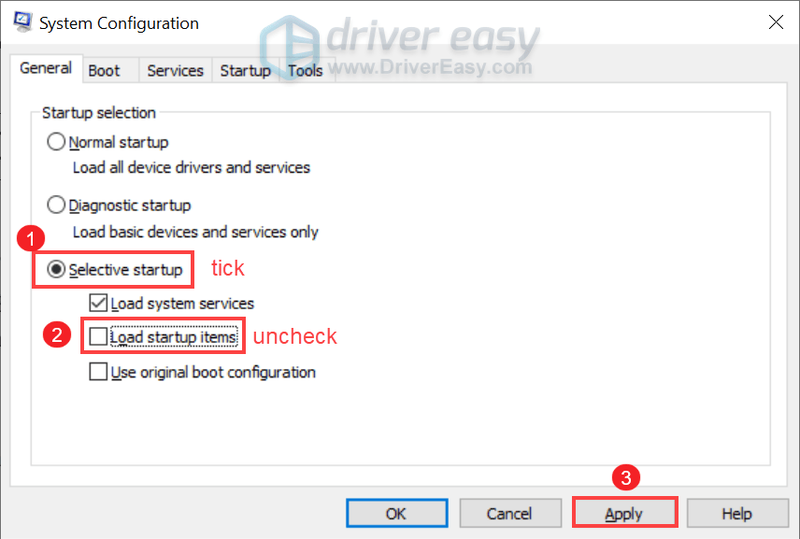
- Selecteer de Diensten tabblad. Vink het vakje aan naast Verberg alle Microsoft diensten . Dan klikken Alles uitschakelen > Toepassen .
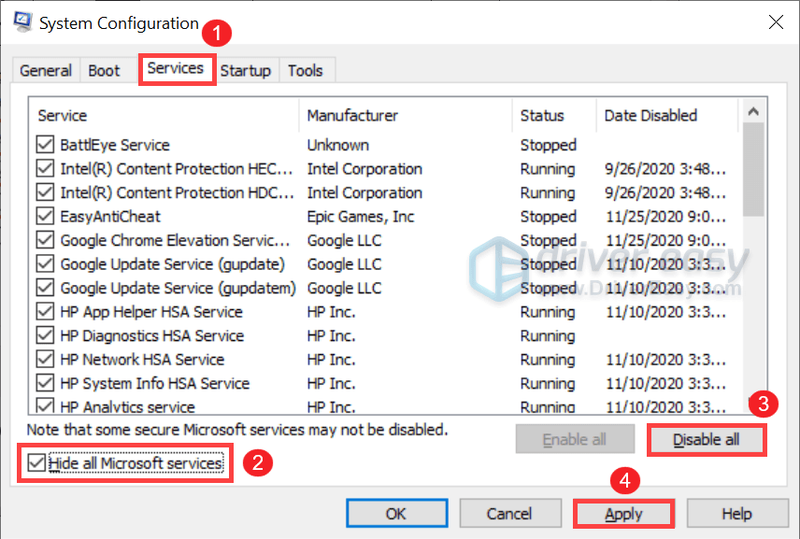
- Dan klikken OK > Opnieuw opstarten .
- Druk op uw toetsenbord op de Windows-logo + R-toetsen tegelijkertijd om het vak Uitvoeren te openen.
- Typ of plak msconfig en druk op Enter.
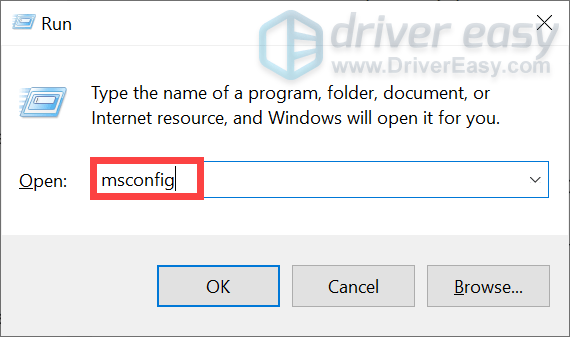
- Klik onder het tabblad Algemeen op de Normaal opstarten optie en klik vervolgens op oke .
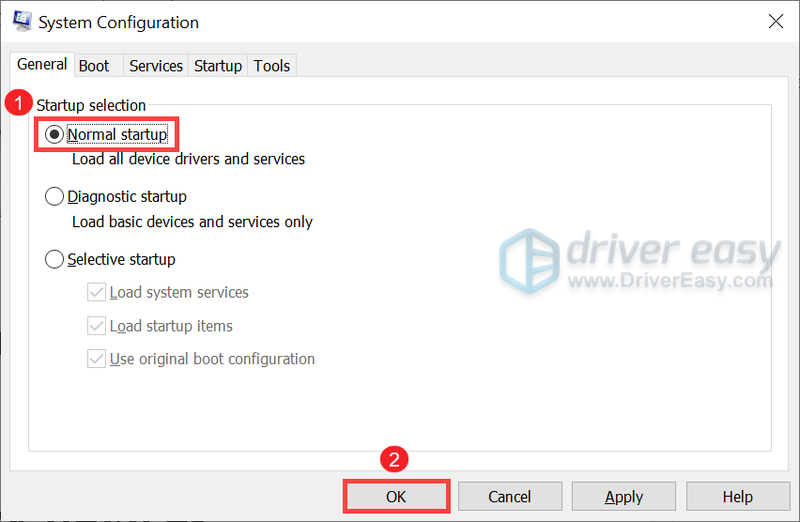
- Voer Driver Easy uit en klik op de Nu scannen knop. Driver Easy scant vervolgens uw computer en detecteert alle apparaten met ontbrekende of verouderde stuurprogramma's.
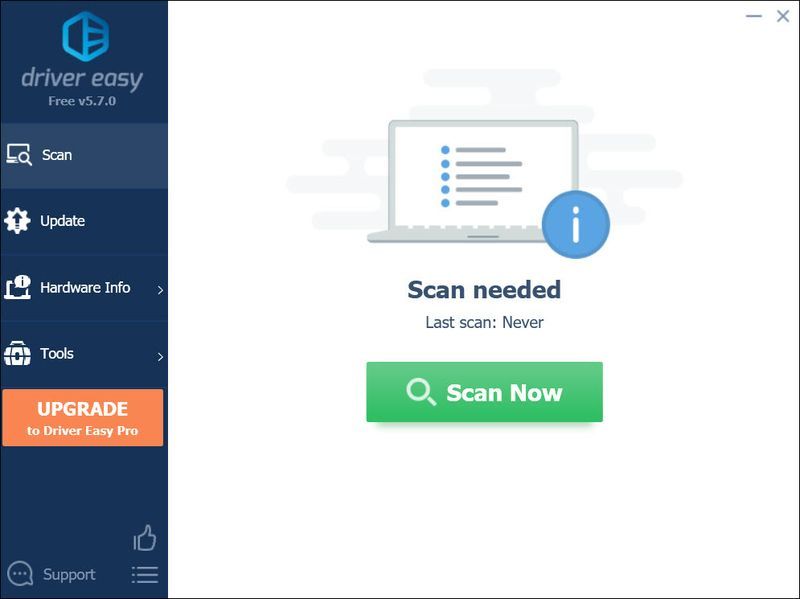
- Klik Update alles . Driver Easy zal vervolgens al uw verouderde en ontbrekende apparaatstuurprogramma's downloaden en bijwerken, zodat u de nieuwste versie van elk krijgt, rechtstreeks van de fabrikant van het apparaat.
Dit vereist de Pro-versie die wordt geleverd met volledige ondersteuning en een geld-terug-garantie van 30 dagen. U wordt gevraagd om te upgraden wanneer u op Alles bijwerken klikt. Als u niet wilt upgraden naar de Pro-versie, kunt u ook uw stuurprogramma's bijwerken met de GRATIS versie. Het enige dat u hoeft te doen, is ze één voor één te downloaden en handmatig te installeren.
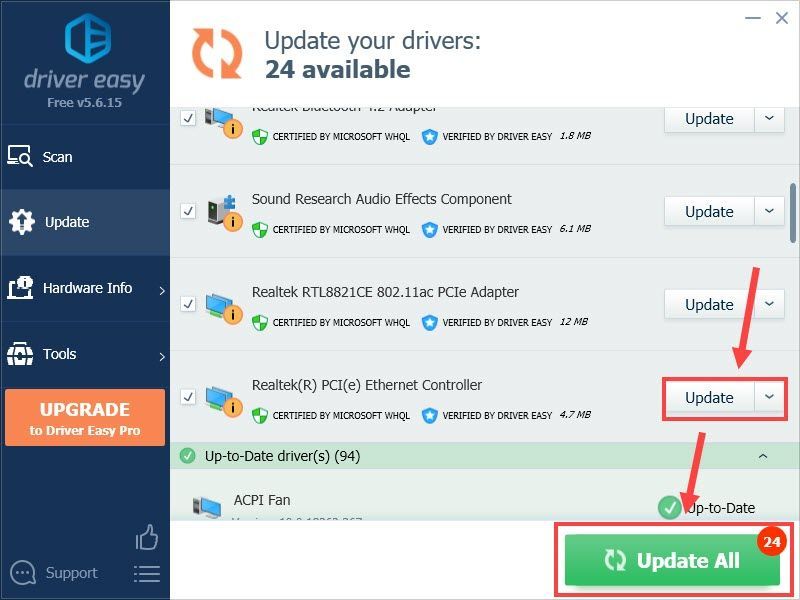 Als je hulp nodig hebt, neem dan contact op met: Het ondersteuningsteam van Driver Easy Bij .
Als je hulp nodig hebt, neem dan contact op met: Het ondersteuningsteam van Driver Easy Bij . - Druk op uw toetsenbord op de Windows-logo + R-toetsen tegelijkertijd om het vak Uitvoeren te openen.
- Typ of plak controle en druk op Enter.
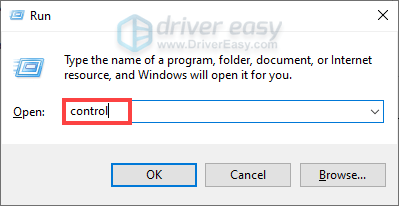
- Klik Netwerk en internet . (Zorg ervoor dat je instelt) Categorie als uw weergave door. )
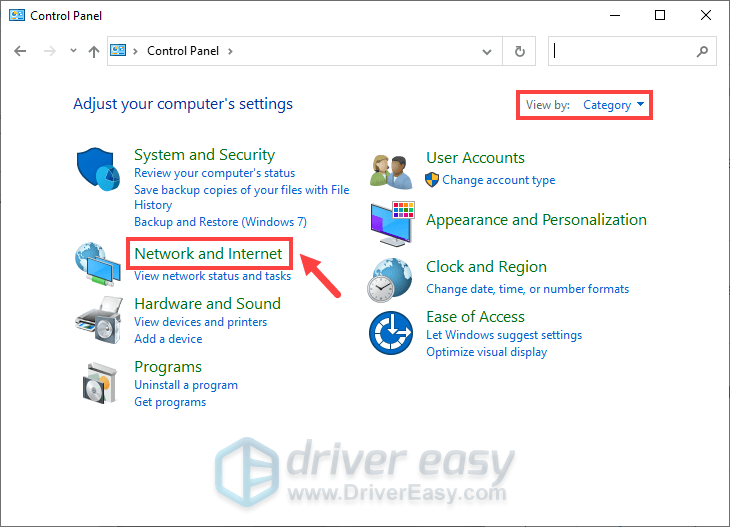
- Klik Netwerkcentrum .
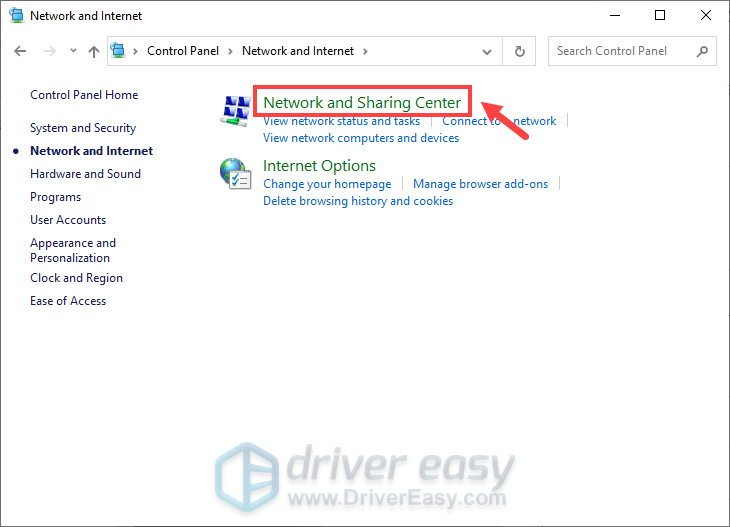
- Klik op uw verbinding.
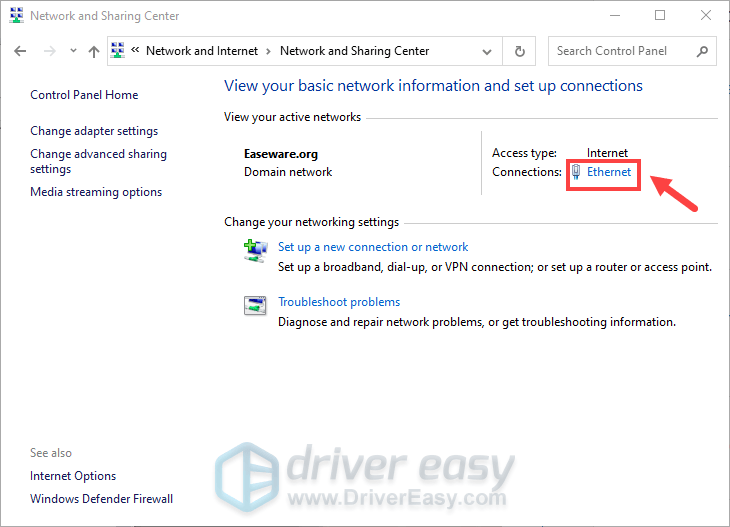
- Klik Eigenschappen .
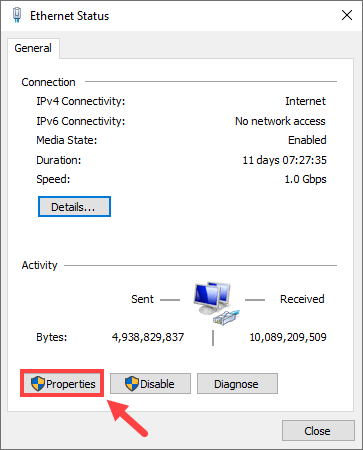
- Klik op de Configureren… knop.
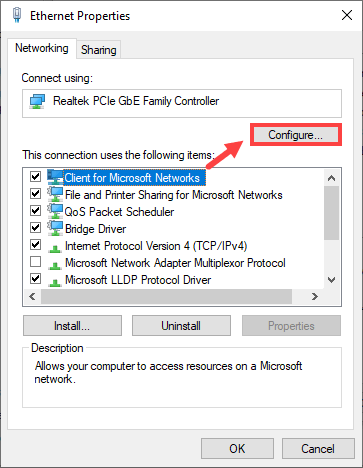
- Selecteer de Geavanceerd tabblad. bevind zich Energiezuinig Ethernet uit de sectie Eigendom. Zorg er dan voor dat het Waarde is Gehandicapt .
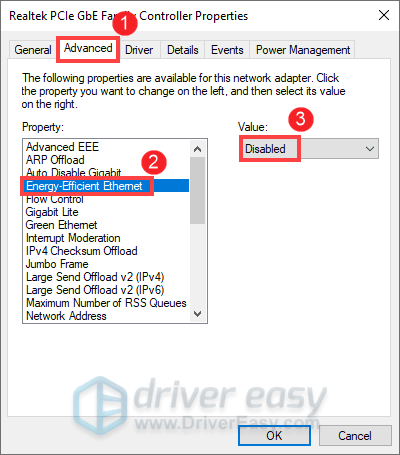
- Selecteer vervolgens de Energiebeheer tabblad. Zorg ervoor dat het vakje naast Toestaan dat de computer dit apparaat uitschakelt om energie te besparen is niet aangevinkt .
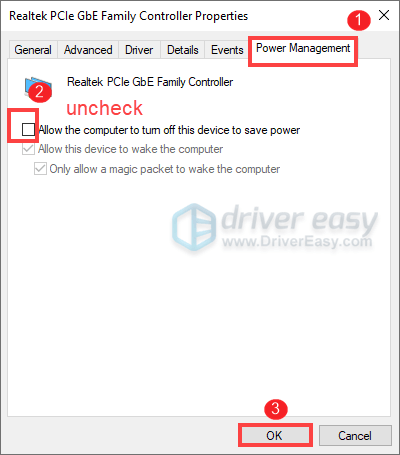
- Druk op uw toetsenbord op de Windows-logo + R-toetsen tegelijkertijd om het vak Uitvoeren te openen.
- Typ of plak controle en druk op Enter om het Configuratiescherm te openen.
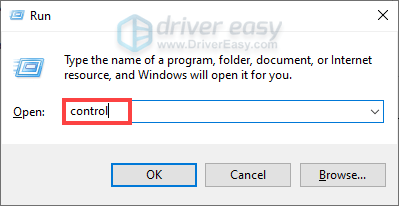
- Klik Netwerk en internet . (Zorg ervoor dat je instelt) Categorie als uw weergave door. )
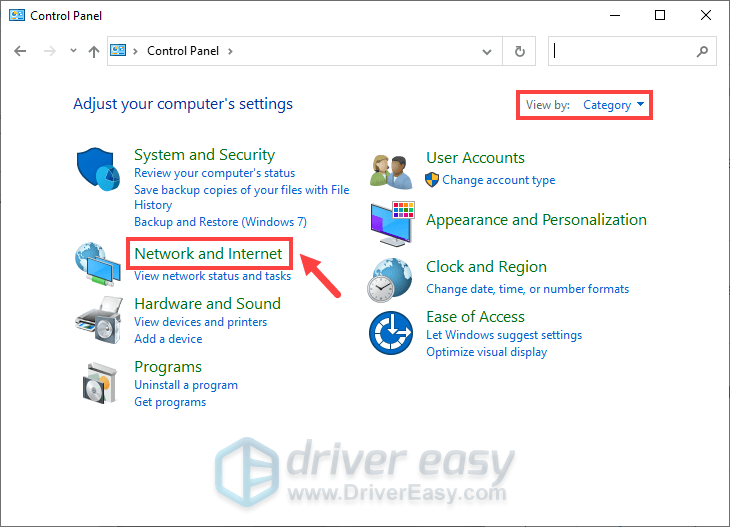
- Klik Netwerkcentrum .
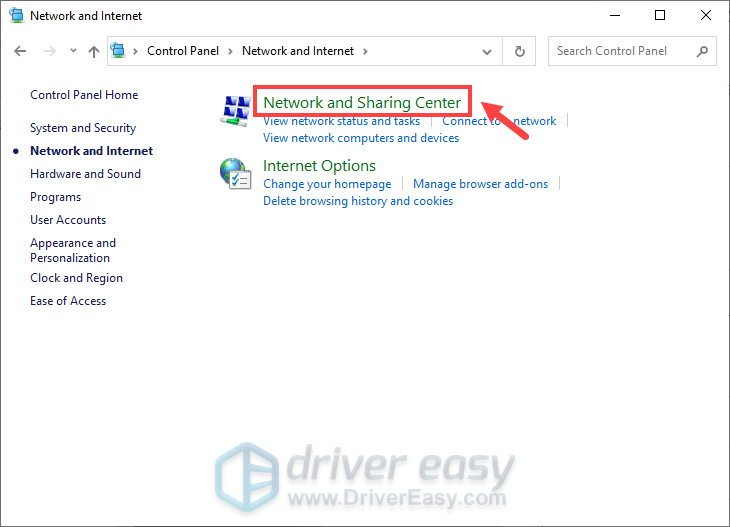
- Klik zelf verbindingen .
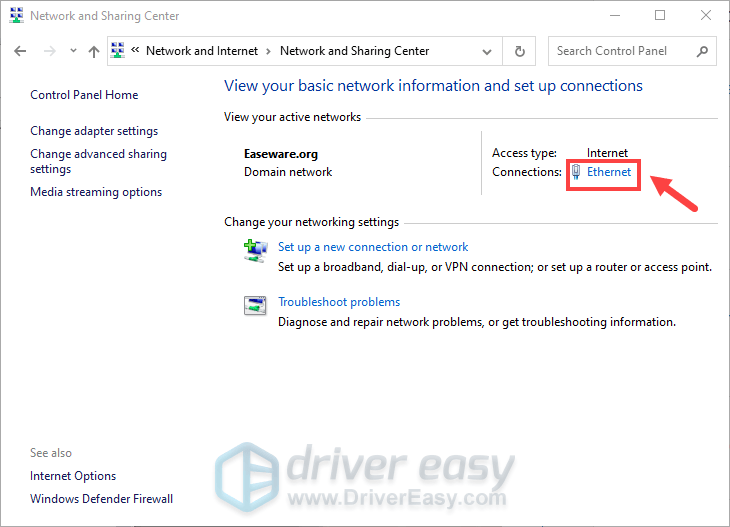
- Klik Eigenschappen .
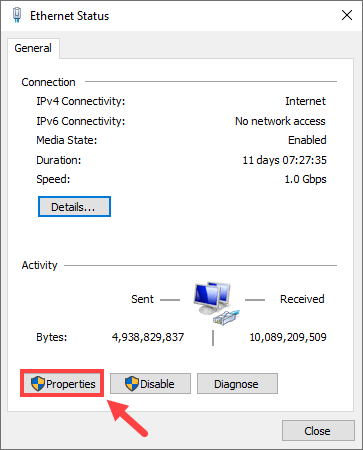
- Klik in het venster Eigenschappen op Internetprotocol versie 4 (TCP /IPv4) en klik vervolgens op Eigenschappen .
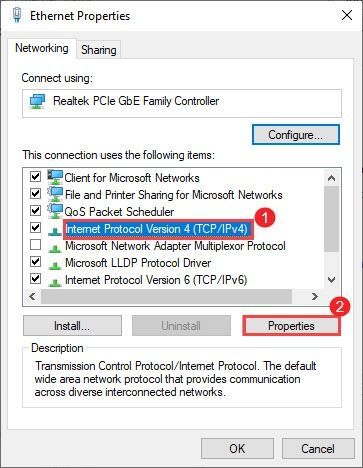
- Klik Gebruik de volgende DNS-serveradressen: . Typ vervolgens het volgende nummer.
Voorkeur DNS-server: 8.8.8.8
Alternatieve DNS-server: 8.8.4.4
Vink dan het vakje aan Valideer instellingen bij het afsluiten en klik oke .
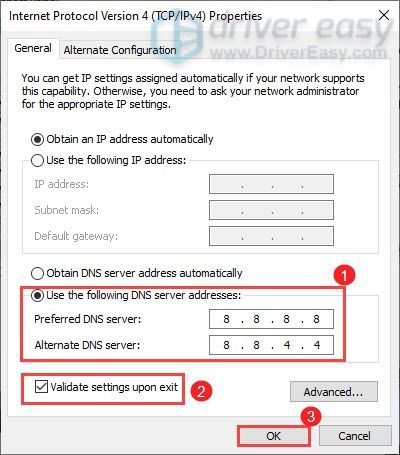
- Age of Empires 4
1. Controleer de integriteit van gamebestanden
Beschadigde of ontbrekende gamebestanden kunnen verschillende problemen met je game veroorzaken. Om het probleem dat je nu hebt te isoleren, moet je de integriteit van je gamebestanden verifiëren door de onderstaande instructies te volgen.
Steam verifieert nu al je gamebestanden en vergelijkt ze met bestanden die op de gameservers worden gehost. Als er verschillen zijn, zal Steam de beschadigde bestanden opnieuw downloaden en repareren.
Wanneer het proces is voltooid, start u Age of Empires IV. Als je nog steeds een foutmelding krijgt, probeer dan de volgende oplossing hieronder.
2. Sta je game toe via Windows Firewall
Meerdere spelers ontdekten dat het eigenlijk de Windows Firewall is die hen blokkeert om toegang te krijgen tot het spel. Het klinkt misschien belachelijk omdat het een Microsoft-game is. Maar het is waar. Om te controleren of dat is wat er met u gebeurt, moet u ervoor zorgen dat u Age of Empires IV door de firewall laat.
Als je dit hebt gedaan, start je je game opnieuw. Als uw probleem aanhoudt, gaat u verder met de volgende oplossing.
3. Voer een schone start uit
Nadat je ervoor hebt gezorgd dat je firewall je game niet blokkeert, is het volgende dat je moet doen, bevestigen dat er geen achtergrondprocessen zijn die je game verstoren:
Probeer Age of Empires IV te starten wanneer uw apparaat opstart. Als u geen foutmelding krijgt met betrekking tot de verbindingen, stelt u uw computer opnieuw in om zoals gewoonlijk te starten door de onderstaande stappen uit te voeren.
Als het uitvoeren van een schone start uw probleem niet oplost, probeert u de volgende oplossing hieronder.
4. Update uw netwerkstuurprogramma
Bij het identificeren van verbindingsproblemen is een van de stappen die u moet nemen, controleren of u een verouderd netwerkstuurprogramma gebruikt. Een verouderd stuurprogramma kan de prestaties beïnvloeden, wat kan bijdragen aan uw trage internet. Om het te repareren, moet u uw stuurprogramma bijwerken.
Er zijn hoofdzakelijk twee manieren om uw netwerkstuurprogramma bij te werken: handmatig en automatisch.
Om het stuurprogramma van uw netwerkadapter bij te werken, kunt u dit handmatig doen via Apparaatbeheer of naar de downloadpagina van de fabrikant gaan om het exacte stuurprogramma voor uw systeem te downloaden en te installeren. Dit vereist een bepaald niveau van computerkennis en kan hoofdpijn opleveren als u niet technisch onderlegd bent.
OF
Je kunt het doen met Bestuurder eenvoudig , een automatische driverupdater. Met Driver Easy hoeft u geen tijd te verspillen aan het zoeken naar stuurprogramma-updates, omdat het het drukke werk voor u zal doen.
Start uw apparaat opnieuw op nadat u de stuurprogramma's hebt bijgewerkt. Als je nog steeds geen verbinding kunt maken met de server of als blijkt dat je offline bent, probeer dan de volgende oplossing hieronder.
5. Schakel energiezuinig ethernet uit
Om de een of andere reden is Windows meestal ingesteld op maximale energiebesparing, waaronder het instellen van uw netwerkverbinding om te gaan slapen. Dit kan de reden zijn dat het laat zien dat je ineens offline bent. Voer de onderstaande stappen uit om het te repareren.
Start je game nadat je de wijzigingen hebt toegepast. Als dat niet werkt, probeer dan de volgende oplossing hieronder.
6. Wijzig uw IP-configuratie
Als uw ISP-geleverde DNS-servers niet correct zijn geconfigureerd voor caching, kunnen ze uw verbinding vertragen. Probeer over te schakelen naar een andere server om dit te voorkomen.
Nadat u de wijzigingen hebt toegepast, start u Age of Empires IV en controleert u of uw probleem is opgelost. Als uw probleem aanhoudt, gaat u verder met de volgende oplossing.
Tijdelijke oplossing: gebruik een VPN/mobiele hotspot
Als al het andere faalt en u nog steeds geen verbinding kunt maken met de server, kunt u proberen om: gebruik een VPN (U kunt echter een hoge ping krijgen. ) of verander uw telefoon in de bron voor internet die uw computer kan gebruiken. Deze kunnen dienen als een tijdelijke oplossing voor het probleem en u kunt genieten van uw gameplay zonder het verbindingsprobleem.
Als u niet zeker weet welke VPN-app u moet kiezen, vindt u hieronder enkele aanbevelingen.
Dit zijn dus de oplossingen die voor sommige spelers hebben gewerkt. Als je een oplossing hebt gevonden, laat het ons dan weten in het commentaargedeelte hieronder. We zullen het integreren in onze gids voor probleemoplossing.
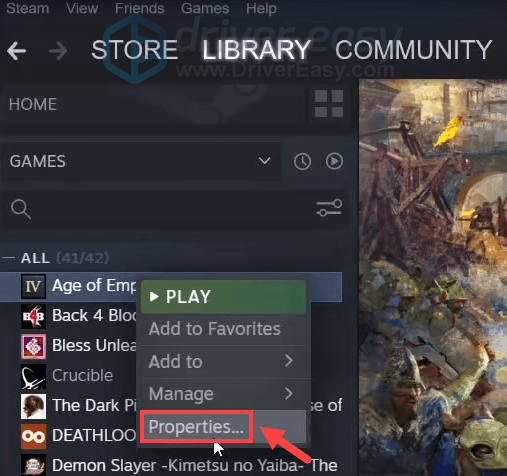
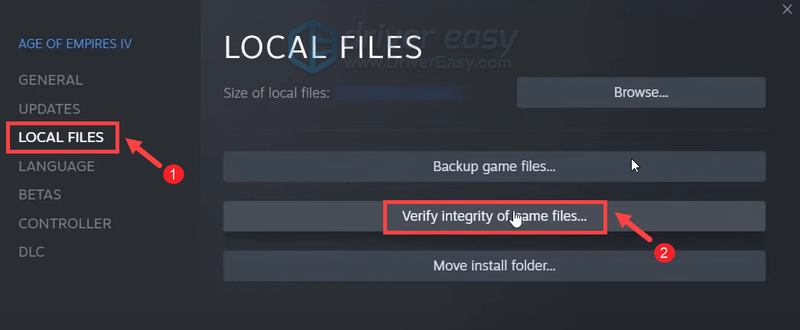
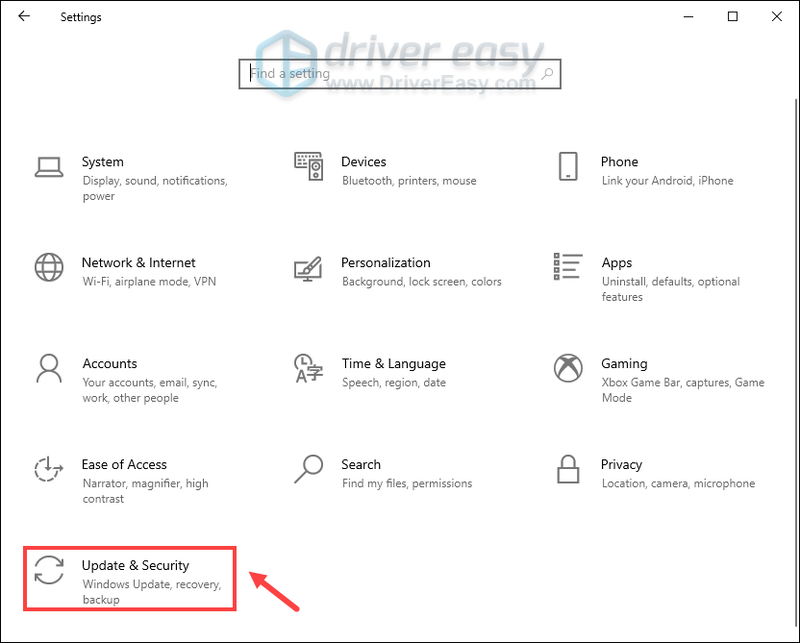
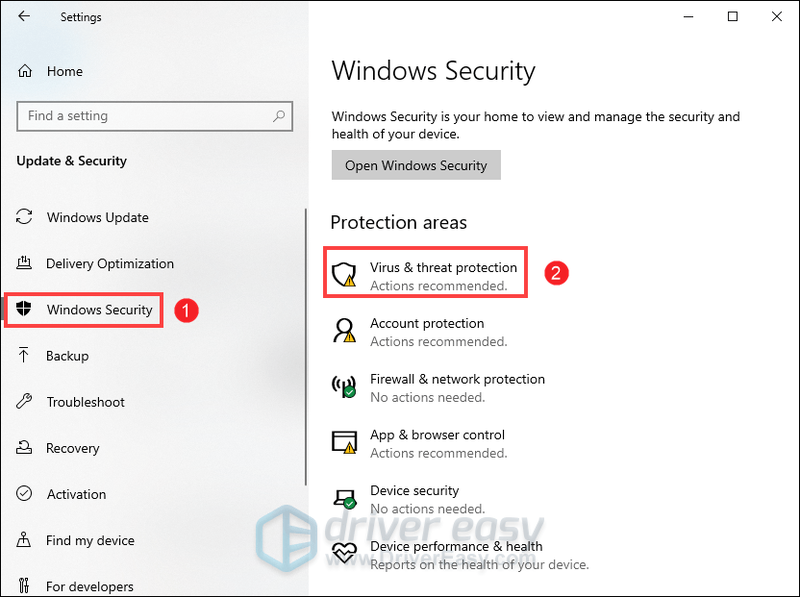
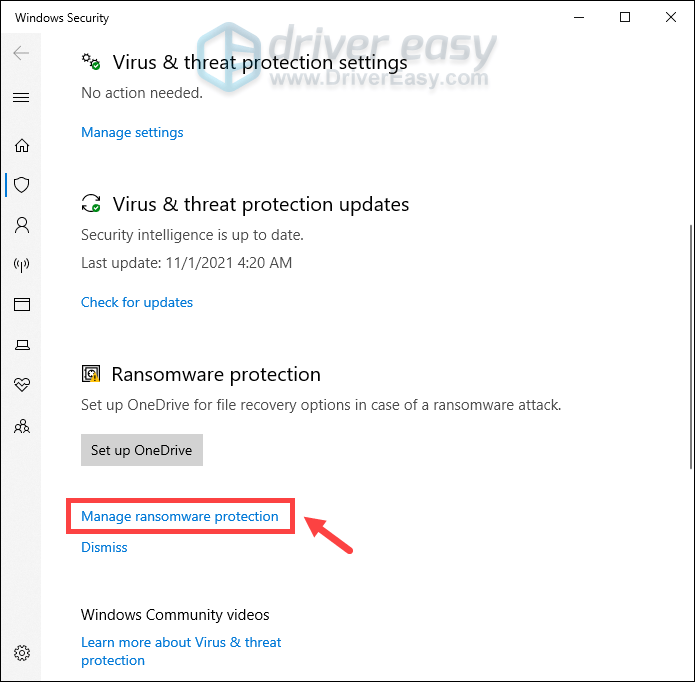
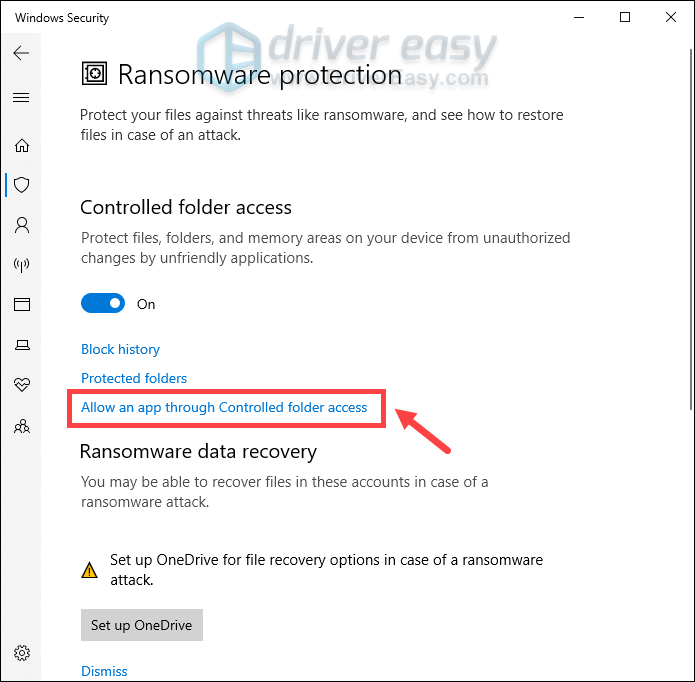
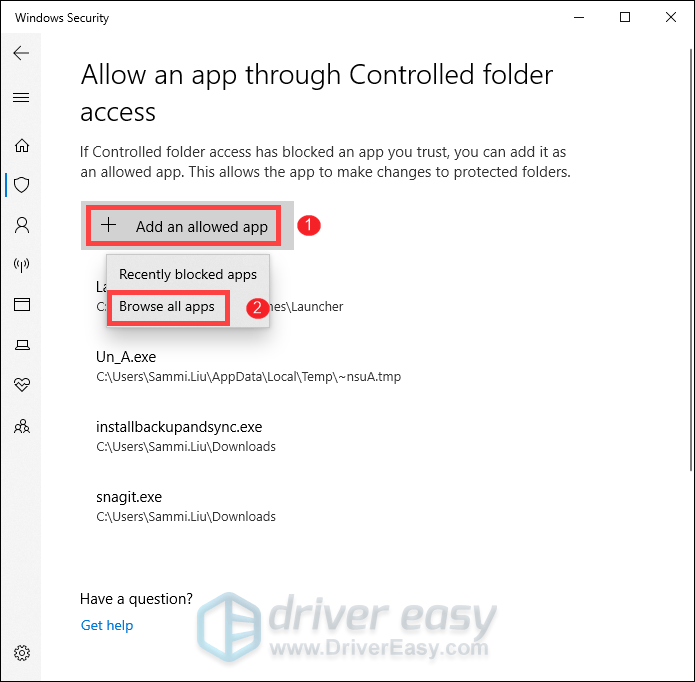
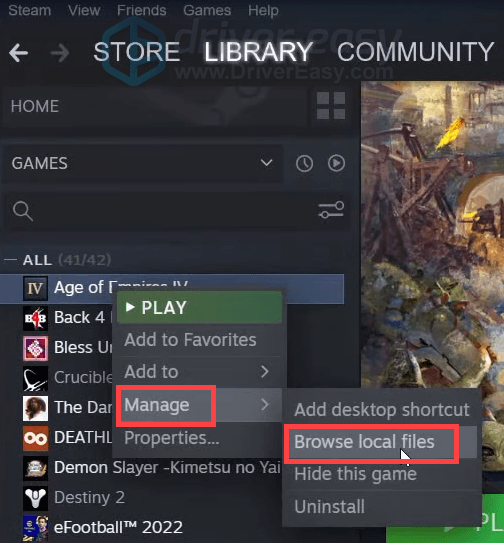
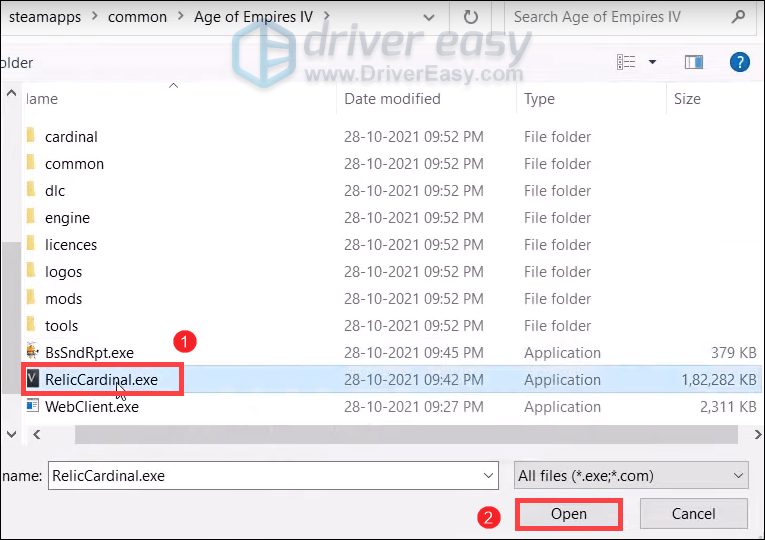
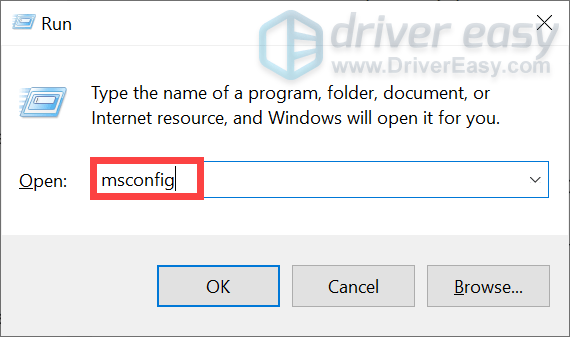
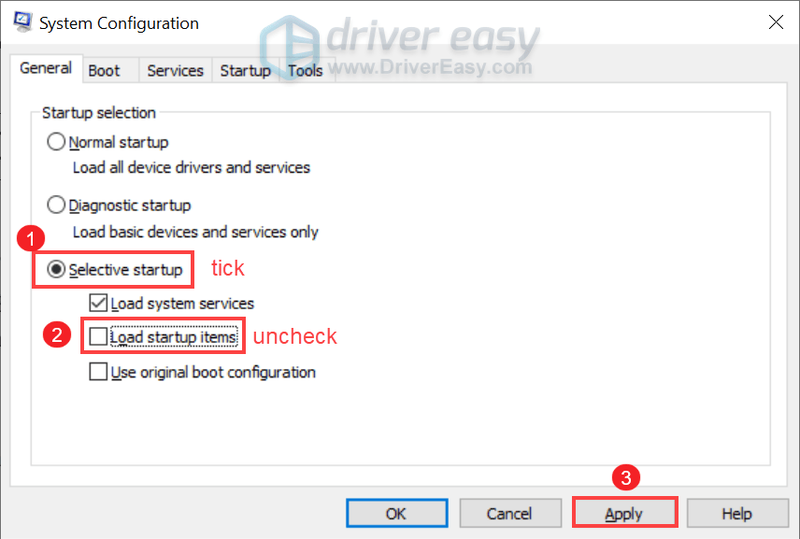
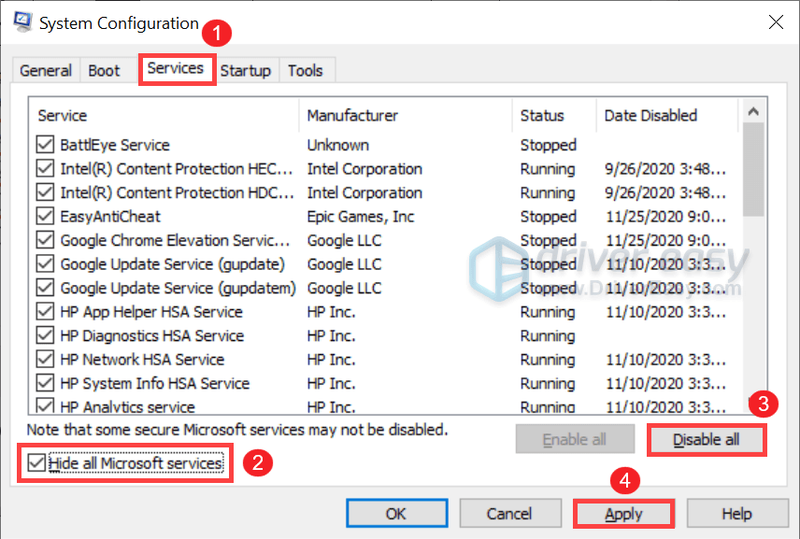
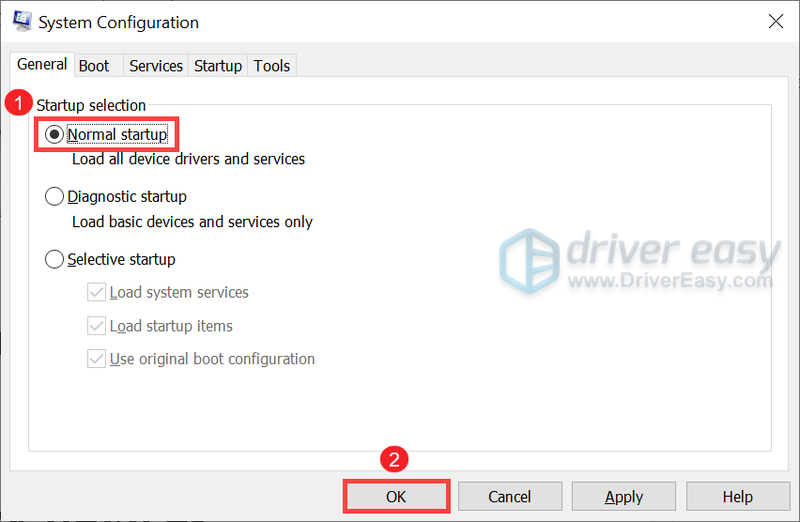
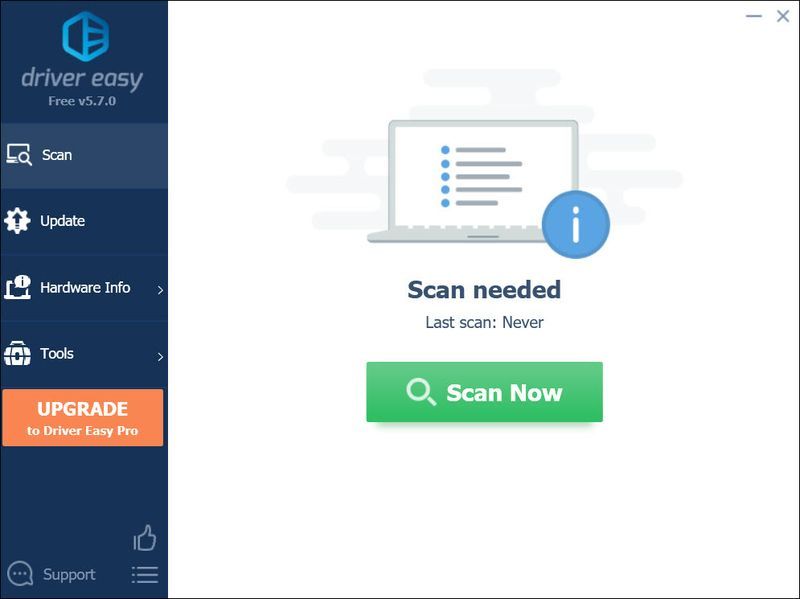
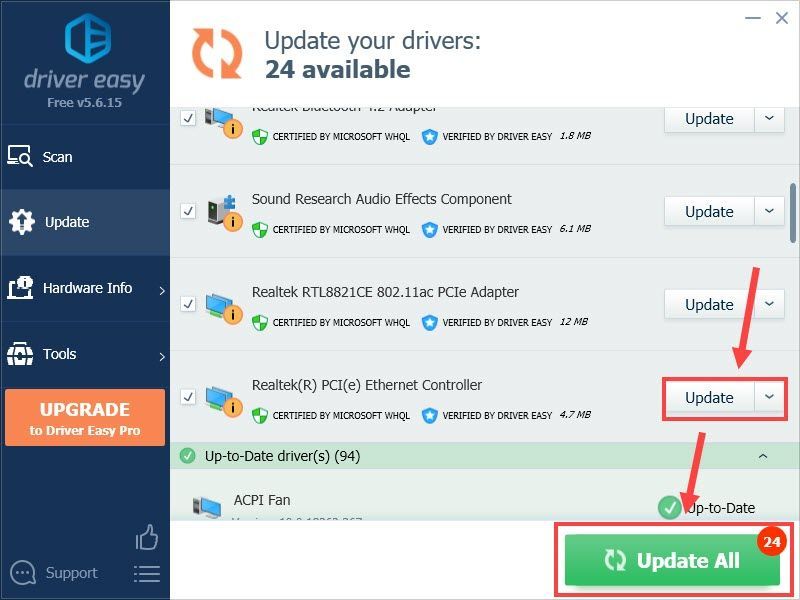
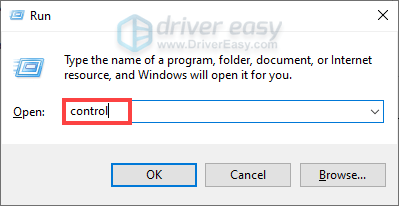
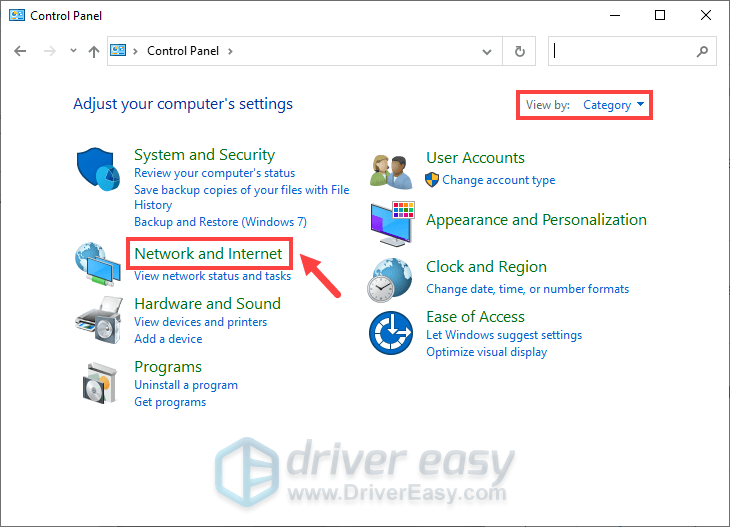
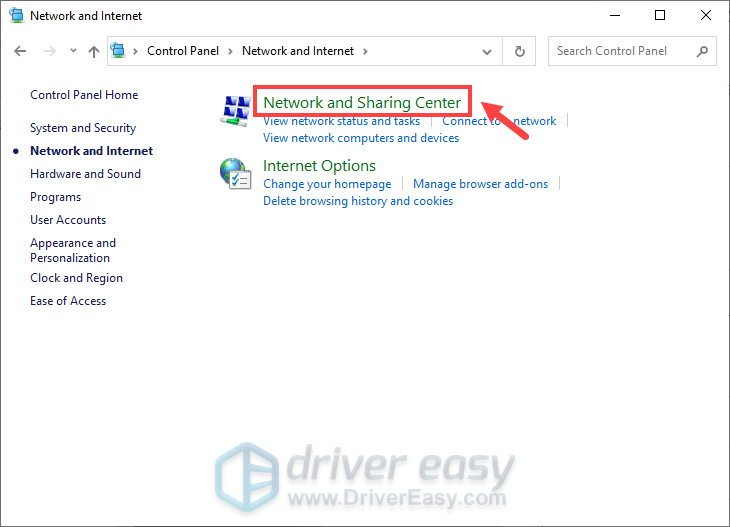
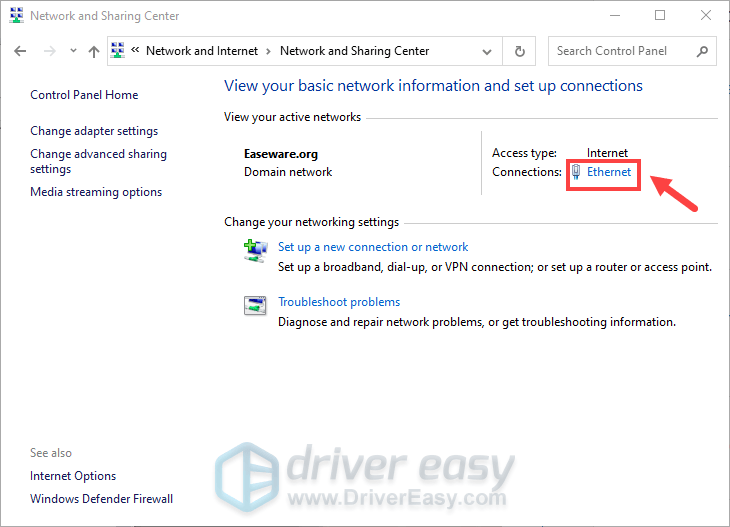
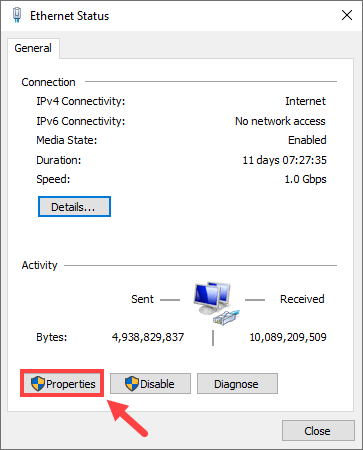
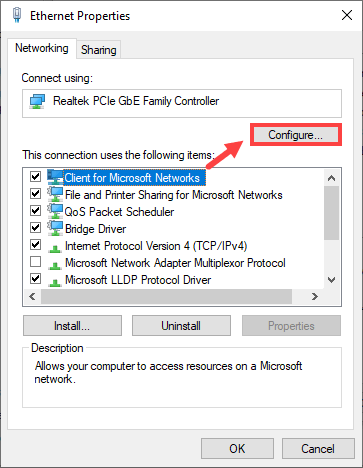
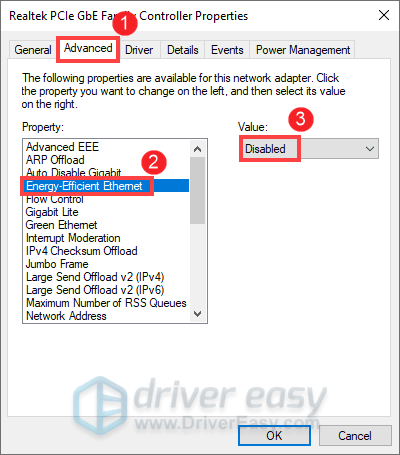
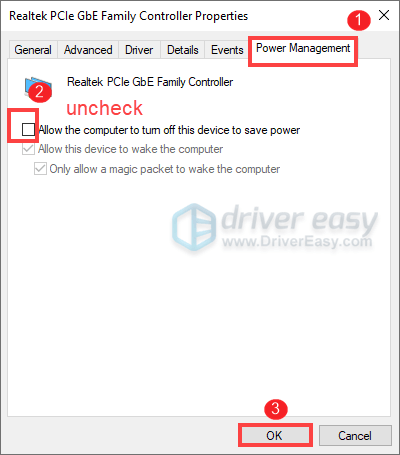
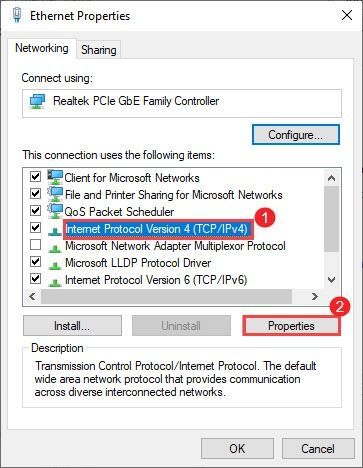
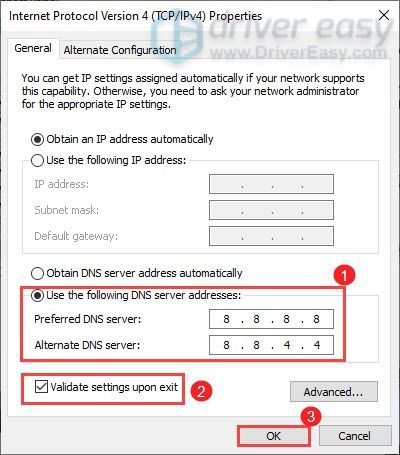



![[OPGELOST] Hearthstone geen geluid probleem (2022)](https://letmeknow.ch/img/knowledge/06/hearthstone-no-sound-issue.jpg)

