![[OPGELOST] Yakuza: als een draak crasht op pc](http://letmeknow.ch/img/program-issues/96/yakuza-like-dragon-crashing-pc.jpg)
De game, Yakuza: Like a Dragon is een succesvolle spil van de traditionele Yakuza-pijlers, die een zware stijl heeft en toch voldoende inhoud bevat om spelers tevreden te houden. Maar het crashprobleem heeft grote invloed op de game-ervaring van spelers. Als u ook het crashprobleem tegenkomt, hoeft u zich geen zorgen te maken. In dit artikel zullen we doornemen hoe u dit kunt oplossen.
Probeer deze oplossingen
Je hoeft ze misschien niet allemaal te proberen; werk je een weg door de lijst totdat je degene vindt die werkt.
- Sta je game toe via gecontroleerde maptoegang
- Schakel onnodige programma's op de achtergrond uit
- Werk het stuurprogramma van de grafische kaart bij
- Optimalisaties op volledig scherm uitschakelen
- Voer Steam en je game uit als beheerder
- Overklokken en overlays uitschakelen
- Zorg dat je game met hoge prioriteit draait
- Speel je game op een speciale grafische kaart
- Voer een schone start uit
Oplossing 1: sta je game toe via gecontroleerde maptoegang
Soms kan Windows-beveiliging ervoor zorgen dat uw spel niet wordt uitgevoerd. Je moet je game dus handmatig toevoegen aan de lijst met toegestane apps om te voorkomen dat deze wordt geblokkeerd.
Om dit te doen, kunt u:
1) In de Zoeken doos, typ windows beveiliging en klik Windows-beveiliging uit de resultaten.
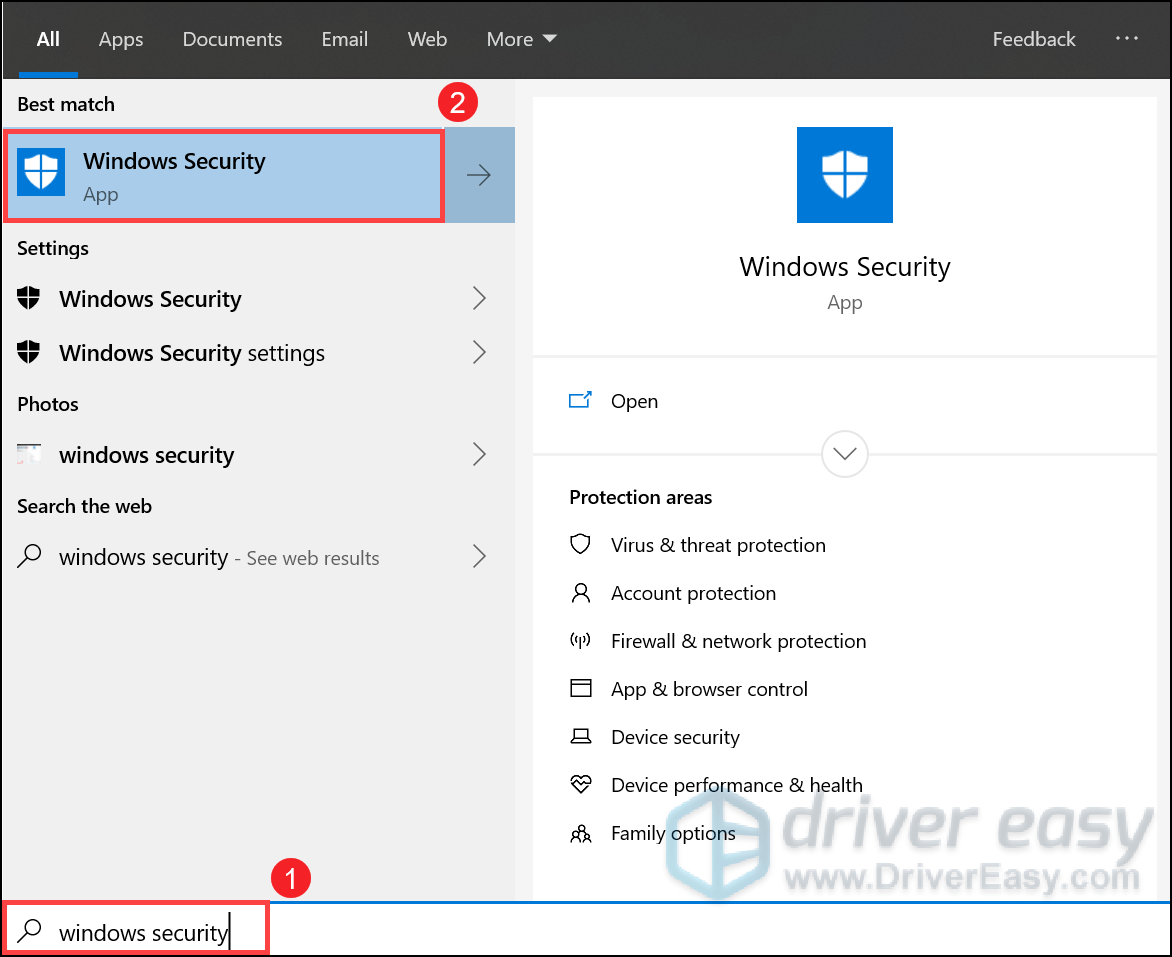
2) Selecteer Virus- en bedreigingsbeveiliging uit het linkerdeelvenster. Scroll naar beneden en onder de Bescherming tegen ransomware sectie, klik op Bescherming tegen ransomware beheren .

3) Schakel de Gecontroleerde maptoegang instellen op Op .
Dan klikken Een app toestaan via Gecontroleerde maptoegang .

4) Klik Een toegestane app toevoegen > Blader door alle apps .

Ga dan naar de installatiemap van je game: C:SteamLibrarysteamappscommonYakuza Like a Dragon untimemedia . Voeg nu je spel toe YakuzaLikeADragon.exe via gecontroleerde toegang tot mappen.
Als je antivirussoftware van derden hebt, zoals McAfee, Bitdefender en Avast, zorg er dan voor dat ze je spel niet blokkeren.
Oplossing 2: Schakel onnodige programma's op de achtergrond uit
Soms kunnen de programma's die op de achtergrond worden uitgevoerd, uw spel verstoren. En te veel programma's die op de achtergrond draaien, kunnen uw computer overbelasten. Dus om crashes te voorkomen, moet je die taken beëindigen.
1) Druk op uw toetsenbord op de Windows-logosleutel en R tegelijkertijd om het dialoogvenster Uitvoeren te openen.
2) Typ taakmgr en druk vervolgens op Binnenkomen op je toetsenbord.

3) Onder de Processen tabblad, klik met de rechtermuisknop op de onnodige of CPU-intensieve programma's en selecteer Einde taak . (Opmerking: sluit je game en Steam niet.)
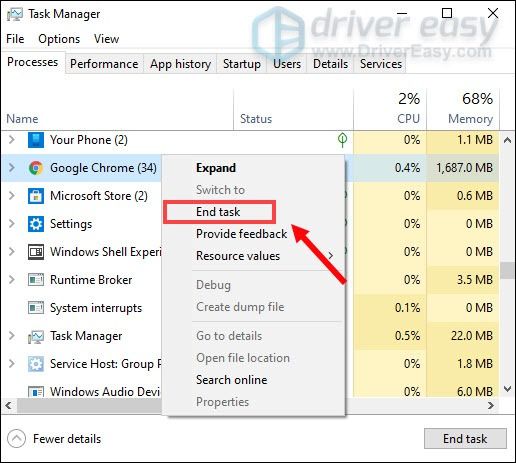
Nadat je dit hebt gedaan, start je je spel om te controleren of het werkt.
Oplossing 3: werk het stuurprogramma van de grafische kaart bij
Uw apparaatstuurprogramma's, in het bijzonder het stuurprogramma van de grafische kaart, zijn erg belangrijk omdat dit rechtstreeks van invloed is op uw spelprestaties. Als u een defect of verouderd stuurprogramma voor de grafische kaart gebruikt, is de kans groter dat u crashes tegenkomt. Om het te repareren, moet u het stuurprogramma van uw grafische kaart bijwerken.
Er zijn hoofdzakelijk twee manieren waarop u uw grafische stuurprogramma kunt bijwerken: handmatig en automatisch .
Optie 1: Werk het stuurprogramma van uw grafische kaart handmatig bij
NVIDIA en AMD regelmatig updates voor hun stuurprogramma's uitbrengen. Het enige dat u hoeft te doen, is naar de officiële website van de fabrikant van uw grafische kaart gaan. Zoek vervolgens de driver die overeenkomt met uw Windows-versie en download deze handmatig. Nadat u het juiste stuurprogramma voor uw systeem hebt gedownload, dubbelklikt u op het gedownloade bestand en volgt u de instructies op het scherm om de stuurprogramma's te installeren. Voor Nvidia-gebruikers kunt u ook GeForce Experience gebruiken om naar het stuurprogramma te zoeken.
Optie 2: Update automatisch het stuurprogramma van uw grafische kaart (aanbevolen)
Het handmatig bijwerken van stuurprogramma's kan tijdrovend en riskant zijn. Dus als je geen zin hebt om het alleen te doen, kun je het automatisch doen met Bestuurder eenvoudig . Het is een handig hulpmiddel dat automatisch de juiste of ontbrekende stuurprogramma's voor uw systeem detecteert, downloadt en installeert. En u kunt ook teruggaan naar uw vorige stuurprogrammaversie als u niet tevreden bent met de bijgewerkte.
Dit is hoe het werkt:
1) Downloaden en installeer Driver Easy.
2) Voer Driver Easy uit en klik op de Nu scannen knop. Driver Easy scant vervolgens uw computer en detecteert eventuele probleemstuurprogramma's.
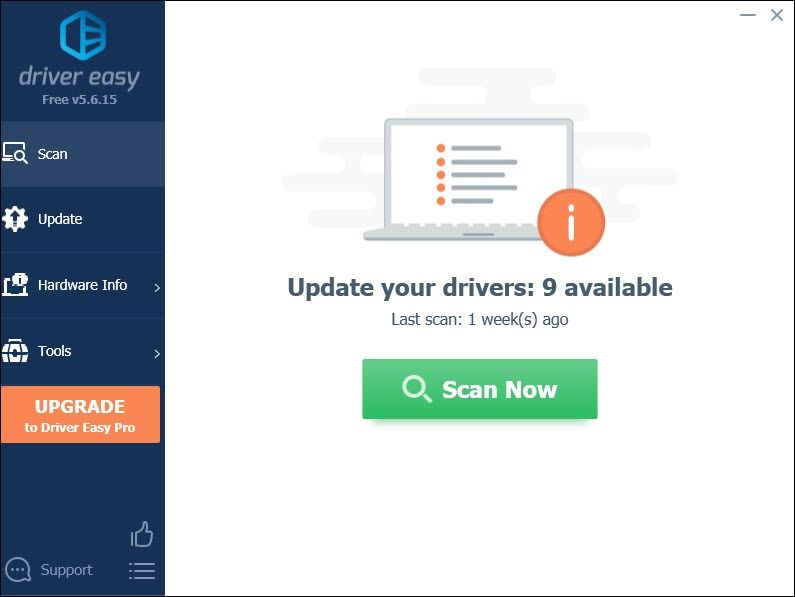
3) Klik op Update alles om automatisch de juiste versie van . te downloaden en te installeren alle de stuurprogramma's die ontbreken of verouderd zijn op uw systeem.
(Dit vereist de Pro-versie die wordt geleverd met volledige ondersteuning en een 30 dagen geld terug garantie. U wordt gevraagd om te upgraden wanneer u op Alles bijwerken klikt. Als u niet wilt upgraden naar de Pro-versie, kunt u ook uw stuurprogramma's bijwerken met de GRATIS versie. Het enige dat u hoeft te doen, is ze één voor één te downloaden en handmatig te installeren.)
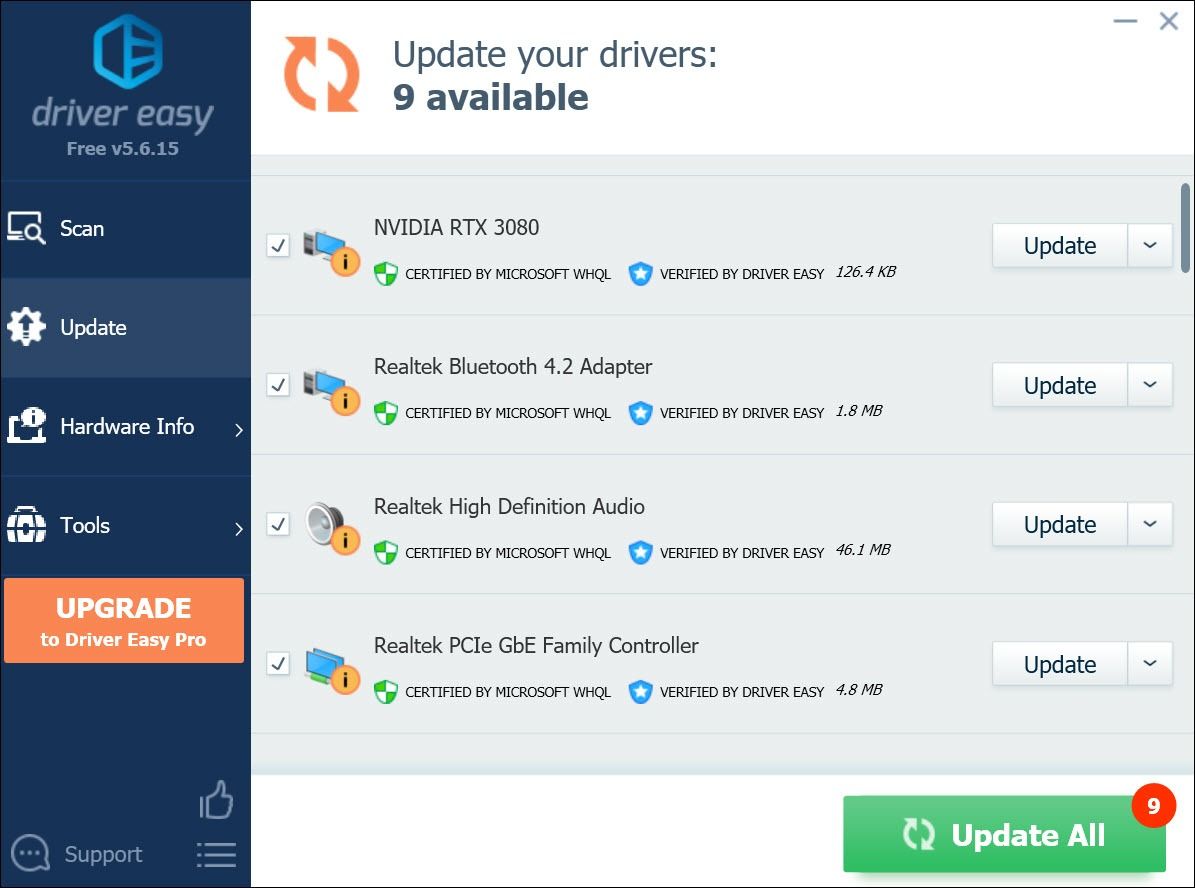 De Pro-versie van Driver Easy wordt geleverd met volledige technische ondersteuning. Als je hulp nodig hebt, neem dan contact op met: Het ondersteuningsteam van Driver Easy Bij support@letmeknow.ch .
De Pro-versie van Driver Easy wordt geleverd met volledige technische ondersteuning. Als je hulp nodig hebt, neem dan contact op met: Het ondersteuningsteam van Driver Easy Bij support@letmeknow.ch . Nadat u uw stuurprogramma's hebt bijgewerkt, start u uw computer opnieuw op zodat ze van kracht worden. Start vervolgens je game om te controleren of het probleem aanhoudt.
Oplossing 4: optimalisaties op volledig scherm uitschakelen
Er zijn bepaalde games die in het bijzonder worden beïnvloed door lage FPS en crashproblemen wanneer spelers optimalisaties op volledig scherm inschakelen. Dus als je constant stottert tijdens het spelen van Yakuza: Like a Dragon, kan het uitschakelen van deze functie je game-ervaring zelfs verbeteren.
1) Open je Steam-client, ga naar BIBLIOTHEEK > Yakuza: als een draak . Klik met de rechtermuisknop op je spel en selecteer Beheren > Door lokale bestanden bladeren .

Hiermee wordt de installatiemap van je game geopend.
2) Openen runtime > media map. Klik met de rechtermuisknop op YakuzaLikeADragon.exe en selecteer Eigenschappen .

3) Selecteer de Compatibiliteit tabblad. Vink het vakje aan naast Optimalisaties op volledig scherm uitschakelen en klik vervolgens op Toepassen > OK .
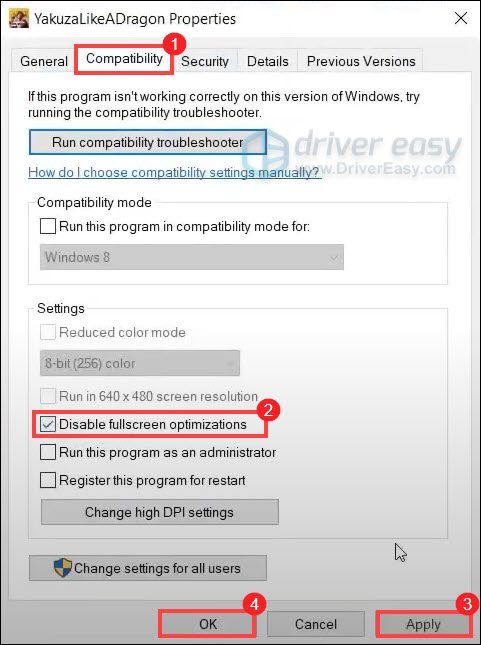
Probeer na het toepassen van de wijzigingen je game te starten om te controleren of je probleem is opgelost.
Fix 5: voer Steam en je game uit als beheerder
Door Steam en je game beheerdersrechten te geven, kun je veel problemen oplossen, waaronder het crashprobleem.
Hier leest u hoe u Steam en uw game Yakuza: Like a Dragon als beheerder kunt gebruiken:
Voer Steam uit als beheerder
1) Klik met de rechtermuisknop op de Steam-snelkoppeling vanaf uw bureaublad en selecteer Bestandslocatie openen .
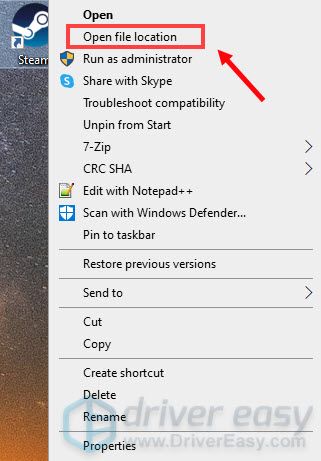
2) Scroll naar beneden en vind de Stoomtoepassing . (Het moet gemarkeerd zijn.) Klik er met de rechtermuisknop op en selecteer Eigenschappen .
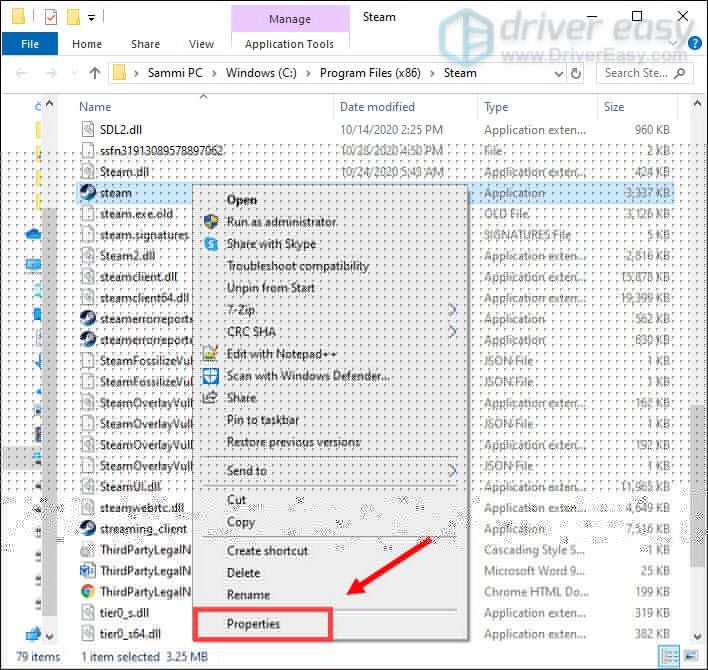
3) Selecteer het tabblad Compatibiliteit en vink het vakje aan naast Voer dit programma uit als beheerder . Dan klikken Toepassen > OK .
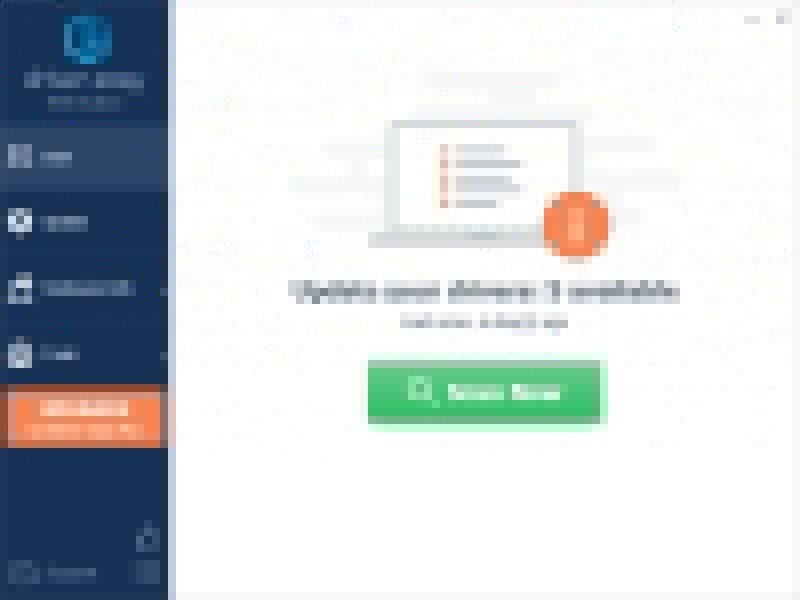
Voer je spel uit als beheerder
1) Open je Steam-client, ga naar BIBLIOTHEEK > Yakuza: als een draak . Klik met de rechtermuisknop op je spel en selecteer Beheren > Door lokale bestanden bladeren .

2) Openen runtime > media map. Klik met de rechtermuisknop op YakuzaLikeADragon.exe en selecteer Eigenschappen .

3) Selecteer de Compatibiliteit . Vink het vakje aan naast Voer dit programma uit als beheerder . Dan klikken Toepassen > OK .
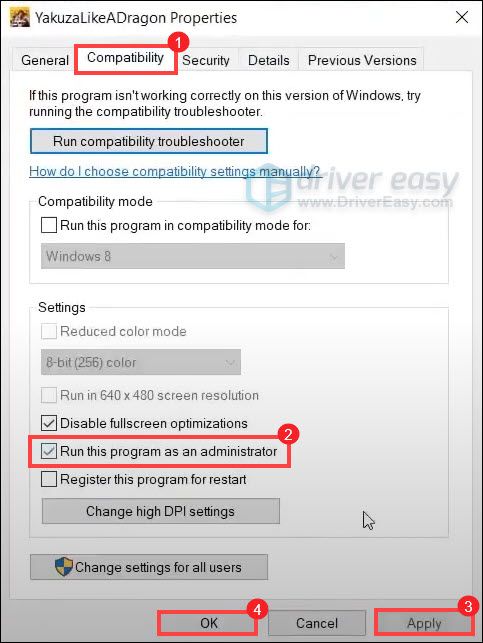
Nadat je dit hebt gedaan, probeer je je spel te starten om te controleren of het werkt.
Fix 6: overklokken en overlays uitschakelen
Als je MSI Afterburner of andere GPU-tweaking-programma's gebruikt, kun je je game niet soepel spelen. De game-engine ondersteunt niet echt kaarten die zijn overgeklokt. En overklokken kan instabiliteit van het spel veroorzaken en dus kan het spel crashen. Dus om het te repareren, moet u het uitschakelen.
Het is ook erg belangrijk om al die overlays, Steam, Discord of welke overlay dan ook te verwijderen. Het veroorzaakt meestal enkele problemen, zoals crashen, en heeft dus invloed op uw prestaties.
U kunt overlays uitschakelen op Stoom , Geforce-ervaring en Meningsverschil door de onderstaande instructies te volgen:
Stoomoverlay uitschakelen
1) Start de Steam-client en selecteer het tabblad BIBLIOTHEEK .
2) Klik met de rechtermuisknop op je spel en selecteer Eigenschappen .
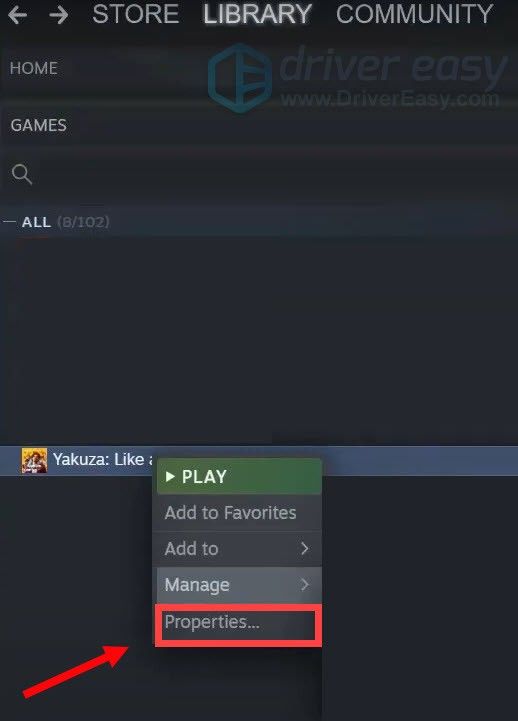
3) Selecteer ALGEMEEN en schakel het selectievakje uit Schakel de Steam-overlay in tijdens het spel .
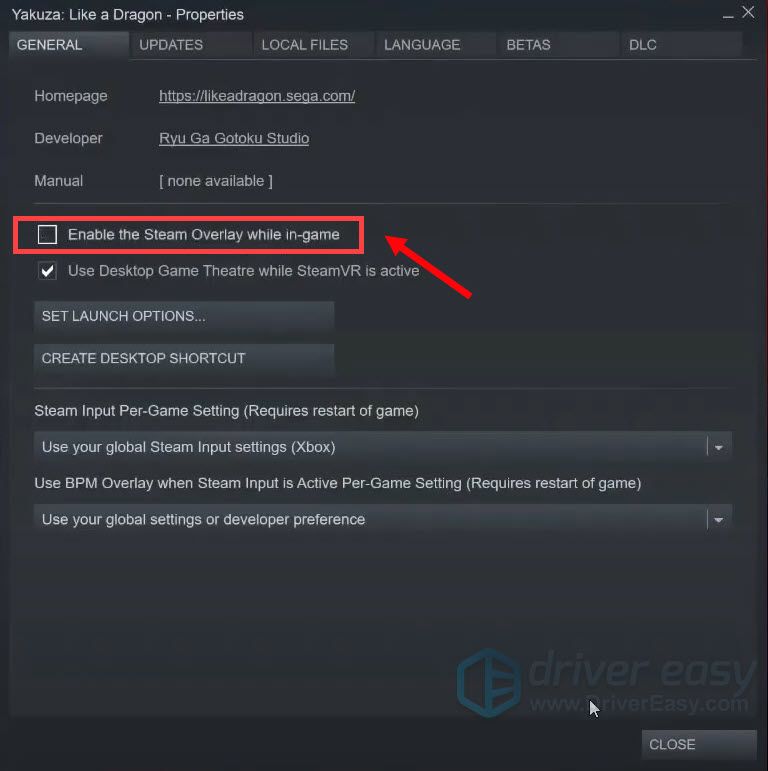
Nadat je de wijzigingen hebt toegepast, sluit je Steam af en start je het spel om te zien of dit het probleem heeft opgelost.
Geforce Experience in-game overlay uitschakelen
1) Klik op de Instellingen icoon.
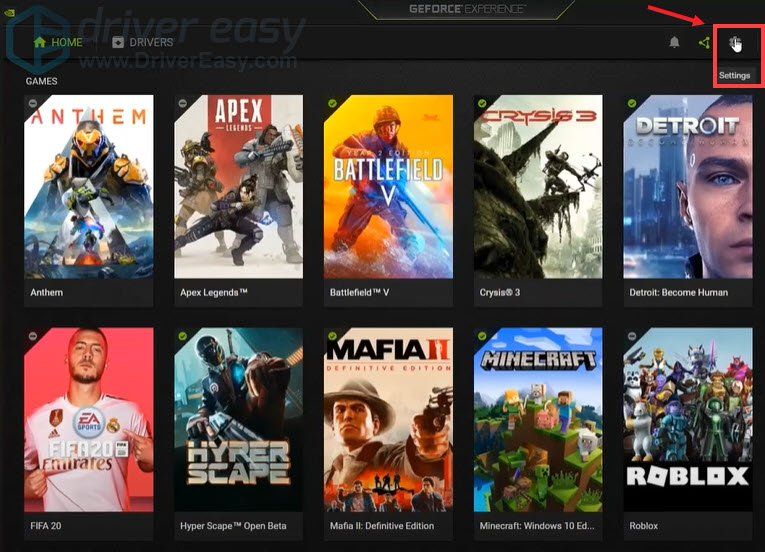
2) Onder de ALGEMEEN tabblad, scroll naar beneden en schakel over IN-GAME-OVERLAY tot UIT .
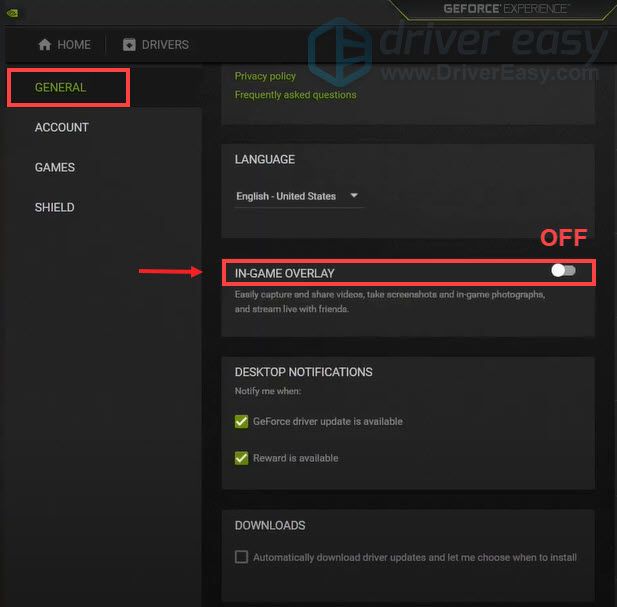
Vergeet niet om de app af te sluiten nadat u de wijzigingen heeft toegepast.
Discord-overlay uitschakelen
Als Discord actief is, kun je de overlay uitschakelen door deze stappen te volgen:
1) Klik op de Gebruikersinstellingen icoon.
2) Klik op Overlay en schakel In-game overlay inschakelen tot UIT .
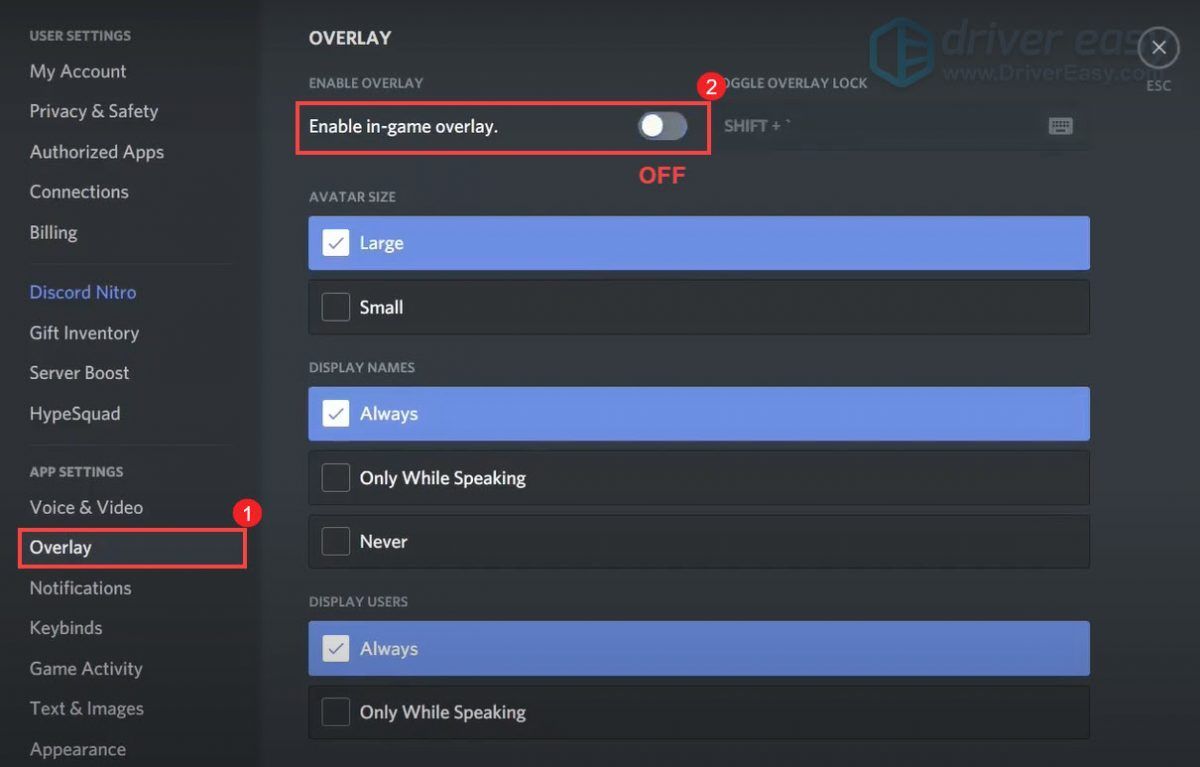
Nadat u de wijzigingen hebt toegepast, sluit u Discord af.
Fix 7: laat je game met hoge prioriteit draaien
Er zijn bepaalde games die in het bijzonder worden beïnvloed door lage FPS en stotterproblemen wanneer spelers optimalisaties op volledig scherm inschakelen. Dus als je game constant crasht, kan het uitschakelen van deze functie je game-ervaring zelfs verbeteren.
1) Start je spel.
2) Druk op uw toetsenbord op de Windows-logosleutel en R samen op uw toetsenbord om het dialoogvenster Uitvoeren te openen.
3) Typ: taakmgr en druk vervolgens op Binnenkomen .

4) Onder de Apps sectie, navigeer naar YakuzaAls Een Draak . Klik er met de rechtermuisknop op en selecteer Ga naar details .
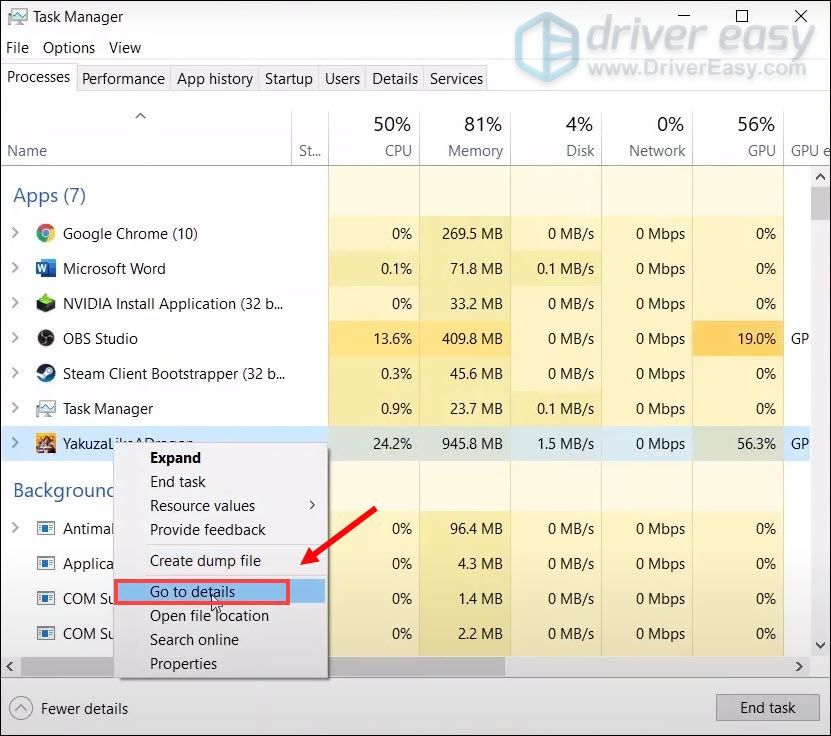
5) Onder de Details tabblad, wordt het exe-bestand van je game gemarkeerd. Klik met de rechtermuisknop YakuzaLikeADragon.exe en selecteer Prioriteit instellen > Hoog .
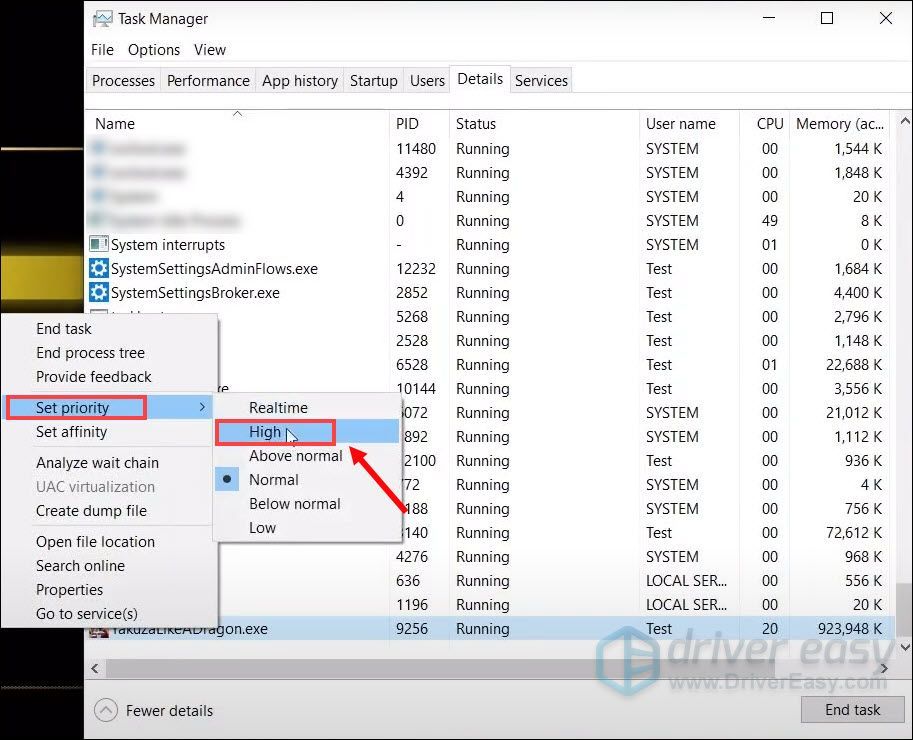
6) Klik op Prioriteit wijzigen .
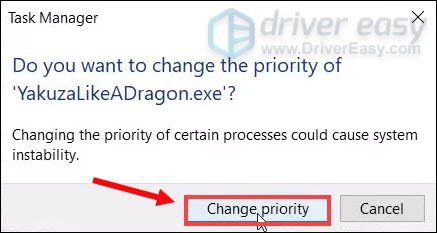
Nu zou je je game moeten kunnen blijven spelen zonder crashes.
Fix 8: speel je spel op een speciale grafische kaart
De geïntegreerde grafische chipset is ingebouwd in de processor en zorgt ervoor dat uw computer een beeldscherm kan gebruiken, zelfs zonder een speciale GPU. Meer veeleisende taken zoals gamen vereisen echter een sterkere GPU, die in de meeste gevallen de speciale is.
Het grootste voordeel van een dedicated GPU zijn de prestaties. Een speciale grafische kaart heeft niet alleen een geavanceerd RAM-geheugen voor het verwerken van video, maar heeft ook een speciaal RAM-geheugen voor de taak, dat doorgaans sneller en beter geoptimaliseerd is voor de taak dan uw algemene systeem-RAM.
Ontdek of uw computer meer dan één GPU heeft
Als u niet zeker weet hoeveel GPU uw computer heeft, volgt u de onderstaande instructies om erachter te komen:
1) Druk op uw toetsenbord op de Windows-logosleutel en R tegelijkertijd om het dialoogvenster Uitvoeren te openen.
2) Typ devmgmt.msc en druk op Binnenkomen .
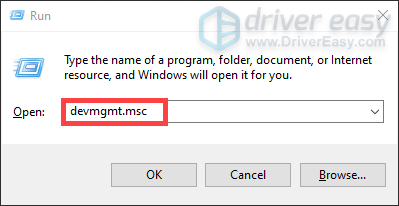
3) Dubbelklik Beeldschermadapters om de lijst uit te breiden. En u kunt zien of uw computer meer dan één GPU heeft.
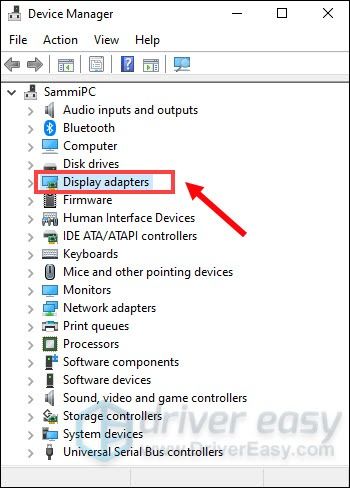
Speel het spel op een speciale grafische kaart
Nadat je de informatie van je grafische kaart hebt gekregen, kun je je game handmatig op die specifieke grafische kaart laten draaien. Om dit te doen, klikt u eenvoudig op de onderstaande links:
NVIDIA
AMD
Als u een NVIDIA-gebruiker bent
Om uw spelprestaties te verbeteren, kunt u uw spel op een speciale grafische kaart spelen:
1) Klik vanaf uw bureaublad met de rechtermuisknop op de lege ruimte en selecteer NVIDIA-configuratiescherm .
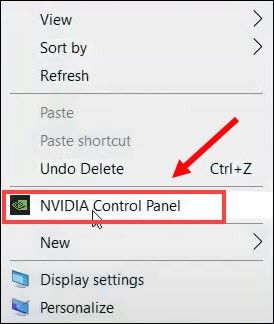
2) Klik in het linkerdeelvenster op 3D-instellingen beheren . Dan klikken Programma-instellingen en Toevoegen .
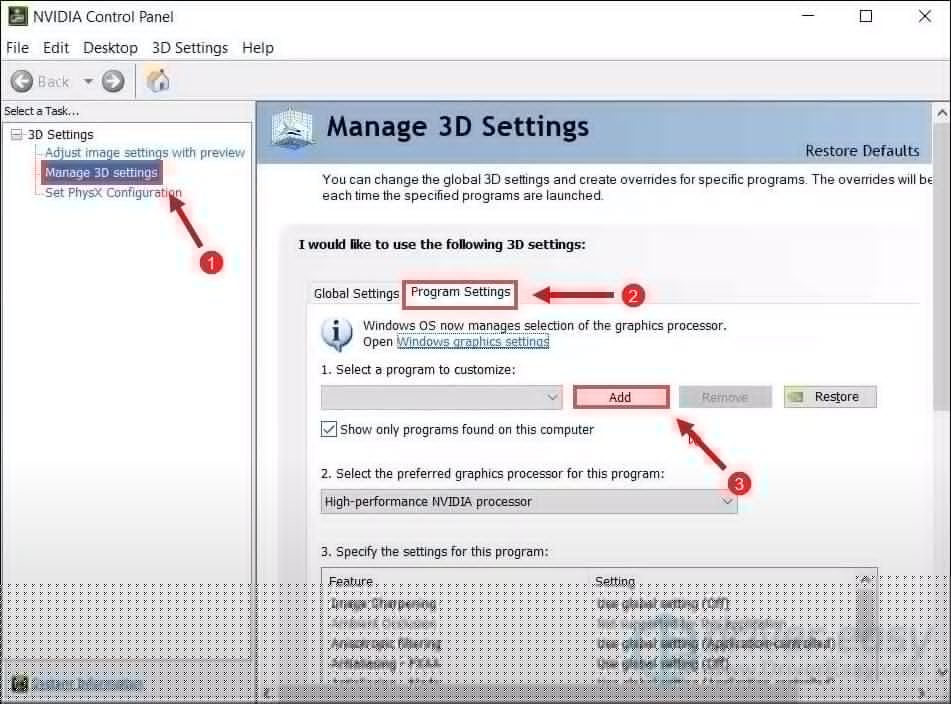
3) Navigeer naar het exe-bestand van je game en klik vervolgens op Geselecteerd programma toevoegen .
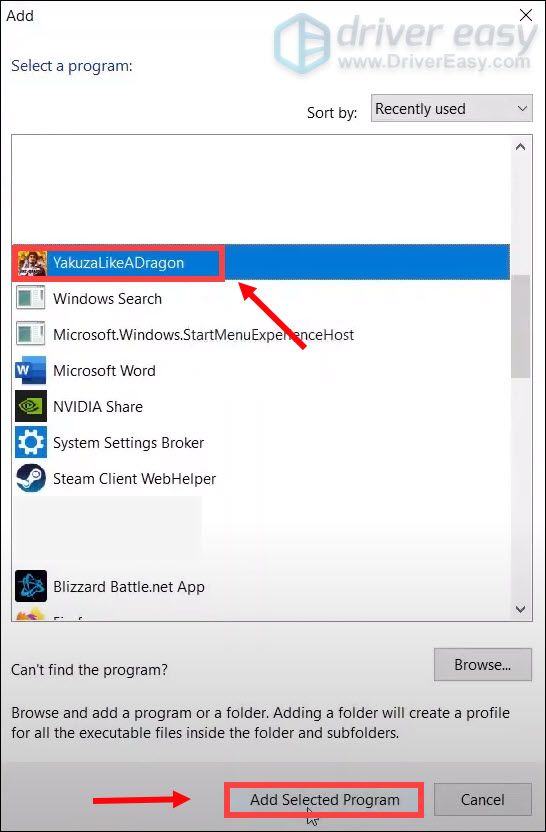
Als je game niet in de lijst staat, klik dan op Bladeren en ga naar de installatiemap van de game (C:SteamLibrarysteamappscommonYakuza Like a Dragon
untimemedia). Selecteer vervolgens het exe-bestand van de game en klik op Open .
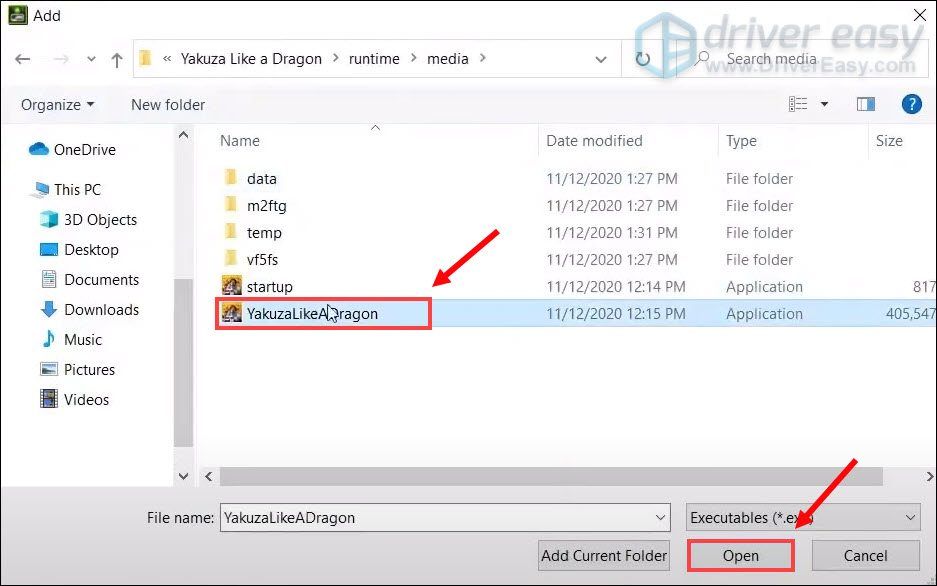
4) In de Selecteer de gewenste grafische processor voor dit programma sectie, klik op de pijl omlaag en selecteer Krachtige NVIDIA-processor . Dan klikken Van toepassing zijn .
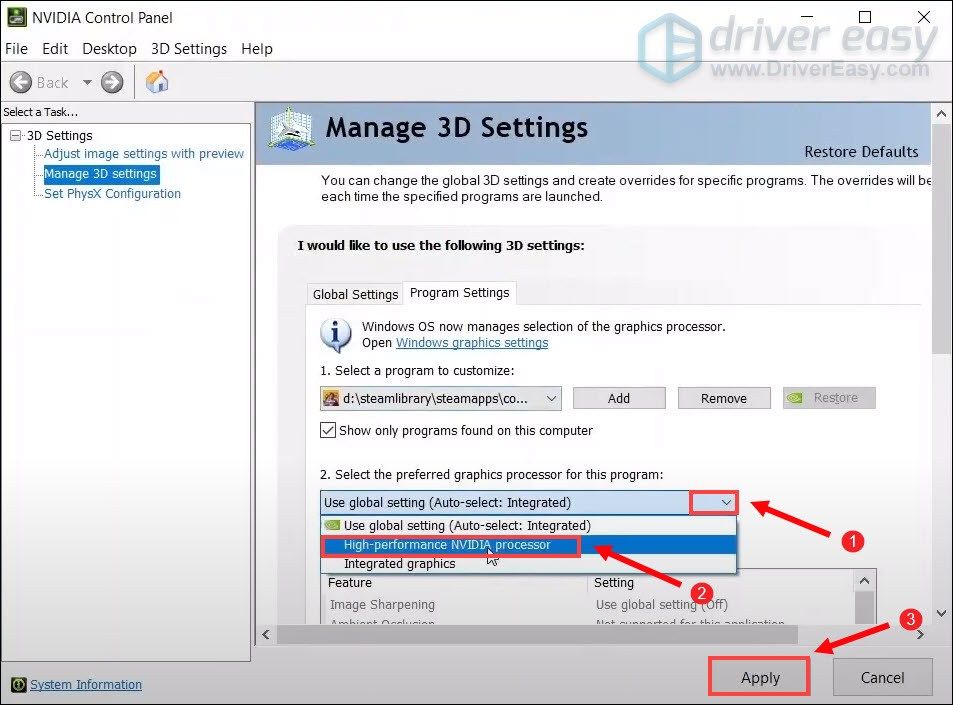
Dan kun je dezelfde stappen volgen om de game's toe te voegen startup.exe naar de lijst en selecteer Krachtige NVIDIA-processor ervoor.
Nadat je de wijzigingen hebt toegepast, probeer je de game te starten om te zien of de crashes aanhouden. Als je spel nog steeds crasht, probeer dan de volgende oplossing .
Als u een AMD-gebruiker bent
1) Klik vanaf uw bureaublad met de rechtermuisknop op de lege ruimte en selecteer AMD Radeon-instellingen .
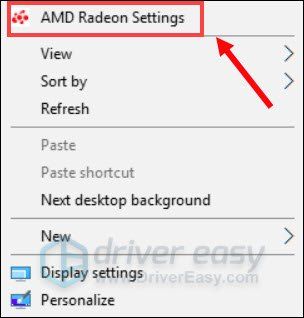
2) Navigeer naar Voorkeuren > Aanvullende instellingen > Aan/uit-schakelbare grafische applicatie-instellingen .
3) Selecteer het spel in de lijst met applicaties. Als het niet in de lijst staat, klikt u op de Toepassing toevoegen en selecteer het .exe-bestand van de game in de installatiemap van de game.
4) In de kolom Grafische instellingen , wijs de toe Hoge performantie profiel aan het spel.
Nadat je de wijzigingen hebt toegepast, probeer je de game te starten om te zien of de crashes aanhouden.
Fix 9: voer een schone start uit
Schoon opstarten is een van de technieken voor probleemoplossing die helpt bij het identificeren van de toepassing of service die een probleem veroorzaakt. Door een schone start uit te voeren in Windows, kun je bepalen of een achtergrondprogramma je spel verstoort. Hier leest u hoe u dit kunt doen:
1) Druk op uw toetsenbord op de Windows-logosleutel en R samen op uw toetsenbord om het dialoogvenster Uitvoeren te openen.
2) Typ msconfig en druk vervolgens op Binnenkomen .
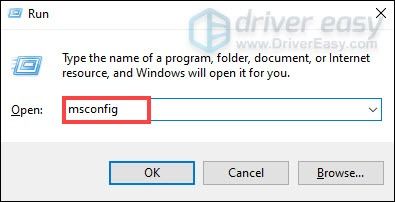
2) Klik op de Diensten tabblad. Vink het vakje aan Verberg alle Microsoft diensten en klik Alles uitschakelen > Toepassen > OK .
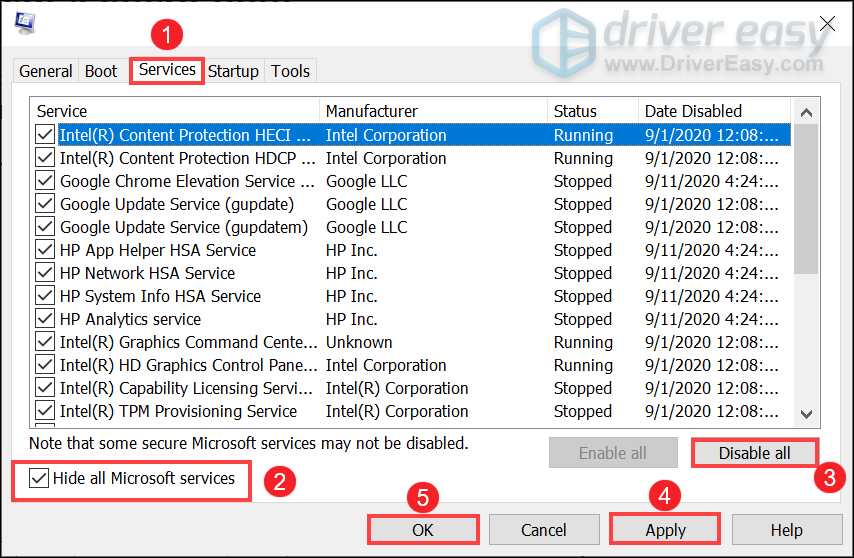
3) Klik op Herstarten .
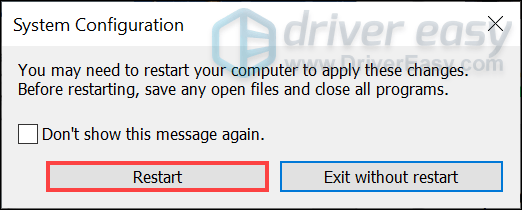
Nadat je je computer opnieuw hebt opgestart, start je de game om te kijken of het probleem hiermee is opgelost.
Dat is het - de volledige lijst met oplossingen voor Yakuza: Like a Dragon crasht op pc. Hopelijk zijn ze nuttig voor u. Als je ideeën of vragen hebt, kun je hieronder een reactie achterlaten.




![[OPGELOST] ntkrnlmp.exe Blauw Scherm Fout](https://letmeknow.ch/img/knowledge/62/ntkrnlmp-exe-blue-screen-error.jpg)
![[Opgelost] Computer wordt afgesloten bij het spelen van games op Windows 11, 10, 7, 8.1 & 8.](https://letmeknow.ch/img/knowledge/43/computer-shuts-down-when-playing-games-windows-11.png)
![[Opgelost] Elite Dangerous Crashing op pc (2022)](https://letmeknow.ch/img/knowledge/55/elite-dangerous-crashing-pc.jpg)