'>
Uw Windows Store heeft onlangs geacteerd.
Het wordt leeg geopend, loopt vast of kan helemaal geen apps downloaden / updaten. Zelfs de apps die vroeger goed werkten, weigeren te openen of blijven crashen. Vervolgens de probleemoplosser gooit de De Windows Store-cache is mogelijk beschadigd fout.
Het lijkt erop dat er veel werk te doen is, maar wanhoop nog niet. In dit artikel bieden we u drie snelle en eenvoudige oplossingen om u te helpen dit vervelende probleem op te lossen.
Oplossingen voor de Windows Store-cache zijn mogelijk beschadigd
Voordat u deze oplossingen probeert, moet u ervoor zorgen dat de datum, tijd en tijdzone van uw computer correct zijn ingesteld.
- Reset de Windows Store-cache
- Maak een nieuwe cachemap van Windows Store
- Installeer Microsoft Store opnieuw
Oplossing 1: reset de Windows Store-cache
Zoals de foutmelding suggereert, treedt het probleem vaak op wanneer deWindows Store-cacheis beschadigd. Door het resetten van de Windows Store-cache kunnen we de cache van de apps wissen en hopelijk het probleem oplossen.
1) Druk op uw toetsenbord op de Windows-logotoets  en typ R tegelijkertijd en typ vervolgens wsreset.exe en druk op Enter .
en typ R tegelijkertijd en typ vervolgens wsreset.exe en druk op Enter .
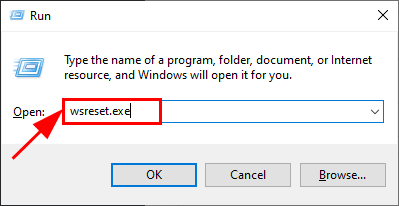
2) Wacht tot het hele herstelproces van de Windows Store-cache is voltooid.
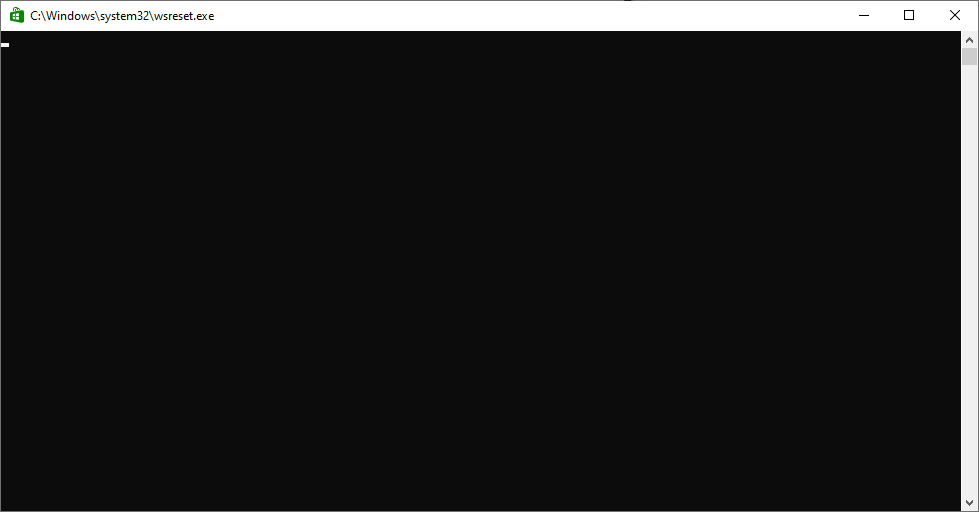
3) Eenmaal voltooid, wordt Windows Store geopend.
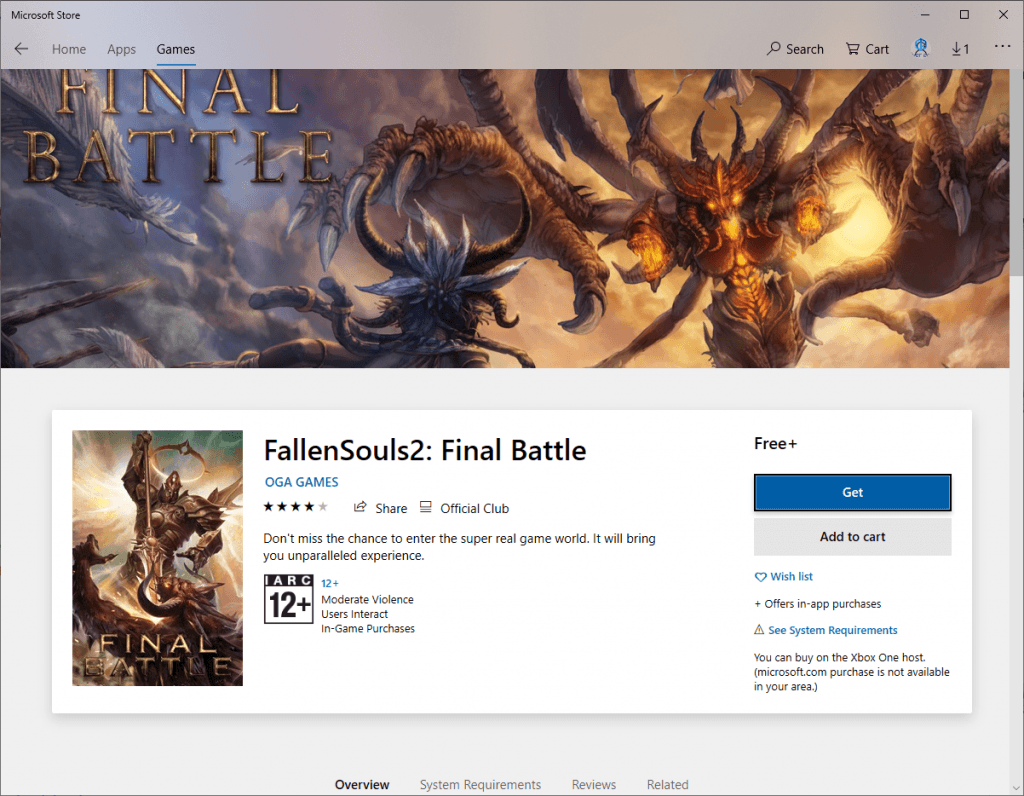
4) Start uw computer opnieuw op om de wijzigingen door te voeren.
5) Controleer of de Windows Store-cache mogelijk is beschadigd, fout is verholpen. Zo ja, dan geweldig! Als het blijft bestaan, probeer het dan Oplossing 2 hieronder.
Oplossing 2: maak een nieuwe cachemap van Windows Store
Soms treedt de fout op alleen omdat uw Windows Store de door fouten geteisterde cachemap niet kan lezen. Als dat waar is, zullen we dat moeten doen maak een nieuwe Windows Bewaar cachemap .
1) Druk op uw toetsenbord op de Windows-logotoets en typ gebruikers . VervolgensKlik Gebruikers .
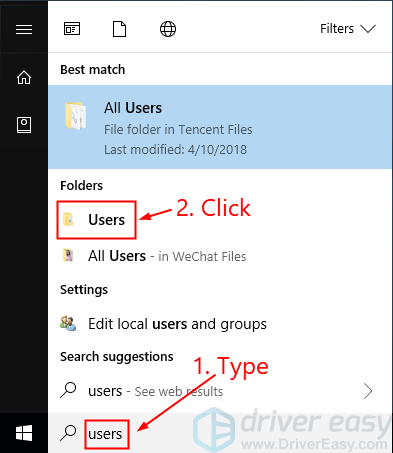
2) Kopieer en plak windowsstore in het zoekvak en dubbelklik op Microsoft.WindowsStore_8wekyb3d8bbwe .
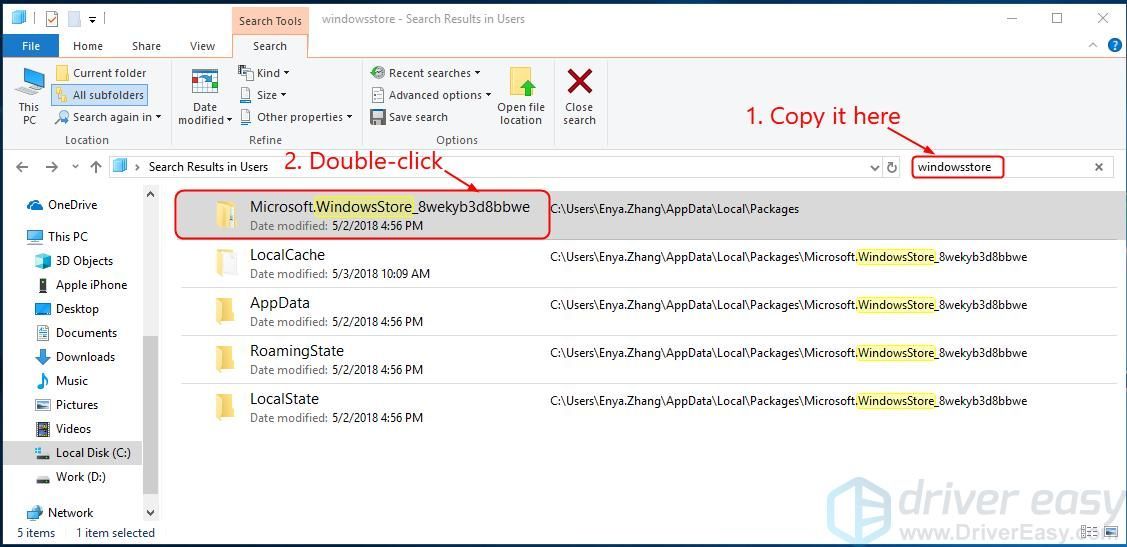
3) Dubbelklik op LocalState , kijk of er een map is met de naam cache in het:
- Zo ja, hernoem de map cache.old . Maak een nieuwe map en geef deze een naam cache . Doe het raam dicht.
- Zo nee, maak een nieuwe map en geef deze een naam cache . Doe het raam dicht.
4) Start uw computer opnieuw op en voer de probleemoplosser voor Windows-apps opnieuw uit. Deze keer rapporteert het niet alleen het probleem, maar lost het het waarschijnlijk ook op.
Oplossing 3: installeer Microsoft Store opnieuw
Als het probleem zich blijft voordoen, moet u dat misschien doen installeer Windows Store opnieuw om het een schone lei te geven.
Door opnieuw te installeren worden de inloggegevens van uw Windows Store-account (d.w.z. uw Microsoft-account) gewist. Als u zich opnieuw wilt aanmelden, moet u ze onthouden, anders heeft u een nieuw account nodig ( Klik hier maken).1) Druk op uw toetsenbord op de Windows-logotoets en typ apps . VervolgensKlik Apps en functies .
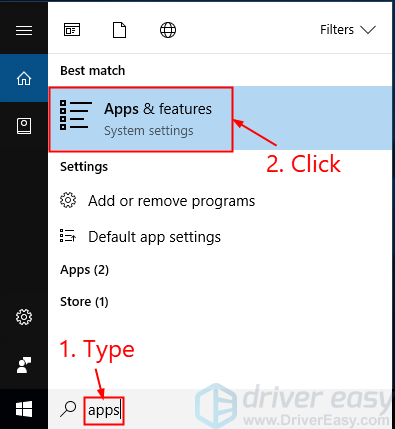
2) Kopieer en plak Microsoft Store in de doos. Dan klikken Microsoft Store -> Geavanceerde mogelijkheden .
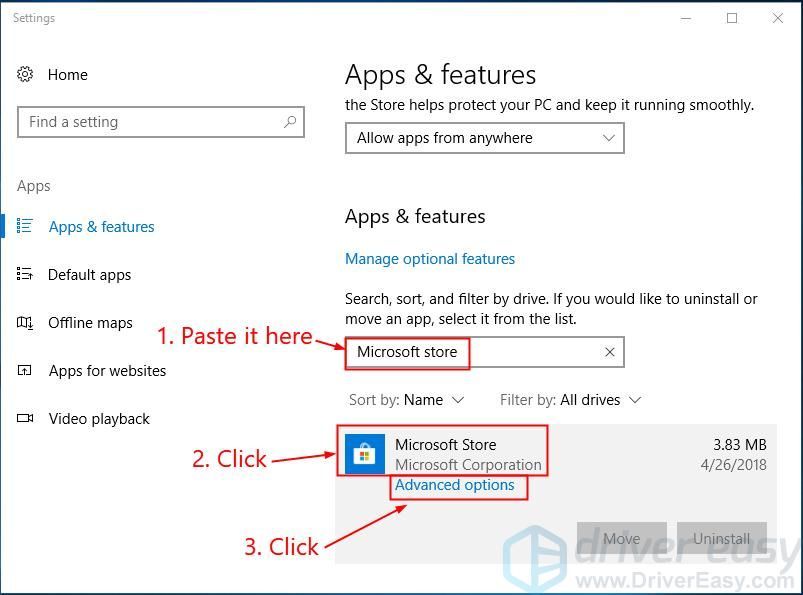
3) Klik Reset , en je ontvangt een bevestigingsknop. Klik Reset en sluit het raam.
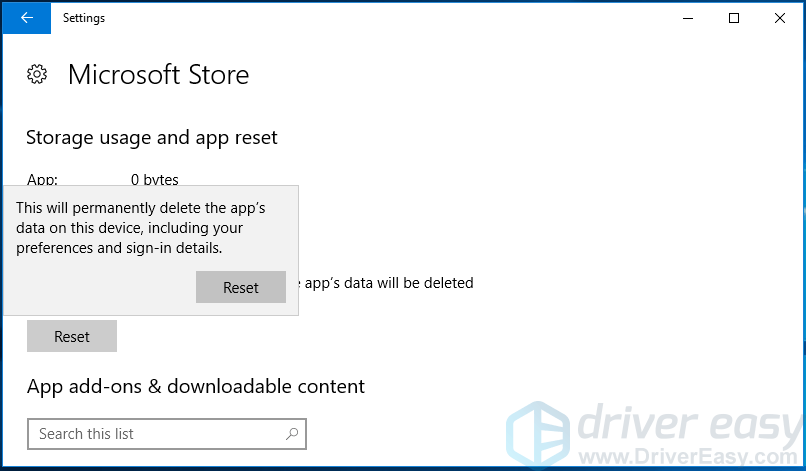 4) Start uw computer opnieuw op en controleer of het probleem is opgelost.
4) Start uw computer opnieuw op en controleer of het probleem is opgelost.Wilt u dat wij het probleem voor u oplossen?
Als geen van de bovenstaande oplossingen heeft gewerkt, of als u gewoon niet de tijd of het vertrouwen heeft om het probleem zelf op te lossen, vraag ons dan om het voor u op te lossen. Het enige wat u hoeft te doen is Pro-versie (slechts $ 29,95) en u krijgt gratis technische ondersteuning als onderdeel van uw aankoop . Vervolgens kunt u rechtstreeks contact opnemen met onze computertechnici, uw probleem uitleggen en zij zullen onderzoeken of ze het op afstand kunnen oplossen.



![Audio Technica-stuurprogramma's bijwerken [update 2021]](https://letmeknow.ch/img/driver-download/95/how-update-audio-technica-drivers.jpg)


![[Opgelost] Valorant Je game moet opnieuw worden opgestart om te kunnen spelen](https://letmeknow.ch/img/common-errors/32/valorant-your-game-requires-system-restart-play.jpg)