'>

Veel Windows-gebruikers hebben gemeld dat ze een foutmelding hebben gezien ' Windows kon niet zoeken naar nieuwe updates “. Deze fout treedt meestal op wanneer ze proberen hun besturingssysteem bij te werken met Windows Update.
Dit is een vervelend probleem. De fout verhindert dat u nieuwe updates installeert en brengt uw computer in gevaar. En u denkt waarschijnlijk na over hoe u van deze fout af kunt komen.
Maar maak je geen zorgen! Deze fout kan worden verholpen. Hier zijn drie oplossingen die u kunt proberen:
Methode 1: Reset de Winsock-catalogus
Methode 2: Voer systeembestandscontrole uit
Methode 3: Verwijder de inhoud van de map SoftwareDistribution
Methode 1: Winsock-catalogus opnieuw instellen
De updatefout die u hebt gezien, kan het gevolg zijn van enkele corruptieproblemen in Winsock Catalog (een belangrijk onderdeel van Windows-netwerksoftware). U kunt proberen het opnieuw in te stellen om te zien of het probleem hiermee is opgelost. Om dit te doen:
1) Klik op de Begin knop. Typ vervolgens ' cmd '.
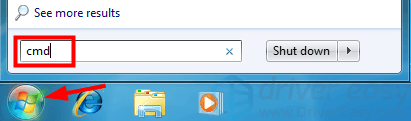
2) Als je het ziet Opdrachtprompt verschijnen in de lijst met resultaten, klik er met de rechtermuisknop op en selecteer Als administrator uitvoeren .
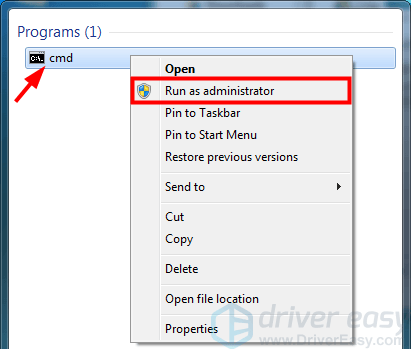
3) Typ ' netsh winsock reset ”En druk op Enter op je toetsenbord.
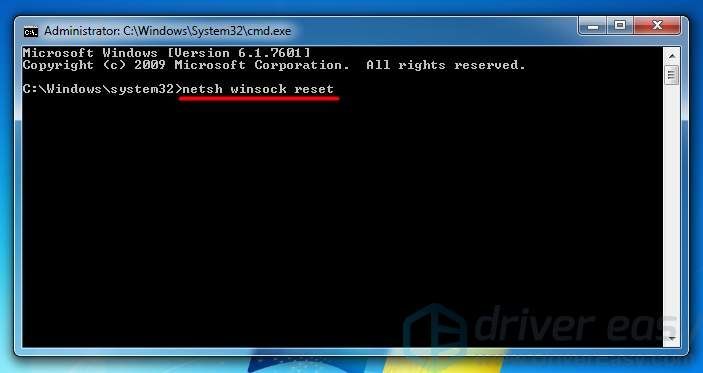
4) Wacht tot het proces is voltooid.
5) Sluit het opdrachtpromptvenster en start uw computer opnieuw op. Controleer vervolgens of u uw systeem normaal kunt bijwerken.
Methode 2: Voer systeembestandscontrole uit
Mogelijk krijgt u de foutmelding omdat er beschadigde bestanden op uw computer staan. U kunt Systeembestandscontrole uitvoeren, waarmee u de beschadigde problemen kunt scannen en repareren. Om systeembestandscontrole uit te voeren:
1) Klik op de Begin knop. Typ vervolgens ' cmd '.
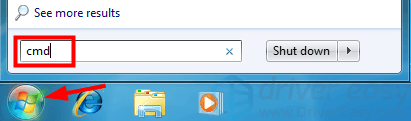
2) Als je het ziet Opdrachtprompt verschijnen in de lijst met resultaten, klik er met de rechtermuisknop op en selecteer Als administrator uitvoeren .
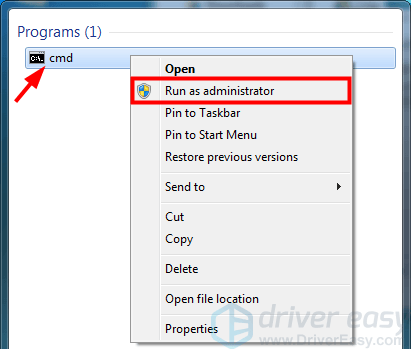
3) Typ ' sfc / scannow ”En druk op Enter op je toetsenbord.
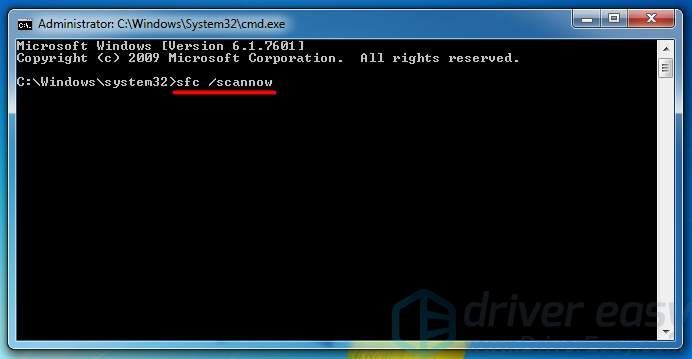
4) Wacht tot de scan is voltooid.
5) Sluit het opdrachtpromptvenster en start uw computer opnieuw op. Open vervolgens Windows Update en kijk of de fout is verholpen.
Methode 3: Verwijder de inhoud van de map SoftwareDistribution
De map SoftwareDistribution wordt gebruikt om tijdelijke bestanden op te slaan die nodig zijn om Windows-updates op uw computer te installeren. Deze map bevat mogelijk defecte bestanden waardoor Windows Update niet meer naar updates zoekt. U kunt proberen de inhoud van deze map te verwijderen om te zien of Windows Update hiermee wordt opgelost. Om dit te doen:
1) Klik op de Begin knop. Typ vervolgens ' cmd '.
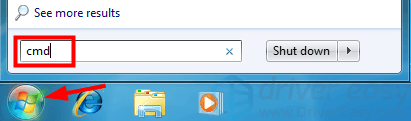
2) Klik met de rechtermuisknop Opdrachtprompt en selecteer Als administrator uitvoeren .
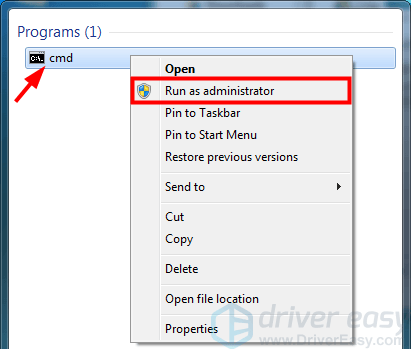
3) Typ ' net stop wuauserv ”En druk op Enter op je toetsenbord. Typ vervolgens ' net stop bits ”En druk op Enter .
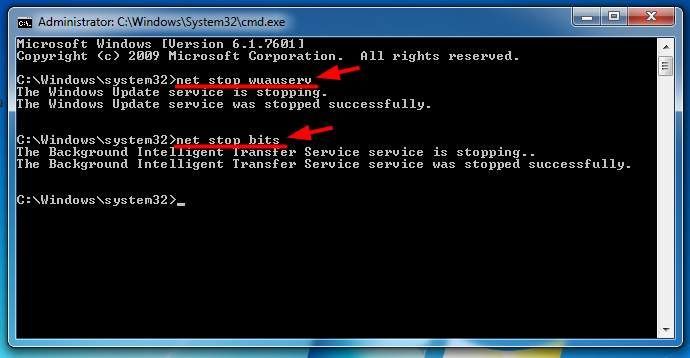
4) Minimaliseer het opdrachtpromptvenster.
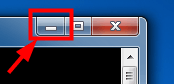
5) Open Bestandsverkenner (druk op uw toetsenbord op de Windows-logotoets  en IS tegelijkertijd).
en IS tegelijkertijd).
6) Ga naar C: Windows SoftwareDistribution .
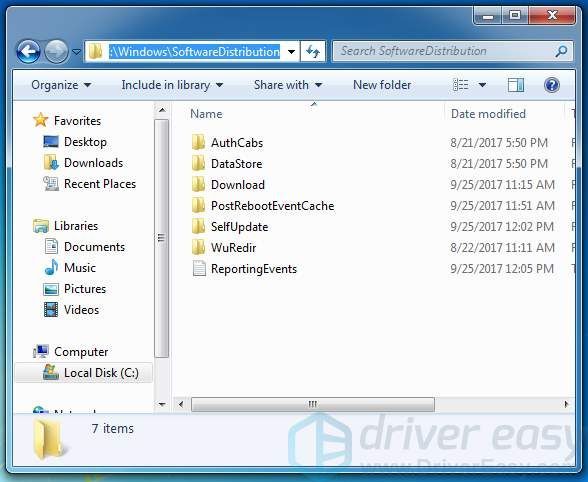
7) Verwijder alle bestanden in het Software distributie map.
8) Herstel het geminimaliseerde opdrachtpromptvenster.

9) Typ ' net start wuauserv ”En druk op Enter op je toetsenbord. Typ vervolgens ' net start bits ”En druk op Enter .
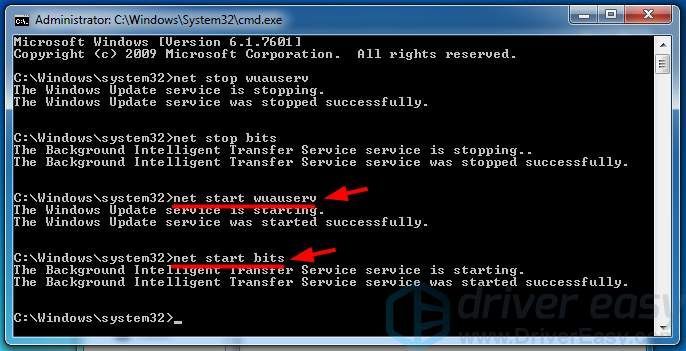
10) Sluit het opdrachtpromptvenster en start uw computer opnieuw op. Probeer vervolgens Windows Update uit te voeren en kijk of dit uw probleem oplost.
![[Opgelost] Steam detecteert controller niet op Windows](https://letmeknow.ch/img/knowledge/88/steam-not-detecting-controller-windows.jpg)




![[OPGELOST] Battlefield 2042 crasht op pc](https://letmeknow.ch/img/knowledge/91/battlefield-2042-crashing-pc.jpg)
![[OPGELOST] Watch Dogs: Legion blijft crashen op pc](https://letmeknow.ch/img/program-issues/03/watch-dogs-legion-keeps-crashing-pc.jpg)