'>
Er zijn 3 manieren om de grafische stuurprogramma's van Acer in Windows 10 bij te werken. Om de stuurprogramma's met succes bij te werken, kunt u de manieren proberen vanaf de bovenkant van de lijst totdat u degene vindt die werkt.
Manier 1: Werk het stuurprogramma bij met Windows Update
Manier 2: Download en installeer de stuurprogramma's van Acer
Manier 3: Werk het stuurprogramma automatisch bij
Manier 1: werk het stuurprogramma bij met Windows Update
U kunt de nieuwe stuurprogramma's downloaden en installeren via Windows Update. Windows Update levert mogelijk niet het nieuwste stuurprogramma dat u nodig hebt. Maar het is nog steeds het proberen waard.
Volg deze stappen:
1) Klik op het Begin menuknop en klik Instellingen .

2) Klik Update en beveiliging .
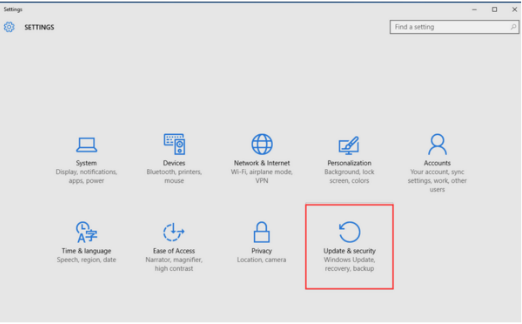
3) Klik Windows Update > Controleer op updates . Wacht terwijl Windows naar de nieuwste updates voor uw computer zoekt. (Het kan tot 20-30 minuten duren.)
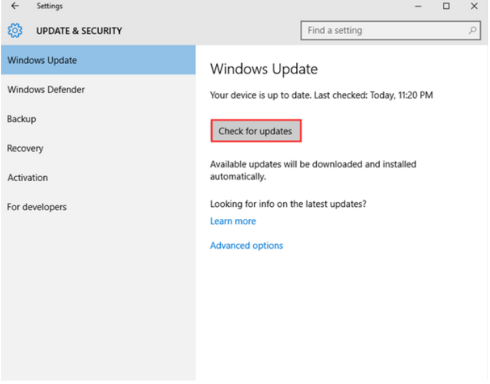
4) Klik op de link die aangeeft dat optionele updates beschikbaar zijn. (Als u die link niet ziet, betekent dit dat Windows Update geen stuurprogramma-updates voor uw computer heeft gevonden.)
5) Zoek het beeldschermstuurprogramma en klik op OK en klik vervolgens op Installeer updates .
Manier 2: Download en installeer de stuurprogramma's van Acer
Ga naar Acer downloadpagina voor stuurprogramma's . U kunt daar de nieuwste grafische driver vinden en downloaden.
Voor sommige pc-modellen is Acer waarschijnlijk gestopt met het bijwerken van stuurprogramma's. In dit geval zou u het Windows 10-stuurprogramma niet op hun website vinden. Vervolgens kunt u naar de website van de fabrikant van de videokaart gaan om het stuurprogramma te zoeken en te downloaden. U kunt naar Apparaatbeheer gaan om het model van uw videokaart te controleren.
Volg de onderstaande stappen als u niet zeker weet hoe u dit moet doen.
1) Open Controlepaneel (Typ 'configuratiescherm' in het zoekveld van Windows).
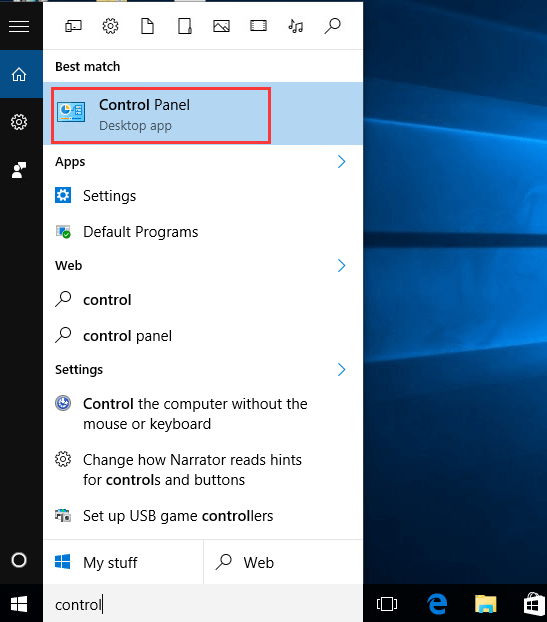
2) Weergeven met kleine pictogrammen. Klik Apparaat beheerder .
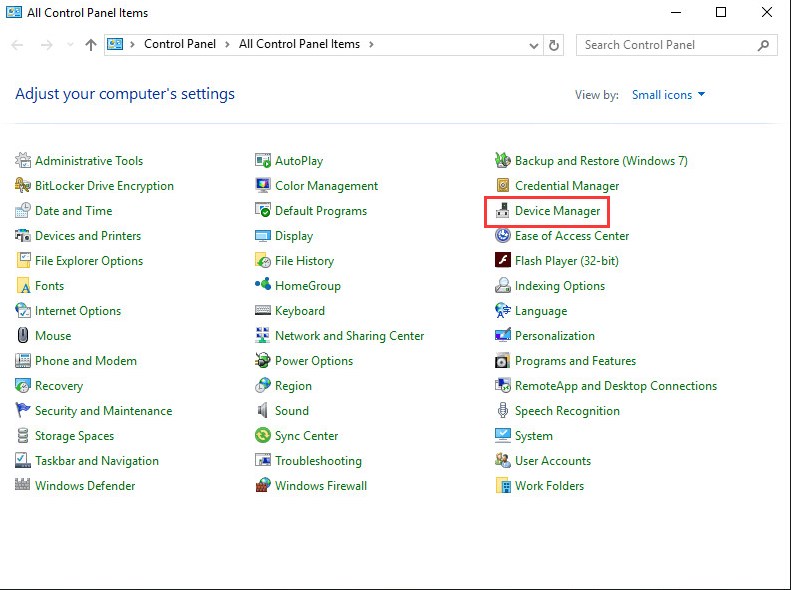
3) Vouw het Beeldschermadapters Afdeling. Vervolgens kunt u de specifieke videokaart zien die op uw computer is geïnstalleerd.
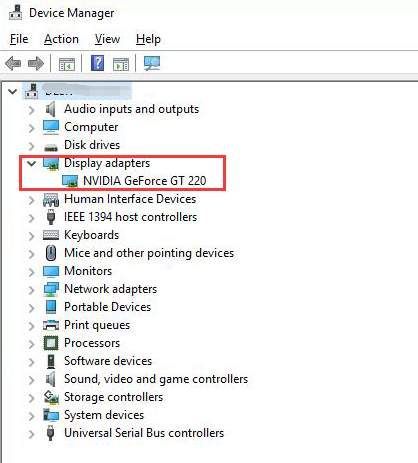
Manier 3: werk het stuurprogramma automatisch bij
Als u niet de tijd, het geduld of de computervaardigheden heeft om de stuurprogramma's handmatig bij te werken,je kunt het automatisch doen met Bestuurder gemakkelijk .
Driver Easy zal uw systeem automatisch herkennen en de juiste stuurprogramma's ervoor vinden. U hoeft niet precies te weten op welk systeem uw computer draait, u hoeft niet het risico te lopen de verkeerde driver te downloaden en te installeren, en u hoeft zich geen zorgen te maken dat u tijdens het installeren een fout maakt.
U kunt uw stuurprogramma's automatisch bijwerken met de GRATIS of de Pro-versie van Driver Easy. Maar met de Pro-versie duurt het slechts 2 klikken (en u krijgt volledige ondersteuning en een 30 dagen geld-terug-garantie):
1) Downloaden en installeer Driver Easy.
2) Start Driver Easy en klik op Nu scannen . Driver Easy scant vervolgens uw computer en detecteert eventuele probleemstuurprogramma's.

3) Klik op het Bijwerken naast alle gemarkeerde apparaten om automatisch de juiste versie van hun stuurprogramma te downloaden en te installeren (u kunt dit doen met de GRATIS versie).
Of klik Update alles om automatisch de juiste versie van allemaal de stuurprogramma's die ontbreken of verouderd zijn op uw systeem (hiervoor is de Pro-versie vereist - u wordt gevraagd om te upgraden wanneer u op Alles bijwerken klikt).






![[OPGELOST] Bluetooth-koptelefoon maakt geen verbinding met pc](https://letmeknow.ch/img/knowledge/51/bluetooth-headphones-not-connecting-pc.jpg)
