'>
De gameplay van Team Fortress 2 is eindeloos leuk, maar veel spelers melden het probleem van het niet starten van de game. Maakt u zich geen zorgen als u een van hen was. We hebben een aantal oplossingen voor je.
5 oplossingen om te proberen:
U hoeft ze misschien niet allemaal te proberen; loop gewoon door de lijst totdat u degene vindt die voor u werkt.
- Stop met het overklokken van uw GPU
- Werk uw grafische stuurprogramma's bij
- Voer TF2 uit in compatibiliteitsmodus en als beheerder
- Controleer de integriteit van gamebestanden
- Lanceeropties instellen
Voordat u begint
Voordat u probeert problemen op te lossen, moet u ervoor zorgen dat uw pc voldoet aan de minimale systeemvereisten om het spel soepel te kunnen spelen.
| DE | Windows 7 (32/64-bits) / Vista / XP |
| Bewerker | 1,7 GHz processor of beter |
| Geheugen | 512 MB RAM |
| Directx | Versie 8.1.0 |
| Opslag | 15 GB beschikbare ruimte |
Volg de onderstaande instructies door uw systeemspecificaties te controleren:
1) Druk op Windows-logotoets en R samen op je toetsenbord. Type dxdiag in de doos en raak Enter .

2) Nu kunt u uw systeemspecificaties controleren.
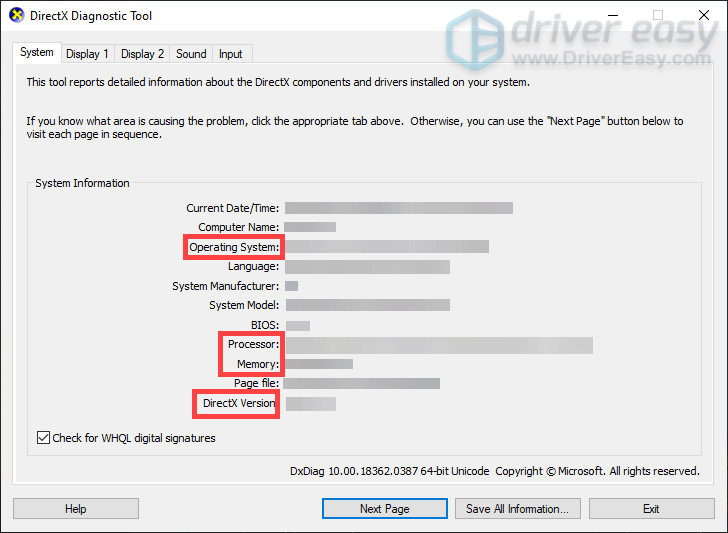
Oplossing 1: stop met het overklokken van uw GPU
U kunt uw GPU overklokken om de FPS van uw games een boost te geven. Maar het zal leiden tot een toename van de warmte en dus de levensduur van uw hardwarecomponenten verkorten. Dus als je het overklokt, probeer het dan uit te schakelen.
Oplossing 2: werk uw grafische stuurprogramma's bij
Mogelijk kunt u uw games niet starten als uw grafische stuurprogramma's beschadigd of verouderd zijn. Dus om een betere game-ervaring te hebben, moet je ze updaten.
Er zijn hoofdzakelijk twee opties die u kunt gebruiken om uw grafische stuurprogramma's bij te werken: handmatig of automatisch .
Optie 1: werk uw grafische stuurprogramma's handmatig bij
De fabrikant van uw grafische kaart blijft updates voor de stuurprogramma's vrijgeven. Om ze te krijgen, moet u naar de officiële website gaan, de stuurprogramma's zoeken die compatibel zijn met uw pc en deze zelf installeren.
Hier zijn de meest voorkomende grafische stuurprogramma's. Klik eenvoudig op de link op basis van uw behoeften.
Optie 2: automatisch uw grafische stuurprogramma's bijwerken (aanbevolen)
Als u geen zin heeft om de stuurprogramma's helemaal zelf bij te werken, raden we u aan deze te gebruiken Bestuurder gemakkelijk . Het is een tool die de juiste versies van stuurprogramma's die uw computer nodig heeft, detecteert, downloadt en installeert. Met Driver Easy wordt het updaten van grafische stuurprogramma's een stuk eenvoudiger.
1) Downloaden en installeer Driver Easy.
2) Start Driver Easy en klik op het Nu scannen knop. Driver Easy scant vervolgens uw computer en detecteert verouderde of ontbrekende stuurprogramma's.
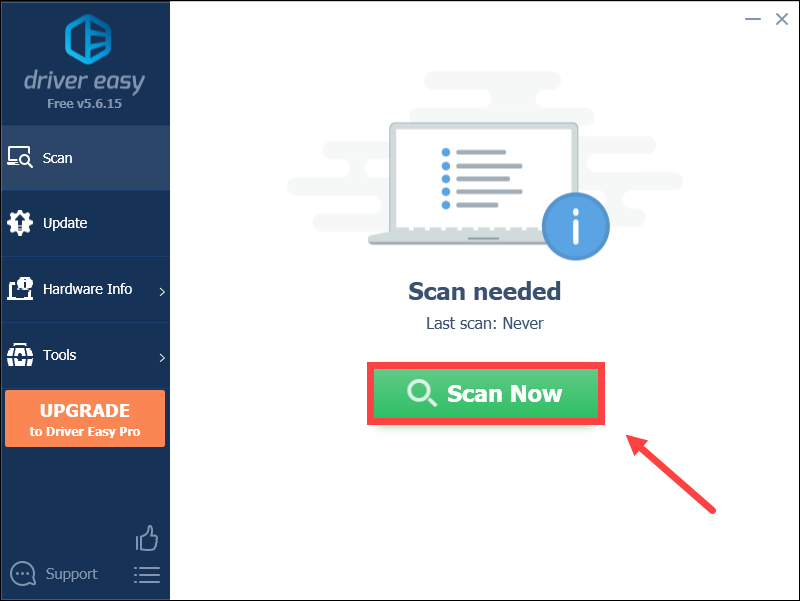
3) Klik op het Bijwerken knop naast uw grafische stuurprogramma om automatisch de juiste driver voor uw computer te downloaden, dan kunt u deze handmatig installeren.
OF
Klik Update alles om automatisch de juiste versie te downloaden en te installeren van alle stuurprogramma's die ontbreken of verouderd zijn op uw systeem
(Dit vereist de Pro-versie met volledige ondersteuning en een 30 dagen geldteruggarantie - u wordt gevraagd om te upgraden wanneer u op Alles bijwerken klikt).
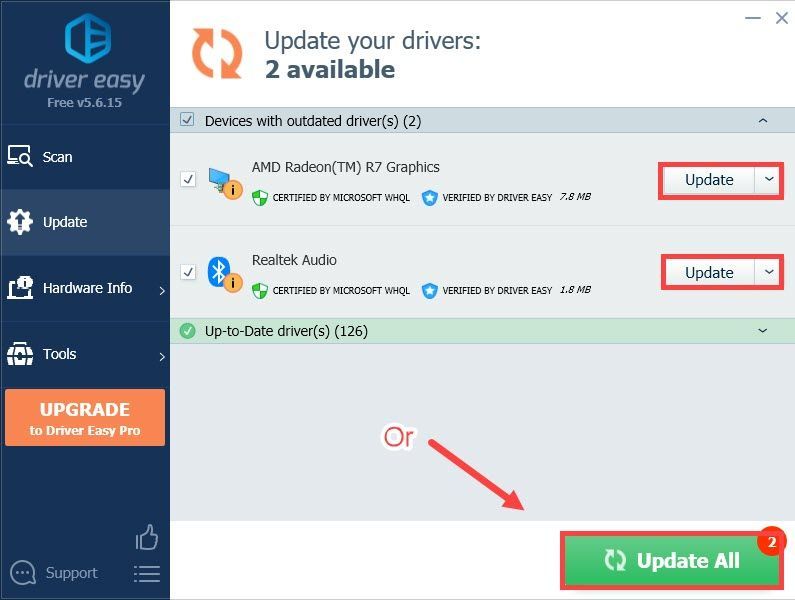 De Pro-versie van Driver Easy wordt geleverd met volledige technische ondersteuning. Als u hulp nodig heeft, neem dan contact op met Het ondersteuningsteam van Driver Easy Bij support@drivereasy.com .
De Pro-versie van Driver Easy wordt geleverd met volledige technische ondersteuning. Als u hulp nodig heeft, neem dan contact op met Het ondersteuningsteam van Driver Easy Bij support@drivereasy.com . Start daarna je game om te zien of het probleem is opgelost. Als dit niet het geval is, probeer dan andere stuurprogramma's bij te werken, inclusief stuurprogramma's voor geluid en DirectX-stuurprogramma's.
Als al uw stuurprogramma's zijn bijgewerkt en het probleem blijft bestaan, probeert u de volgende oplossing.
Fix 3: voer TF2 uit in compatibiliteitsmodus en als beheerder
Als je spel blijft hangen op 'Voorbereiden om te starten ...' en het wordt nooit gestart, probeer het dan in de compatibiliteitsmodus en als beheerder uit te voeren.
1) Klik met de rechtermuisknop op het Steam-pictogram op uw bureaublad en selecteer Open de bestandslocatie .
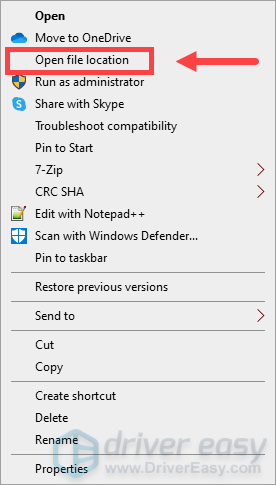
2) Open het steamapps map.
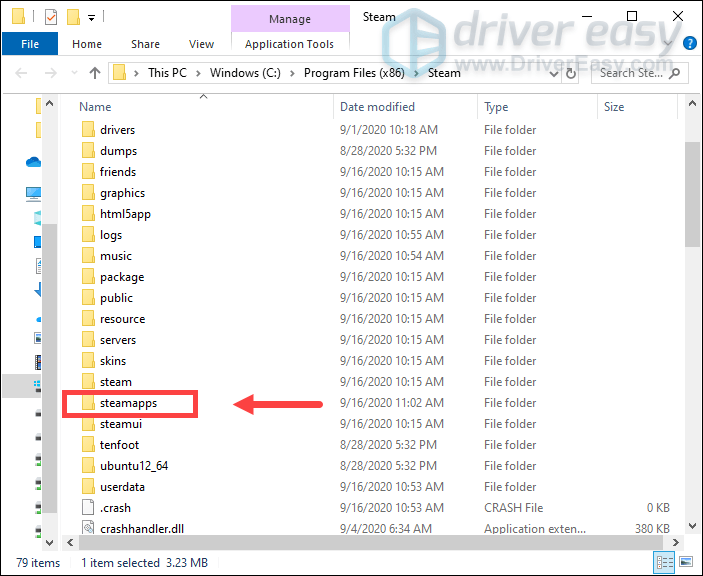
3) Open vervolgens het gemeenschappelijk map> Team Fortress 2 map.
4) Klik met de rechtermuisknop op hl2 Toepassing en selecteer Eigendommen .
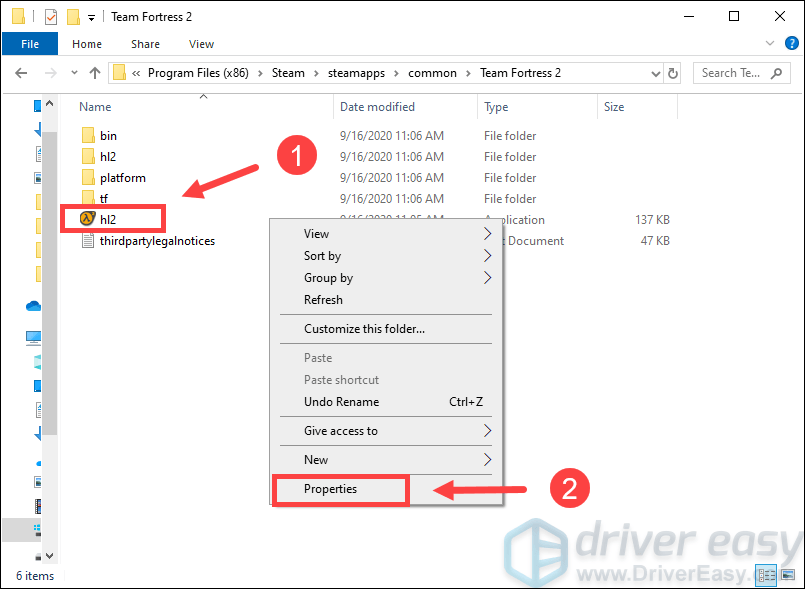
5) Selecteer het Compatibiliteit tabblad en vink aan Voer dit programma uit in de compatibiliteitsmodus en Voer dit programma uit als beheerder . Dan klikken OK .
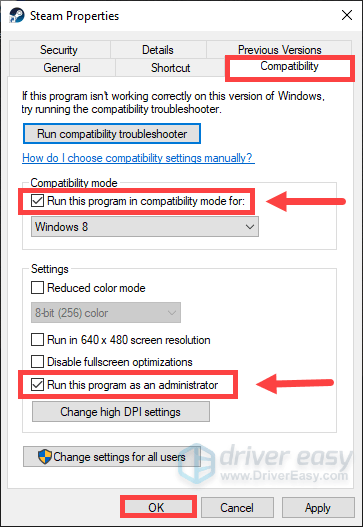
Fix 4: controleer de integriteit van gamebestanden
TF 2 start mogelijk niet wanneer een bepaald bestand ontbreekt of beschadigd is. Om het probleem op te lossen, moet je de integriteit van gamebestanden op Steam verifiëren.
1) Start Steam. Onder de BIBLIOTHEEK tab, klik met de rechtermuisknop op Team Fortress 2 en selecteer Eigendommen .
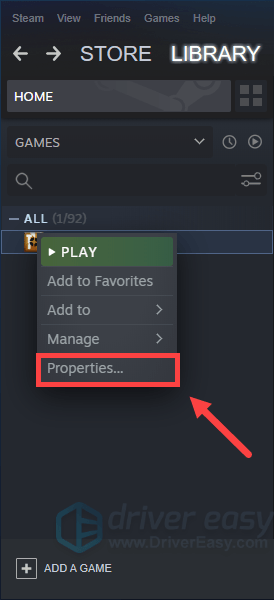
2) Selecteer het LOKALE BESTANDEN tab en klik CONTROLEER DE INTEGRITEIT VAN SPELBESTANDEN ... .
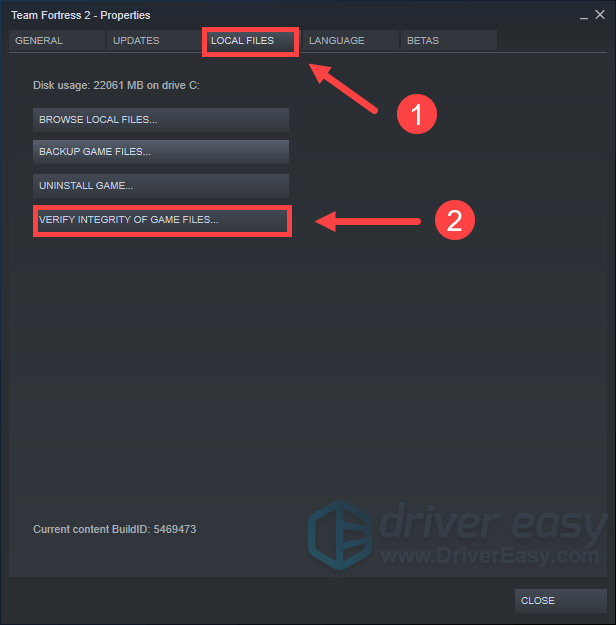
3) Steam controleert de bestanden van de game en dit proces kan enkele minuten duren.
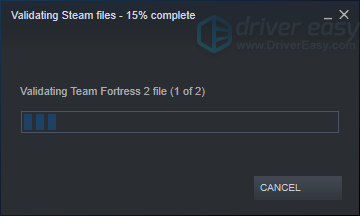
Oplossing 5: startopties instellen
Het is bewezen dat deze methode werkt voor veel spelers. Dus je kunt het proberen door deze stappen te volgen:
1) Start Steam. Onder de BIBLIOTHEEK tab, klik met de rechtermuisknop op Team Fortress 2 en selecteer Eigendommen .
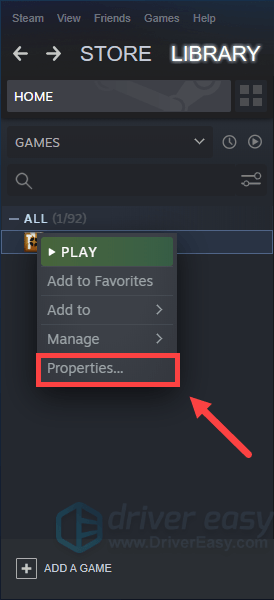
2) Onder de ALGEMEEN tabblad, klik LANCEEROPTIES INSTELLEN .
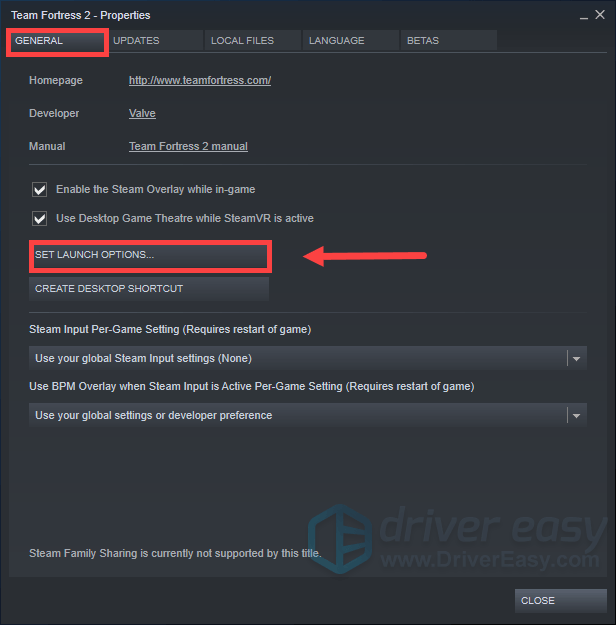
3) Typ wanneer het venster verschijnt autoconfig en klik OK .
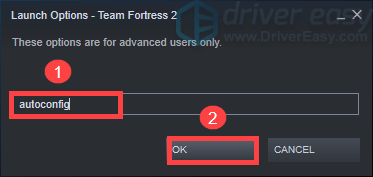
Probeer tot die tijd het spel uit te voeren. Als u terug wilt naar de vorige startopties, verwijdert u gewoon autoconfig door de bovenstaande stappen te volgen.
Als dit niet werkt, kan dit een probleem zijn met betrekking tot volledig scherm. Vervolgens kunt u typen venster -noborder -w (SCR-H) -h (SCR-W) in stap 3 .
(SCR-H) en (SCR-W) zijn de hoogte en breedte van uw scherm.Als uw schermresolutie 1920 * 1080 is, is de regel die u moet typen windowed -noborder -w 1920 -h 1080 .
U kunt uw schermresolutie controleren door deze stappen te volgen: 1) Klik met de rechtermuisknop op de lege ruimte op uw bureaublad en selecteer Beeldscherminstellingen .
2) In het Scherm sectie, scrol omlaag naar Schermresolutie .
Dit zijn dus de oplossingen voor het niet-lanceringsprobleem van Team Fortress. Ik hoop dat ze voor je werken en dat je nu kunt verkennen in de game. Als u ideeën of vragen heeft, aarzel dan niet om hieronder een reactie achter te laten. Ze worden zeer gewaardeerd. 😊

![[OPGELOST] Apex Legends lag op pc](https://letmeknow.ch/img/knowledge/41/apex-legends-lag-pc.png)



![[OPGELOST] Bluetooth-koptelefoon maakt geen verbinding met pc](https://letmeknow.ch/img/knowledge/51/bluetooth-headphones-not-connecting-pc.jpg)
