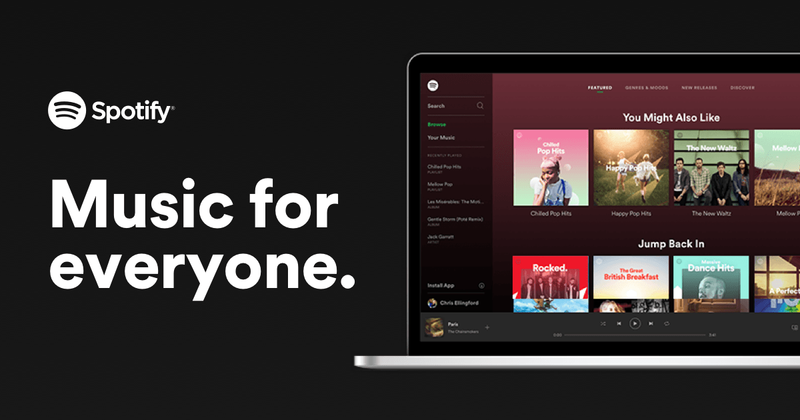
Spotify-webspeler is populair omdat het niet nodig is om de desktop-app te downloaden en mensen nog steeds van Spotify-muziek kunnen genieten. Maar het is niet foutloos, en gebruikers hebben gemeld dat het is traag, buggy of werkt helemaal niet . Het goede nieuws is dat er enkele bekende fixes beschikbaar zijn. Lees verder om erachter te komen welke dat zijn...
Probeer deze oplossingen...
Je hoeft ze niet allemaal te proberen; werk je een weg door de lijst totdat je degene vindt die het lukt!
1: Controleer op welk apparaat je speelt
2: Open de webplayer in de incognitomodus
6: Controleer uw browserextensies
8: Gebruik de Spotify desktop-app
Voordat we in iets geavanceerd duiken, moet u ervoor zorgen dat uw internet een verbinding heeft. Controleer ook of uw pc en de Spotify-webspeler zojuist zijn gedempt.Oplossing 1: controleer op welk apparaat je speelt
Je kunt Spotify afspelen op je telefoon, je pc en zelfs op smart-tv's en schermen. Zolang u inlogt op hetzelfde account, kunt u de apparaten waarop u muziek wilt afspelen beheren en schakelen. Soms, wanneer u merkt dat de Spotify-webspeler niet werkt, komt dit omdat deze op een ander apparaat wordt afgespeeld.
Om te controleren op welk apparaat je muziek afspeelt: klik op het pictogram links van het luidsprekerpictogram . Je ziet het huidige apparaat waarop Spotify muziek afspeelt. Als het niet uw browser is, gewoon klik op Deze webbrowser dan zou je Spotify-webspeler nu moeten werken.
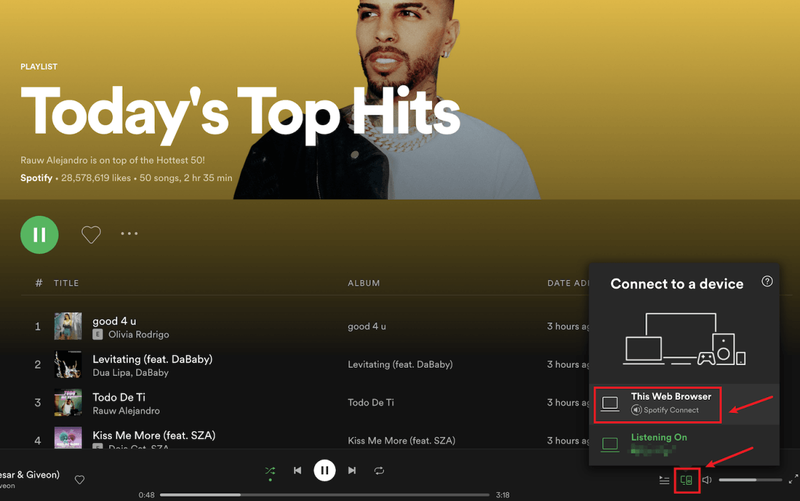
Als uw probleem hiermee niet is opgelost, controleert u de volgende oplossing.
Oplossing 2: Open de webplayer in de incognitomodus
Veel gebruikers hebben de Spotify-webspeler weer kunnen laten werken door hem in de incognitomodus te gebruiken, dus het is zeker het proberen waard.
Om in de meeste browsers een incognitovenster te openen, moet u eerst: klik op het pictogram met de drie stippen of het pictogram met de drie streepjes in de rechterbovenhoek van uw browser . Dan zou je de optie van moeten vinden Nieuw incognitovenster, nieuw privévenster , of iets dergelijks.
U kunt ook sneltoetsen gebruiken om een incognitovenster te openen.
- NordVPN
- Surfhaai
- CyberGhost
- ProtonVPN
- Plakken chrome://instellingen/inhoud in de adresbalk van uw browser en druk vervolgens op de Binnenkomen sleutel.
- Scroll naar beneden totdat je de optie van ziet Aanvullende instellingen voor beveiligde inhoud . Klik vervolgens op de dropdown-pictogram .

- Zoek de optie Beveiligde inhoud en klik vervolgens op de pictogram uitvouwen .

- Plakken over:voorkeuren#inhoud in de adresbalk van uw browser en druk vervolgens op de Binnenkomen sleutel.
- Type DRM in de zoekbalk en vink vervolgens het vakje aan van DRM-gestuurde inhoud afspelen .

- druk de Windows-logosleutel en R op uw toetsenbord om het vak Uitvoeren op te roepen.
- Type cmd en druk vervolgens op Verschuiving en Binnenkomen tegelijkertijd. Als u om toestemming wordt gevraagd, klikt u op Ja .

- Kopiëren ipconfig /flushdns en plak het in het pop-upvenster. Druk vervolgens op Binnenkomen .

- Uw DNS-cache is succesvol gewist.

- geluidsprobleem
- Spotify
Als je Spotify-webspeler niet werkt, zelfs niet in de incognitomodus, probeer dan de volgende oplossing.
Oplossing 3: Browsegegevens wissen
Soms kan er iets mis zijn met uw browser, maar niet met de Spotify-webspeler. U kunt de cookies, browsegeschiedenis en cache van uw browser wissen om te zien of dit helpt.
Hieronder ziet u een voorbeeld van hoe u uw browsegegevens in Chrome kunt wissen. Voor andere browsers moeten de stappen vergelijkbaar zijn.
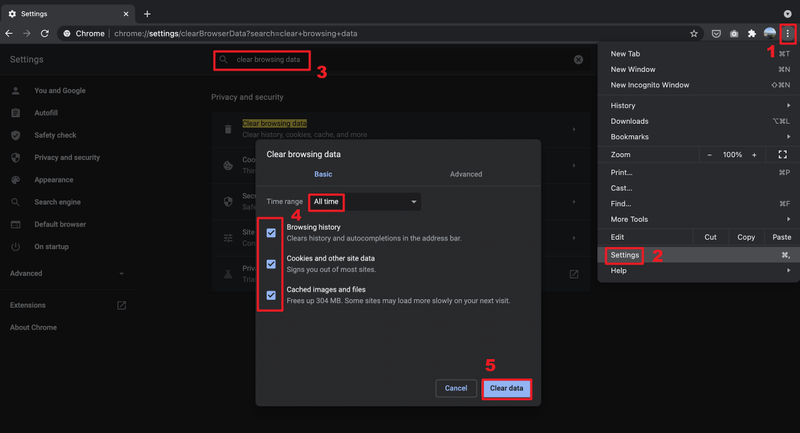
Voor de meeste browsers kunt u ook: open een nieuw leeg tabblad , gebruik dan de sneltoets Ctrl en Verschuiving en Verwijderen om het bovenstaande venster naar voren te halen.
Als het wissen van browsegegevens uw probleem niet oplost, gaat u verder met de volgende oplossing.
Oplossing 4: gebruik een VPN
Bent u naar een ander land gereisd en merkt u dat uw Spotify-webplayer niet meer werkt? Het is waarschijnlijk omdat je Spotify-webspeler de locatie nog niet heeft bijgewerkt.
Helaas is er geen manier om simpelweg de regio waarin u zich bevindt te wijzigen vanwege auteursrecht- en toegankelijkheidsproblemen. Maar je kunt een VPN gebruiken om Spotify te deblokkeren en overal van muziek te genieten. Als u op zoek bent naar een betrouwbare VPN-service, hebben we een paar aanbevelingen:
Als het gebruik van een VPN je probleem niet oplost, probeer dan de volgende oplossing.
Oplossing 5: schakel de webspeler in
Als je de fout krijgt Afspelen van beveiligde inhoud is niet ingeschakeld wanneer uw Spotify-webplayer niet werkt, moet u de webplayer handmatig inschakelen. Hier is hoe het te doen:
Op Chrome:
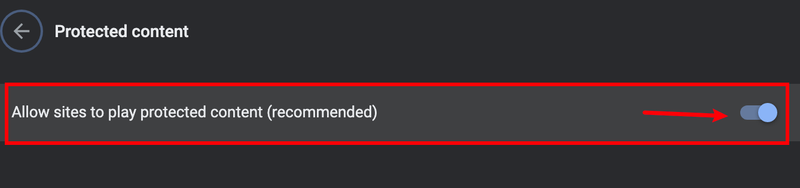
Op Firefox:
Fix 6: controleer uw browserextensies
Een mogelijke reden dat uw Spotify-webspeler niet werkt, is dat uw browserextensies deze mogelijk blokkeren. Veel gebruikers hebben gemeld dat de Spotify-webspeler weer kan werken nadat ze extensies voor het blokkeren van advertenties uitschakelen , dus het is zeker het proberen waard.
Als u geen extensie voor het blokkeren van advertenties gebruikt, kan het nog steeds helpen om andere extensies te controleren. Jij kan schakel de browserextensies één voor één uit en test vervolgens het probleem . Als je muziek kunt afspelen via de Spotify-webspeler nadat je een bepaalde extensie hebt uitgeschakeld, weet je dat dit het probleem is. Overweeg deze extensie te verwijderen, bij te werken of er een alternatief voor te zoeken.
Oplossing 7: DNS doorspoelen
Door uw DNS te wissen, wordt uw DNS-cache gewist. Wanneer uw pc toegang moet krijgen tot een website, moet deze het adres opnieuw van de DNS-server verkrijgen. Hierdoor kan uw Spotify-webspeler weer werken als de DNS-cachegegevens ongeldig of beschadigd waren. Hier is hoe:
Als deze oplossing uw probleem niet oplost, probeert u de laatste oplossing.
Fix 8: gebruik de Spotify desktop-app
Een app op uw pc installeren wanneer er een webpaginaversie beschikbaar is, lijkt misschien overbodig, maar het is nog steeds een keuze als uw Spotify-webspeler niet soepel kan werken. De Spotify desktop-app lijkt erg op de webplayer en is gebruiksvriendelijk, bovendien biedt het een hogere geluidskwaliteit dan de webplayer, dus u kunt overwegen deze te gebruiken in plaats van de webplayer.
Hopelijk lost dit artikel je probleem op en kun je nu Spotify-muziek afspelen via de webplayer! Als je vragen of suggesties hebt, laat dan gerust een reactie achter!





![[OPGELOST] Logitech G733-microfoon werkt niet](https://letmeknow.ch/img/sound-issues/82/logitech-g733-mic-not-working.jpg)





