'>

Als u een USB-apparaat aansluit op uw Windows-computer en u de foutmelding ziet Stroomstoot op hub-poort maak je geen zorgen; je bent niet de enige. We hebben gezien dat veel gebruikers dit probleem melden. Wat nog belangrijker is, u KUNT het repareren. Lees verder en ontdek hoe ...
3 oplossingen voor Pow Surge op Hub Port:
- Voer de probleemoplosser voor hardware en apparaten uit
- Verwijder al uw USB-controllers
- Werk het stuurprogramma van uw USB-controller bij
Methode 1: Voer de probleemoplosser voor hardware en apparaten uit
Er is een ingebouwde probleemoplosser in uw Windows-systeem om het probleem met uw verbonden apparaten op te lossen.
Hier leest u hoe u de probleemoplosser voor hardware en apparaten op uw computer uitvoert:
- Houd op uw toetsenbord de Windows-logotoets en druk vervolgens op R. om de Rennen doos.
- Type controle en klik OK .
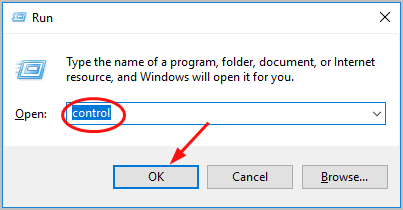
- Klik Probleemoplossen wanneer Weergeven met groot pictogram s geselecteerd.
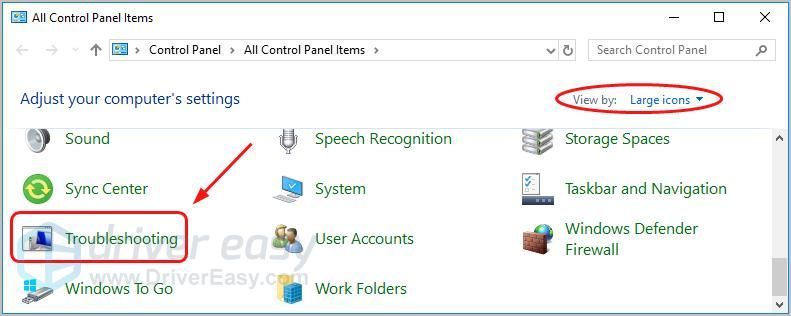
- Klik Configureer een apparaat onder de Hardware en geluid sectie.
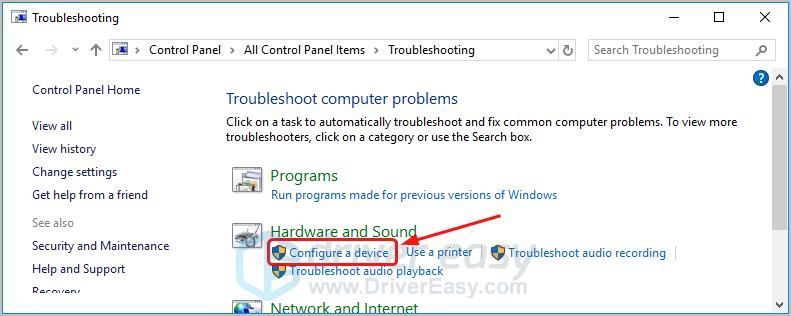
- Klik De volgende .
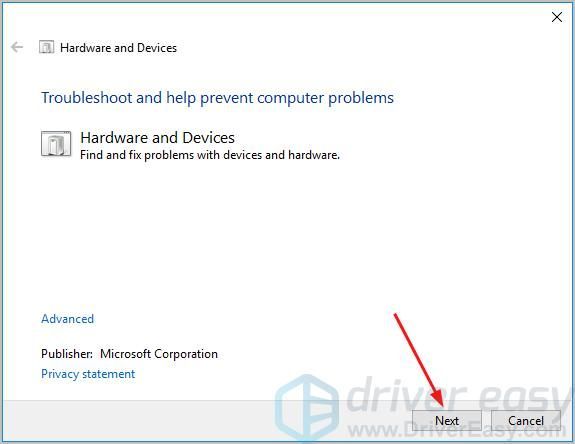
De probleemoplosser begint dan met het detecteren en repareren van problemen voor uw apparaat. Als het voltooid is, kijkt u of de fout verdwijnt.
Methode 2: verwijder al uw USB-controllers
Dit probleem kan ook worden veroorzaakt door de USB-controllers op jouw computer. Als dit het geval is, kunt u al uw USB-controllers verwijderen en Windows automatisch opnieuw laten installeren.
Hier is hoe je het kunt doen:
Houd op uw toetsenbord de Windows-logotoets en druk vervolgens op Pauze .
- Selecteer Apparaat beheerder .
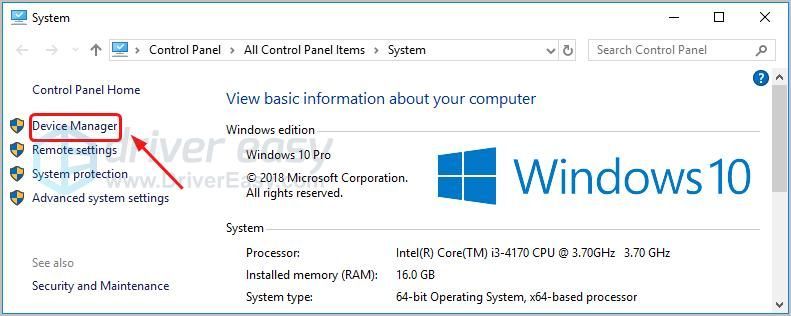
Dubbelklik Universal Serial Bus-controllers . Vervolgens klik met de rechtermuisknop op elk apparaat dat daar wordt vermeld en selecteer Verwijder het apparaat .
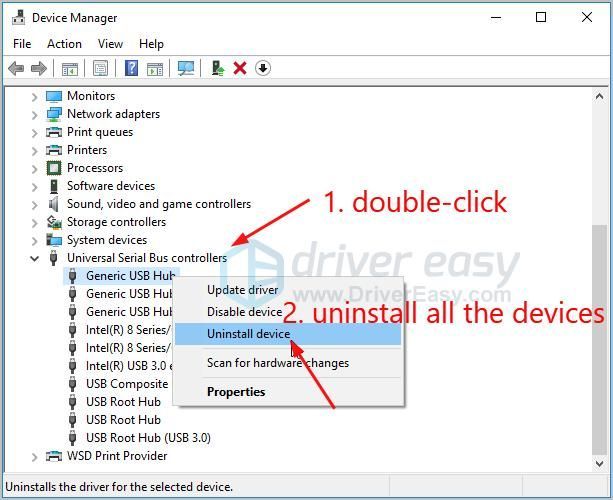
Start uw computer opnieuw op nadat u al uw USB-controllers hebt verwijderd. Zodra uw systeem opnieuw is opgestart, worden uw USB-controllers automatisch opnieuw geïnstalleerd. Controleer vervolgens of de fout verdwijnt.
Methode 3: werk het stuurprogramma van uw USB-controller bij
Als beide bovenstaande methoden niet helpen, moet u dit wellicht doen update het stuurprogramma van uw USB-controller .
U kunt het stuurprogramma van uw USB-controller handmatig of automatisch bijwerken.
Handmatige driverupdate - U kunt het stuurprogramma van uw USB-controller handmatig bijwerken door naar het website van de fabrikant voor uw merkcomputer of moederbord, en zoek naar de meest recente juiste driver ervoor. Zorg ervoor dat u het enige stuurprogramma kiest dat compatibel is met uw variant van Windows-systeem.
Automatische stuurprogramma-update - Als u niet de tijd, het geduld of de computervaardigheden heeft om het stuurprogramma van uw USB-controller handmatig bij te werken, kunt u dit in plaats daarvan automatisch doen met Bestuurder gemakkelijk . Driver Easy herkent automatisch uw systeem en vindt het juiste stuurprogramma voor uw USB-controller en uw variant van Windows-systeem, en het zal het correct downloaden en installeren:
Downloaden en installeer Driver Easy.
Start Driver Easy en klik op het Nu scannen knop. Driver Easy scant vervolgens uw computer en detecteert eventuele probleemstuurprogramma's.
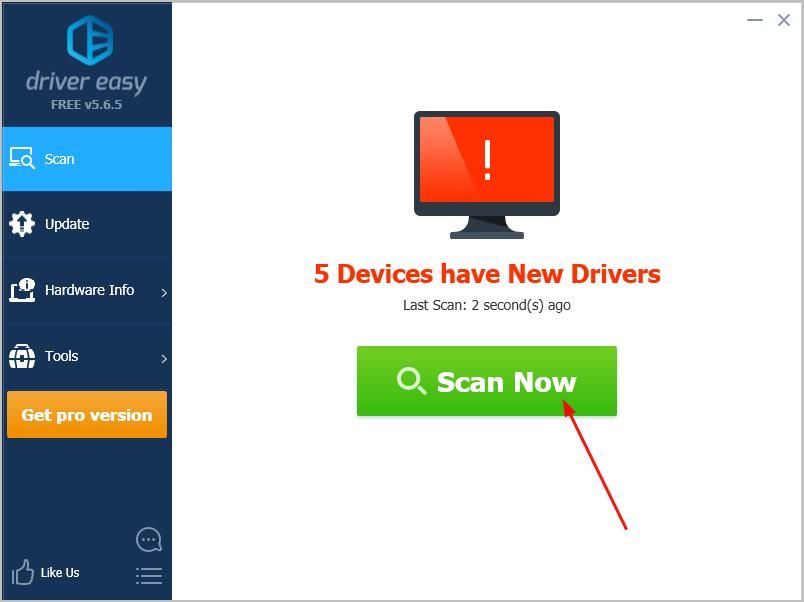
Klik Update alles om automatisch de juiste versie te downloaden en te installeren van alle stuurprogramma's die ontbreken of verouderd zijn op uw systeem. (Dit vereist de Pro-versie die wordt geleverd met volledige ondersteuning en een 30 dagen geld terug garantie. U wordt gevraagd om te upgraden wanneer u op Alles bijwerken klikt.)
Opmerking: u kunt het doen gratis als je wilt, maar het is gedeeltelijk handmatig.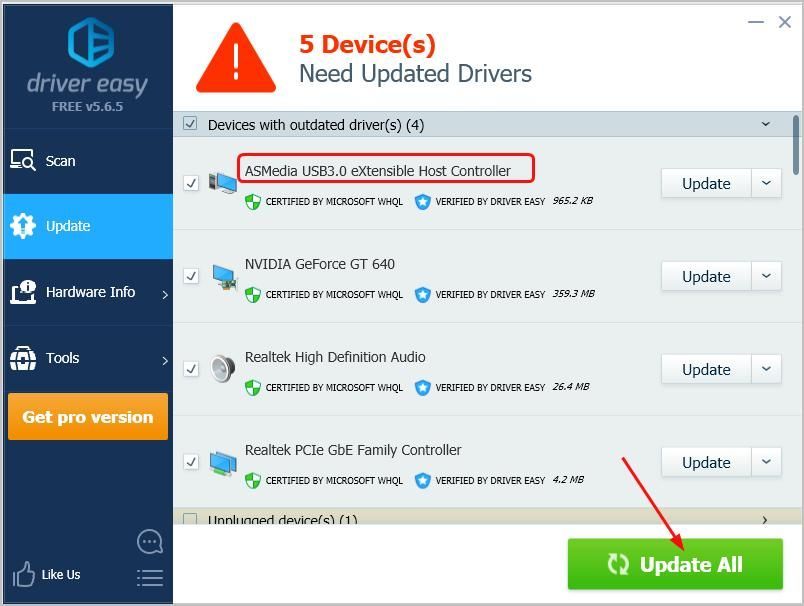
Hopelijk helpt dit. Voel je vrij om hieronder te reageren als je vragen hebt.
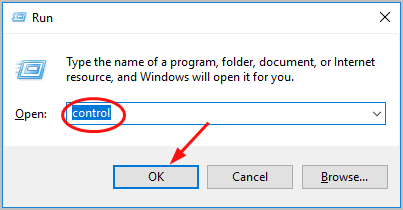
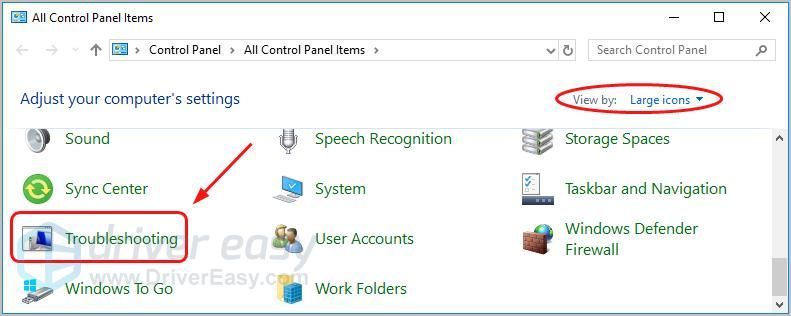
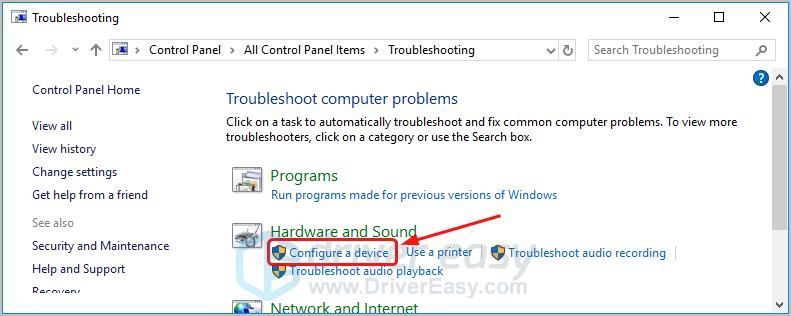
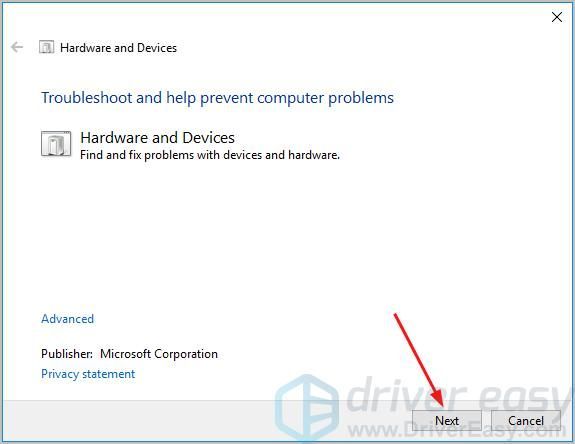
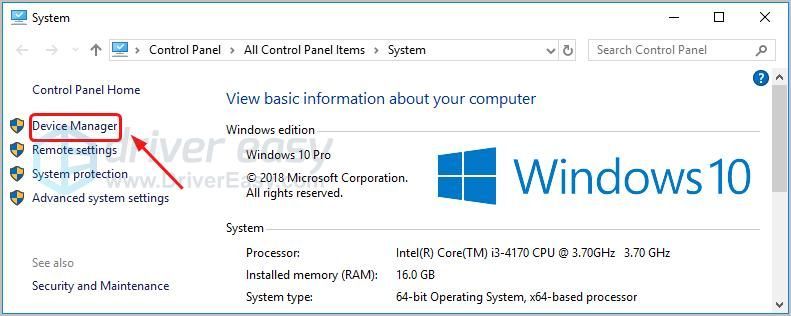
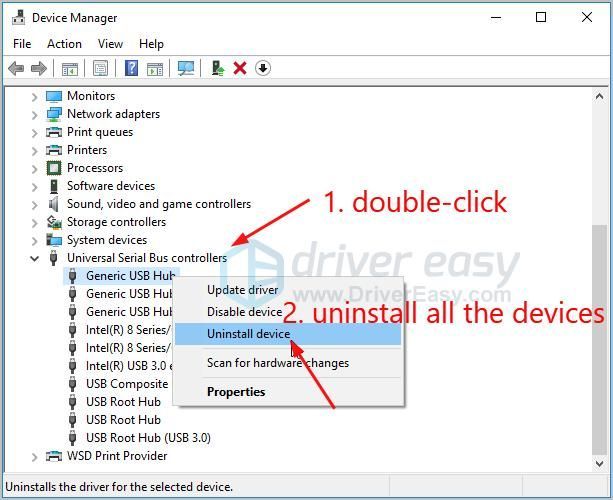
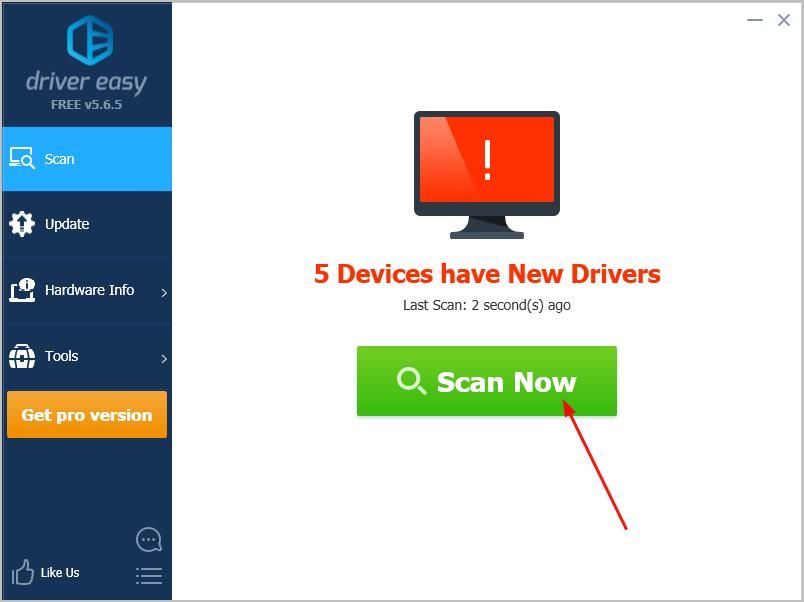
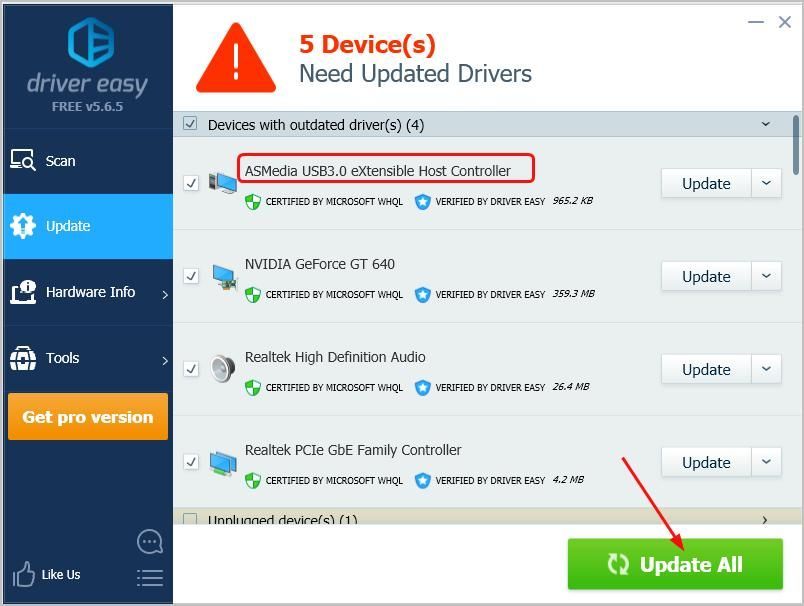
![[OPGELOST] Mijn Fortnite blijft crashen op pc 2024](https://letmeknow.ch/img/knowledge-base/45/solved-my-fortnite-keeps-crashing-on-pc-2024-1.jpg)




![Touchpad werkt niet, problemen op Windows 10/11 [opgelost]](https://letmeknow.ch/img/knowledge-base/36/touchpad-not-working-issues-windows-10-11.png)
