'>

Fout ' Kan bronnen niet vinden (0xE00300E0) ”Komt vaak voor in Overwatch . Maak je geen zorgen als je deze fout tegenkomt wanneer je de game probeert te spelen. U kunt de fout oplossen met een van de onderstaande methoden.
We hebben het samengesteld vier methoden voor u om de fout te herstellen. U hoeft ze misschien niet allemaal te proberen; werk gewoon naar beneden totdat u degene vindt die voor u werkt.
- Scan en repareer het spel
- Werk het grafische stuurprogramma bij
- Installeer Overwatch opnieuw vanuit de Blizzard Battle.net-app
- Verwijder Overwatch van Windows en installeer het opnieuw
1. Scan en repareer het spel
De optie 'Scannen en repareren' in de Blizzard Battle.net-app kan enkele fouten in games oplossen. Om de fout 'Overwatch kon geen bronnen vinden' te herstellen, kunt u deze optie ook proberen.
Om de fout Overwatch kon de bronnen niet vinden te herstellen , Volg deze stappen :
1) Lancering de Blizzard Battle.net-app.
2) Open de Overwatch-map:
2a) Klik op Overwatch in het linkerdeelvenster en klik op Opties in het rechterdeelvenster.
2b) Selecteer Weergeven in Explorer uit het vervolgkeuzemenu.
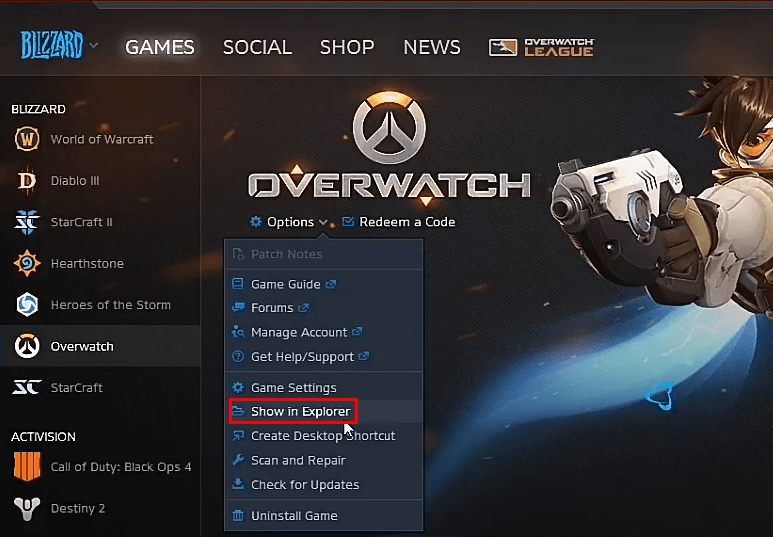
2c) Open de map Overwatch.
3) Verwijderen de Launcher.exe en Overwatch.exe bestanden. Om te verwijderen, klikt u met de rechtermuisknop op het bestand en selecteert u Verwijderen .
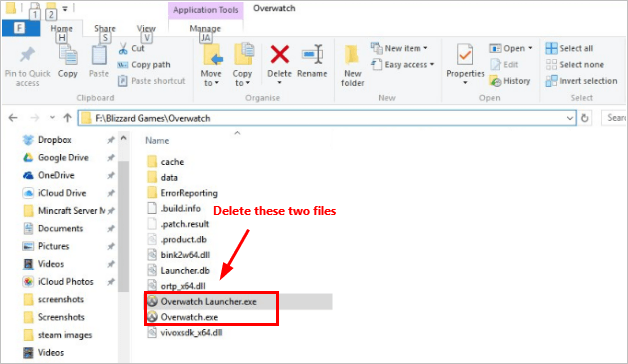
4) Keer terug naar de Blizzard Battle.net-app.
5) Klik op Opties en selecteer Scan en repareer .
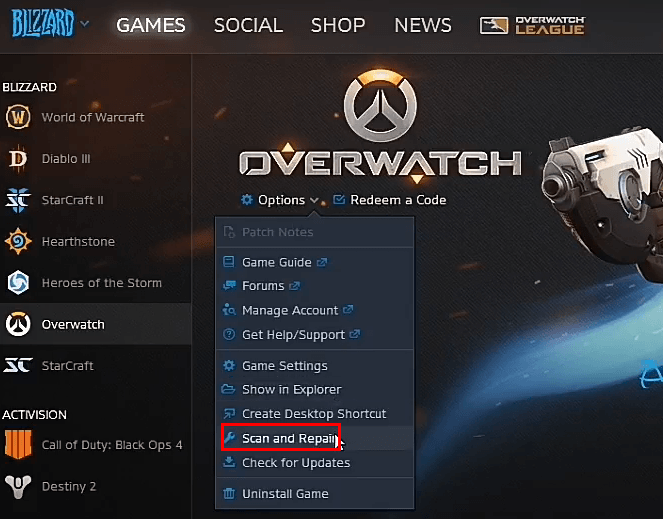
6) Start het spel opnieuw en kijk of het probleem is opgelost.
2. Werk het grafische stuurprogramma bij
De fout 'Overwatch kon bronnen niet vinden' kan worden veroorzaakt door defecte stuurprogramma's voor grafische kaarten. Om het probleem op te lossen, kunt u proberen het stuurprogramma van de grafische kaart bij te werken.
Als u niet de tijd, het geduld of de computervaardigheden heeft om het stuurprogramma handmatig bij te werken, kunt u dit automatisch doen met Bestuurder gemakkelijk .
Driver Easy zal uw systeem automatisch herkennen en de juiste stuurprogramma's ervoor vinden. U hoeft niet het risico te lopen de verkeerde driver te downloaden en te installeren, en u hoeft zich geen zorgen te maken dat u een fout maakt bij het installeren.
U kunt uw stuurprogramma's automatisch bijwerken met de GRATIS of de Pro-versie van Driver Easy. Maar met de Pro-versie duurt het slechts 2 klikken (en u krijgt volledige ondersteuning en een 30 dagen geld-terug-garantie):
1) Downloaden en installeer Driver Easy.
2) Start Driver Easy en klik op Nu scannen . Driver Easy scant vervolgens uw computer en detecteert eventuele probleemstuurprogramma's.
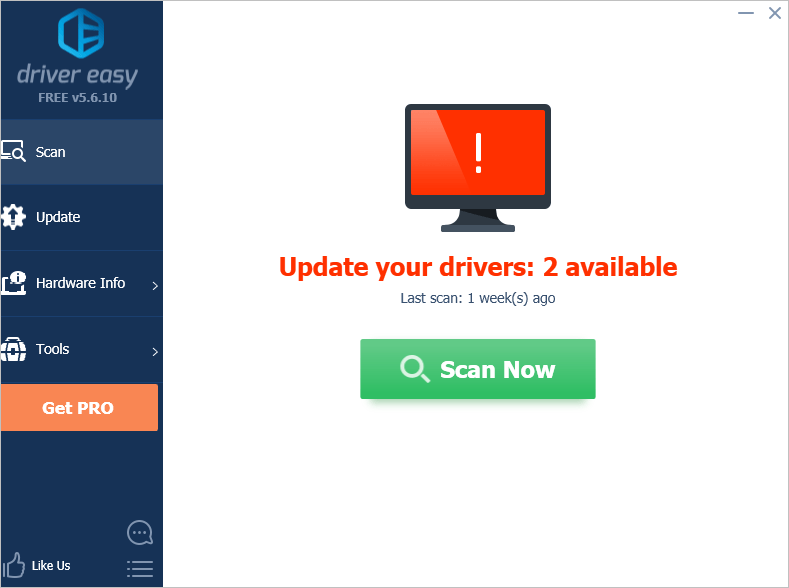
3) Klik op het Bijwerken naast een gemarkeerde grafische driver, bijvoorbeeld de Nvidia-driver, om automatisch de juiste versie van deze driver te downloaden, waarna u deze handmatig kunt installeren (u kunt dit doen met de GRATIS versie).
Of klik Update alles om automatisch de juiste versie van allemaal de stuurprogramma's die ontbreken of verouderd zijn op uw systeem (hiervoor is de Pro-versie vereist - u wordt gevraagd om te upgraden wanneer u op Alles bijwerken klikt).
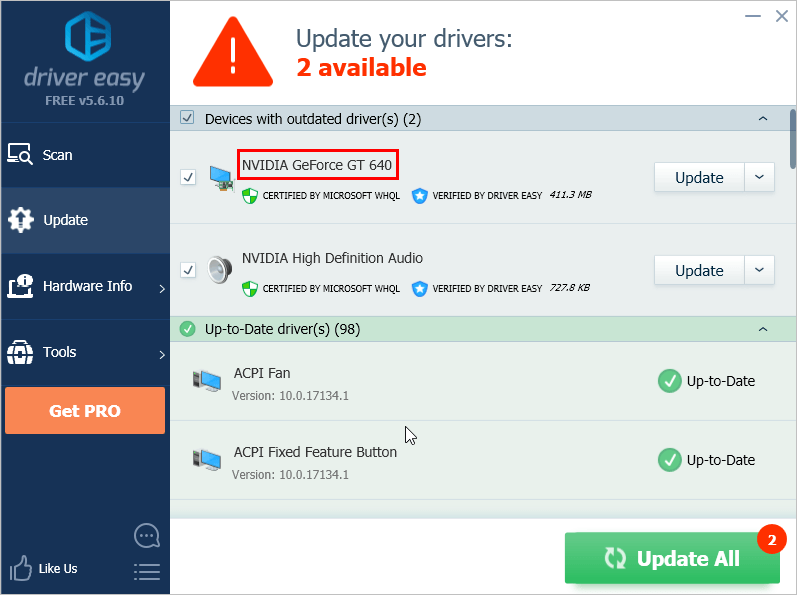
3. Installeer Overwatch opnieuw vanuit de Blizzard Battle.net-app
Om de fout 'Overwatch kon bronnen niet vinden' te herstellen, kunt u proberen om Overwatch opnieuw te installeren vanaf Battle.net. Volg deze stappen:
1) Dichtbij de Blizzard Battle.net-app.
2) bevind zich de Overwatch-map en verplaats het naar het bureaublad :
2a) Klik op Overwatch in het linkerdeelvenster en klik op Opties in het rechterdeelvenster.
2b) Selecteer Weergeven in Explorer in het vervolgkeuzemenu om de map Overwatch te zoeken.
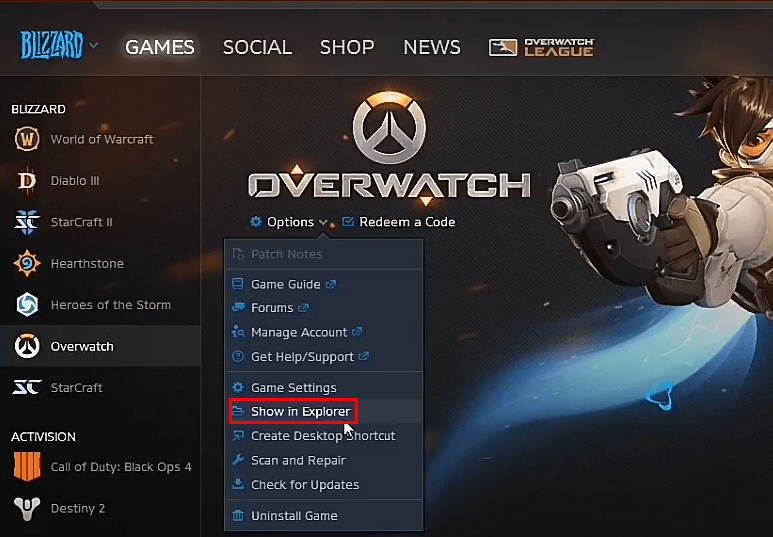
2c) Verplaats de map naar het bureaublad.
3) Probeer het spel opnieuw te installeren en pauzeer de installatie:
3a) Klik op Opties en selecteer Verwijder Game om het spel te verwijderen.
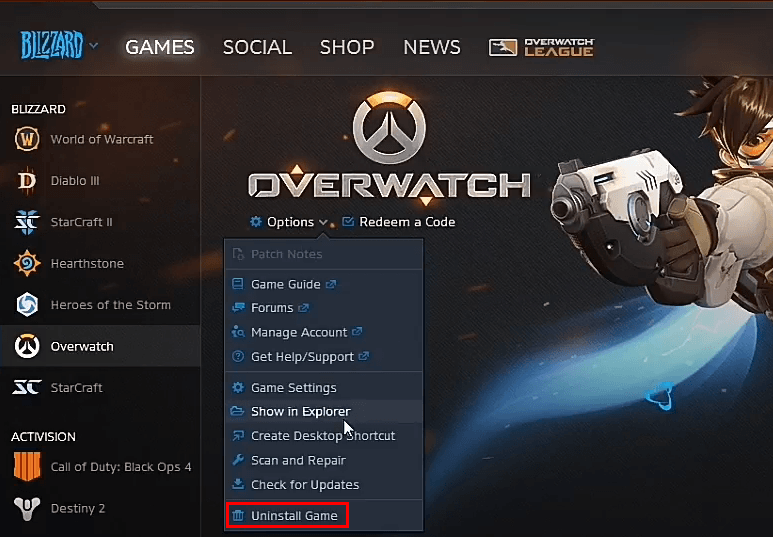
3b) Om opnieuw te installeren , selecteer Installeren van het tabblad Overwatch. Wacht tot je de status ziet veranderen van Ophalen naar Downloaden , en het woord Afspeelbaar werd grijs weergegeven, pauzeer vervolgens de installatie.
3c) Dichtbij de Blizzard Battle.net-app.
4) Verplaats de Overwatch-map vanaf uw bureaublad terug naar waar u het hebt gevonden.
5) Open de map Overwatch verwijder vervolgens het Launcher.exe en Overwatch.exe-bestanden . Om te verwijderen, klikt u met de rechtermuisknop op het bestand en selecteert u Verwijderen.
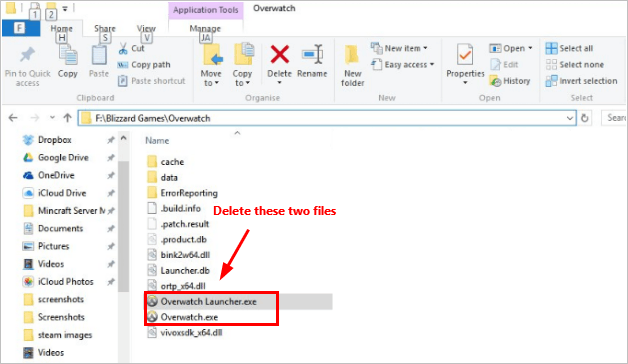
6) Herstart de Blizzard Battle.net-app.
7) Pauzeer niet de installatie. U ziet de statusbalk springen naar 100% en leest Initialiseren. Dan zou het probleem moeten verdwijnen.
4. Verwijder Overwatch van Windows en installeer het opnieuw
De laatste optie die u kunt proberen, is Overwatch verwijderen en opnieuw installeren vanuit Windows. In Windows 10 kunt u gewoon naar Apps en functies gaan om het te verwijderen. Als u niet zeker weet hoe u dit moet doen, kunt u de gedetailleerde stappen in Apps verwijderen in Windows 10 .
Nadat u de game hebt verwijderd, installeert u deze opnieuw en controleert u of het probleem is opgelost.
Hopelijk helpen de bovenstaande methoden u bij het oplossen van de fout 'Overwatch kon bronnen niet vinden'. Als u vragen, ideeën of suggesties heeft, kunt u hieronder een reactie achterlaten.






![[Opgelost] Hitman 3 crasht op pc - 2021 Tips](https://letmeknow.ch/img/program-issues/91/hitman-3-crashing-pc-2021-tips.jpg)