'>

Als u een Logitech G433-microfoon gebruikt en deze nu niet werkt, bent u niet de enige. Veel gebruikers melden dit probleem. Maar maak je geen zorgen, je kunt het oplossen. Probeer de oplossingen hier.
Oplossingen om te proberen:
U hoeft ze misschien niet allemaal te proberen, werk gewoon door de lijst totdat u degene vindt die voor u werkt.
- Controleer de fysieke verbindingen nogmaals
- Werk uw audiostuurprogramma bij
- Stel uw microfoon in als standaardapparaat
Oplossing 1: controleer de fysieke verbinding nogmaals
Zorg ervoor dat uw microfoon stevig op uw computer is aangesloten. Als de verbinding een beetje los zit, kan het lijken alsof deze goed is aangesloten. Koppel uw microfoon los en sluit hem weer aan om te controleren of de verbinding veilig is (of probeer het apparaat op een andere USB-poort aan te sluiten).
Als uw probleem zich blijft voordoen, gaat u verder met de volgende oplossing hieronder.
Oplossing 2: werk uw audiostuurprogramma bij
Audioproblemen treden waarschijnlijk op als u een defect stuurprogramma voor uw microfoon gebruikt of als deze verouderd is. Probeer uw Logitech G433-stuurprogramma bij te werken om te zien of het uw probleem oplost. Er zijn twee manieren waarop u de nieuwste juiste driver kunt krijgen:
- Optie 1 - Installeer automatisch de Logitech G433-driver (aanbevolen)
- Optie 2 - Download en installeer de driver handmatig
Optie 1 - Installeer automatisch het Logitech G433-stuurprogramma
Als u niet de tijd, het geduld of de computervaardigheden heeft om uw Logitech G433-stuurprogramma handmatig bij te werken, kunt u dit automatisch doen met Bestuurder gemakkelijk .
Driver Easy herkent automatisch uw systeem en vindt de juiste driver ervoor. U hoeft niet precies te weten op welk systeem uw computer draait, u hoeft niet het risico te lopen de verkeerde driver te downloaden en te installeren, en u hoeft zich geen zorgen te maken dat u tijdens het installeren een fout maakt.
U kunt uw stuurprogramma automatisch bijwerken met de GRATIS of de Pro-versie van Driver Easy. Maar met de Pro-versie duurt het slechts 2 klikken:
1) Downloaden en installeer Driver Easy.
2) Start Driver Easy en klik op het Nu scannen knop. Driver Easy scant vervolgens uw computer en detecteert eventuele probleemstuurprogramma's.
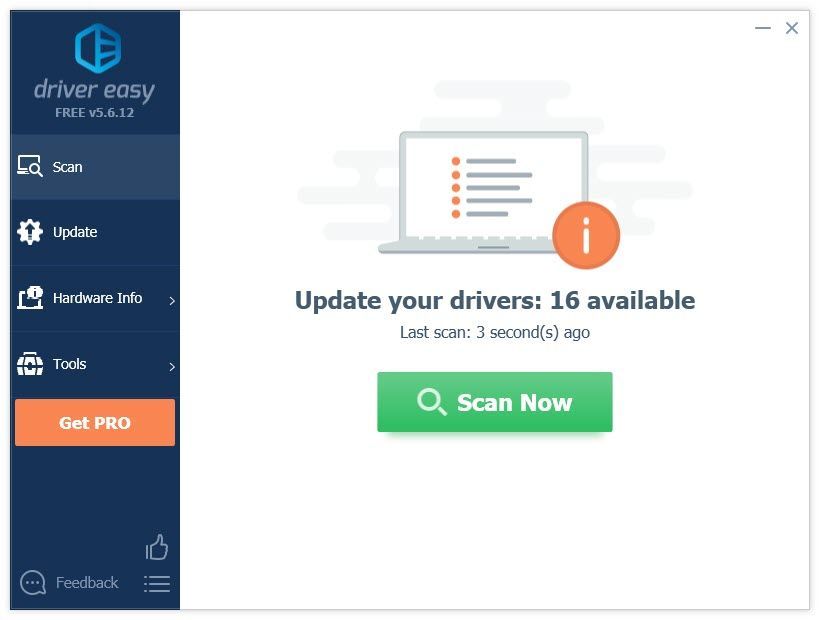
3) Klik op de Bijwerken knop naast het Logitech G433-stuurprogramma om automatisch de juiste versie van dat stuurprogramma te downloaden, waarna u het handmatig kunt installeren (u kunt dit doen met de GRATIS versie). Of klik Update alles om automatisch de juiste versie van allemaal de stuurprogramma's die ontbreken of verouderd zijn op uw systeem (hiervoor is het Pro-versie - u wordt gevraagd om te upgraden wanneer u op Alles bijwerken klikt).
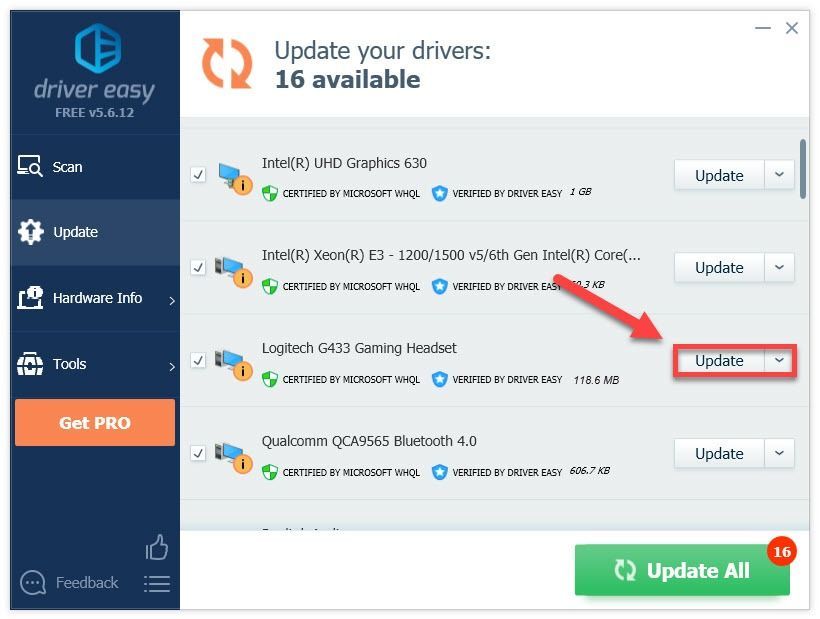
Optie 2 - Download en installeer de driver handmatig
Logitech blijft de Logitech G433-driver updaten. Het begrijpen:
1) Ga naar het Officiële website van Logitech , dan klikken ONDERSTEUNING> Downloads .
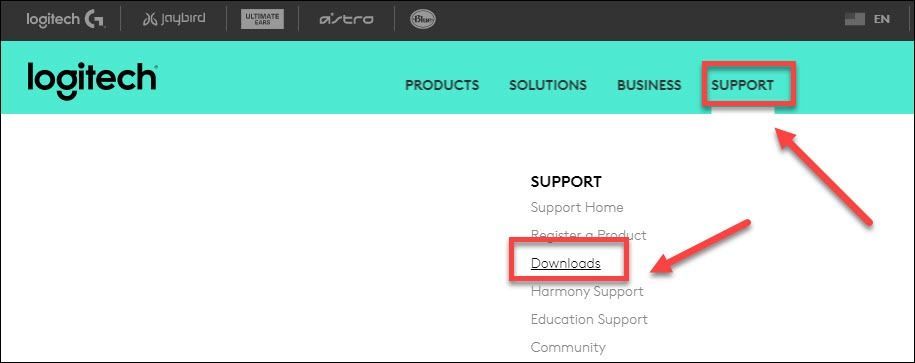
2) Type g433 en selecteer G433-gamingheadset .
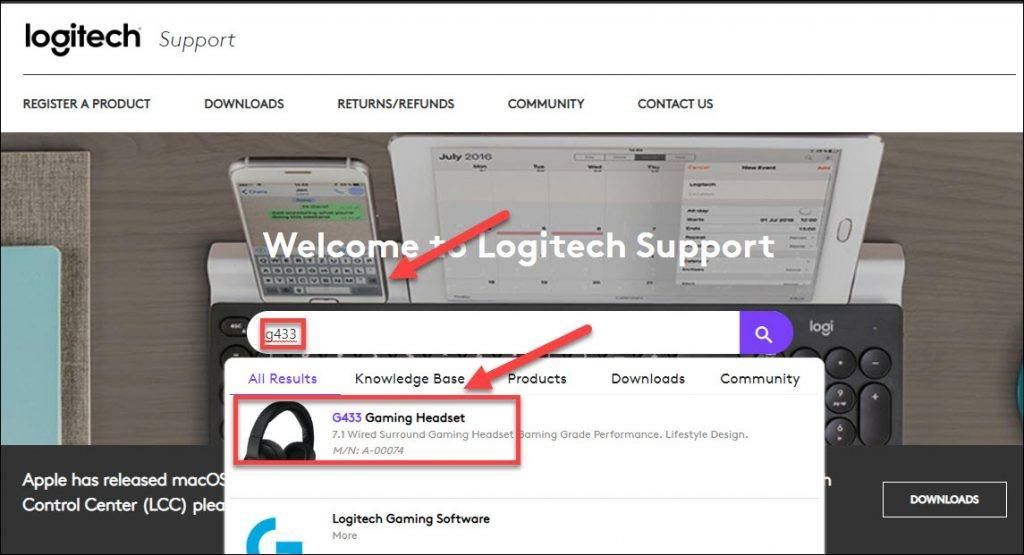
3) Klik Downloads , zoek vervolgens het stuurprogramma dat overeenkomt met uw specifieke versie van de Windows-versie (bijvoorbeeld Windows 32 bit) en download het stuurprogramma handmatig.
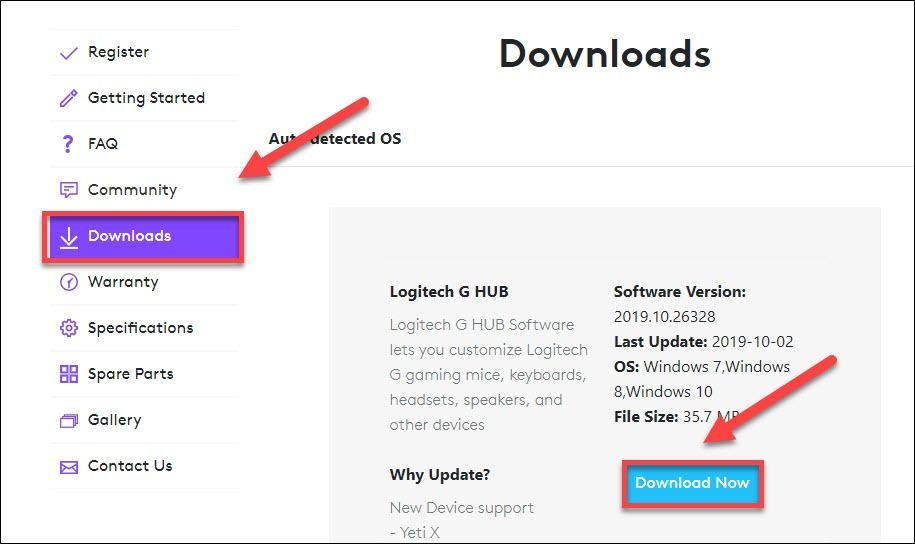
4) Nadat u het juiste stuurprogramma voor uw systeem heeft gedownload, dubbelklikt u op het gedownloade bestand en volgt u de instructies op het scherm om het stuurprogramma te installeren.
Oplossing 3: stel uw microfoon in als standaardapparaat
Uw computer kan uw microfoon mogelijk niet onmiddellijk instellen als het standaardapparaat nadat u deze hebt aangesloten. Volg de onderstaande instructies om te zien of dat het kernprobleem is:
1) Klik met de rechtermuisknop op het Volumeregeling icoon op de taakbalk en selecteer Klinkt .
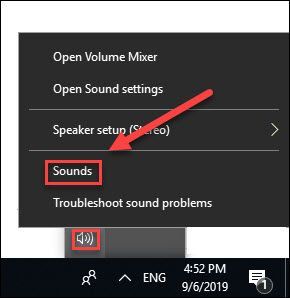
2) Klik op de Tabblad afspelen .
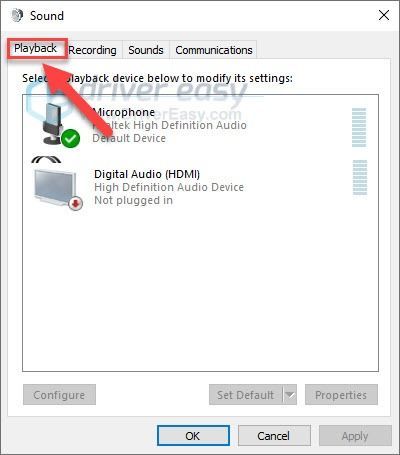
3) Zorg ervoor dat je Microfoon is ingesteld op het standaardapparaat. Als dit niet het geval is, klikt u met de rechtermuisknop op Koptelefoon en selecteert u Instellen als standaardapparaat .
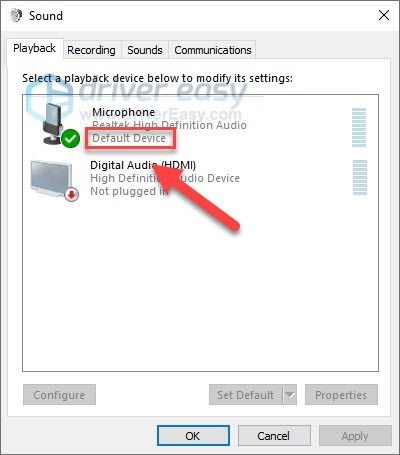
4) Klik op de OK knop.
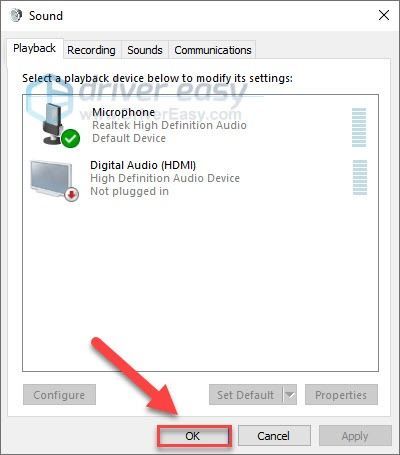
Hopelijk heeft een van de oplossingen hier voor u gewerkt. Als u vragen of suggesties heeft, kunt u hieronder een reactie achterlaten.





![[OPGELOST] BSOD-fout Videogeheugenbeheer Intern](https://letmeknow.ch/img/knowledge/02/bsod-error-video-memory-management-internal.jpg)
