'>

Het bijwerken van het stuurprogramma van uw grafische kaart is een goede methode om de computerprestaties te verbeteren, en het is belangrijk om het juiste en nieuwste stuurprogramma voor uw grafische kaart te kiezen. Deze richtlijn introduceert drie eenvoudige methoden om update grafische kaart driver .
Hoe kan ik mijn grafische stuurprogramma bijwerken?
Hier zijn de manieren waarop u het kunt proberen. U hoeft ze niet allemaal te proberen; werk gewoon door de lijst totdat u de weg vindt die voor u werkt.
- Werk het grafische stuurprogramma bij in Apparaatbeheer
- Werk het grafische stuurprogramma handmatig bij
- Update grafische driver automatisch (aanbevolen)
Waarom zou ik het stuurprogramma van mijn grafische kaart bijwerken?
Het stuurprogramma van de grafische kaart is essentieel voor uw Windows-systeem om correct te communiceren met uw grafische kaart. De ontbrekende of verouderde videokaartstuurprogramma's kunnen problemen veroorzaken, zoals een crashprobleem of een blauw scherm. Door uw stuurprogramma's bij te werken, kunt u deze problemen voorkomen en uw grafische kaart weer laten werken.
Bovendien blijven fabrikanten van grafische kaarten de nieuwe grafische stuurprogramma's vrijgeven om de prestaties te verbeteren, vooral voor nieuwe games. U moet dus uw grafische stuurprogramma up-to-date houden om van de best mogelijke game-ervaring te genieten.
Hoe kan ik mijn grafische kaart op mijn computer controleren?
Voordat u uw grafische stuurprogramma bijwerkt, moet u het model en de fabrikant van de grafische kaart in uw computer kennen. Om uw grafische kaart te controleren:
1) Druk op uw toetsenbord op Windows-logotoets + R tegelijkertijd om het vak Uitvoeren op te roepen.
2) Type dxdiag en druk op Enter .
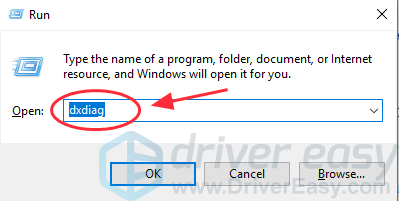
3) Wacht een paar seconden totdat de app de informatie heeft geladen.
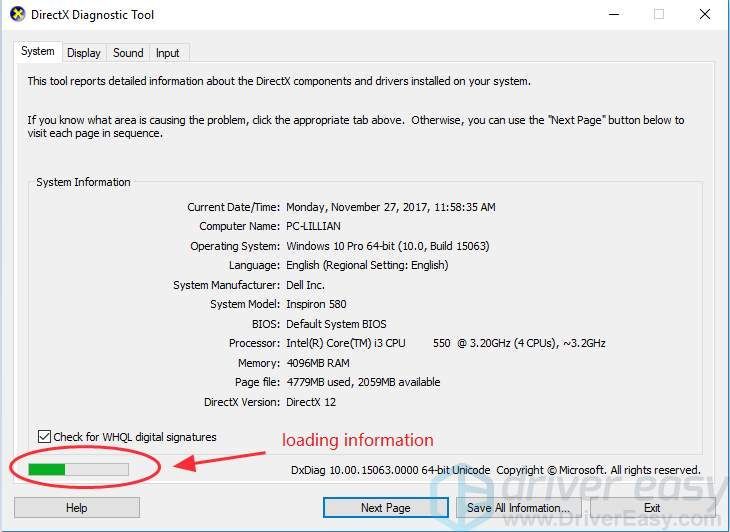
4) Klik op het Scherm tabblad en u kunt de informatie over de beeldschermadapter zien, inclusief de driver naam , fabrikant en versie .
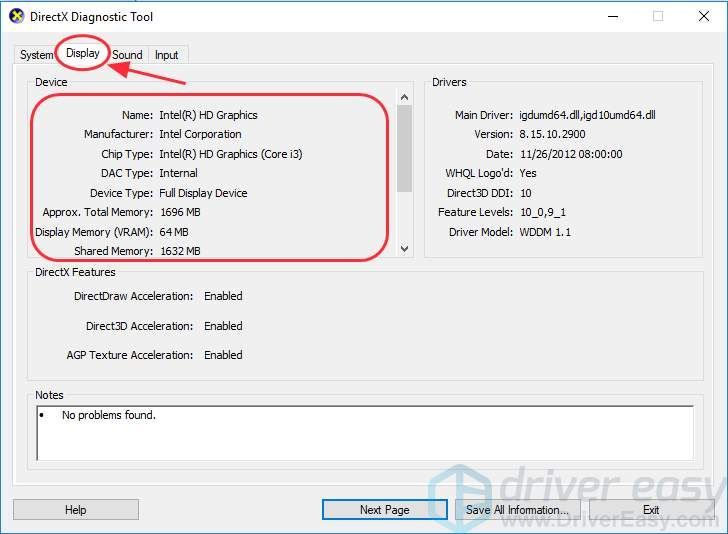
U kunt ook meer informatie over Hoe grafische kaart in Windows te controleren .
Methode 1: update het grafische stuurprogramma in Apparaatbeheer
Jij kan update uw grafische stuurprogramma in Apparaatbeheer. Volg hiervoor de onderstaande instructies:
1) Druk op uw toetsenbord op Windows-logotoets en R. tegelijkertijd de Rennen doos.
2) Type devmgmt.msc en klik OK .
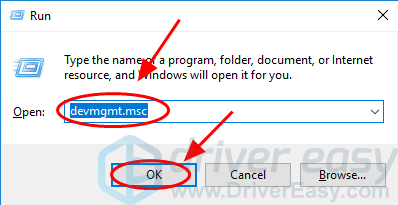
3) Dubbelklik in Apparaatbeheer Beeldschermadapters om het uit te breiden.
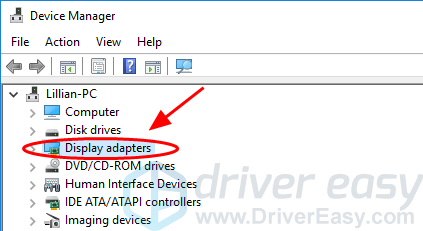
4) Klik met de rechtermuisknop op uw grafische kaart en selecteer Update stuurprogramma .
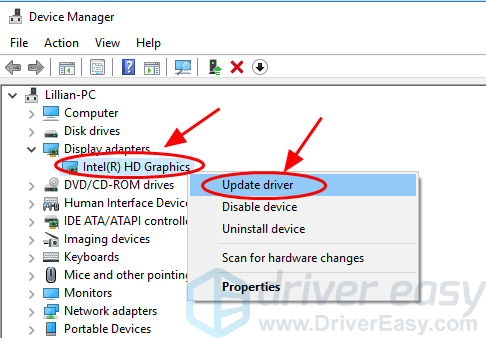
5) Selecteer Zoek automatisch naar bijgewerkte stuurprogramma's .
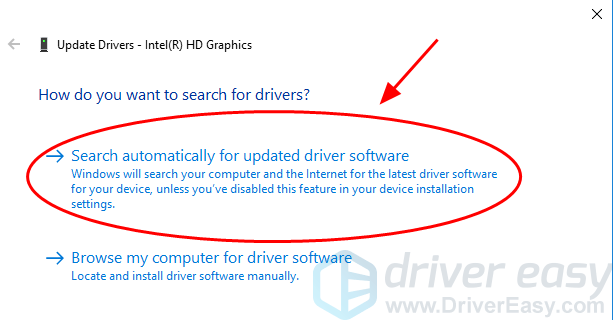
6) Wacht tot het online naar stuurprogramma's zoekt.
7) Nadat het grafische stuurprogramma is geïnstalleerd, wordt u gevraagd om uw pc opnieuw op te starten. Sluit het venster en start uw computer opnieuw op.
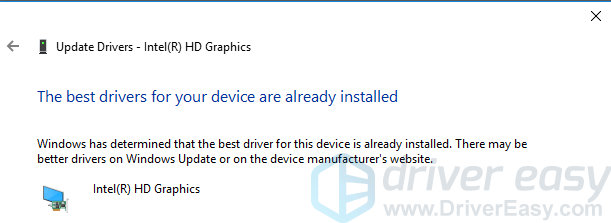
Methode 2: Werk het grafische stuurprogramma handmatig bij
Terwijl de fabrikanten de nieuwe stuurprogramma's vrijgeven, kunt u het nieuwste grafische stuurprogramma handmatig downloaden en bijwerken vanaf de websites van de fabrikant.
Voordat u het stuurprogramma van de videoadapter bijwerkt, moet u het model en de fabrikant duidelijk kennen. Als u het niet weet, kunt u dit artikel raadplegen voor meer informatie: Hoe grafische kaart in Windows te controleren .
Wanneer u naar het juiste stuurprogramma zoekt, gaat u naar de officiële website van de fabrikant om er zeker van te zijn dat de bron van het stuurprogramma veilig is. Ga bijvoorbeeld naar NVIDIA , Intel , AMD volgens de verschillende grafische kaart die je hebt.
Opmerking: we raden u aan het bèta of pre-release versies voor uw stuurprogramma, om uw computer te beschermen tegen crashen tegen onbekende problemen.Het handmatig bijwerken van het grafische stuurprogramma vereist tijd en computervaardigheden. Als je geen tijd of computervaardigheden hebt, kun je het proberen Methode 3 om automatisch grafische stuurprogramma's bij te werken.
Methode 3: update het grafische stuurprogramma automatisch (aanbevolen)
Als u geen tijd of geduld heeft om uw grafische stuurprogramma handmatig bij te werken, kunt u deze automatisch bijwerken met Bestuurder gemakkelijk .
Driver Easy herkent uw systeem automatisch en vindt de juiste stuurprogramma's ervoor. U hoeft niet precies te weten op welk systeem uw computer draait, u hoeft niet het risico te lopen de verkeerde driver te downloaden en te installeren, en u hoeft zich geen zorgen te maken dat u tijdens het installeren een fout maakt.
U kunt uw stuurprogramma's automatisch bijwerken met de VRIJ of de Voor versie van Driver Easy. Maar met de Pro-versie duurt het maar 2 klikken (je hebt een 30-dagen geld terug garantie) :
1) Downloaden en installeer Driver Easy.
2) Start Driver Easy en klik op het Nu scannen knop. Driver Easy scant vervolgens uw computer en detecteert eventuele probleemstuurprogramma's.
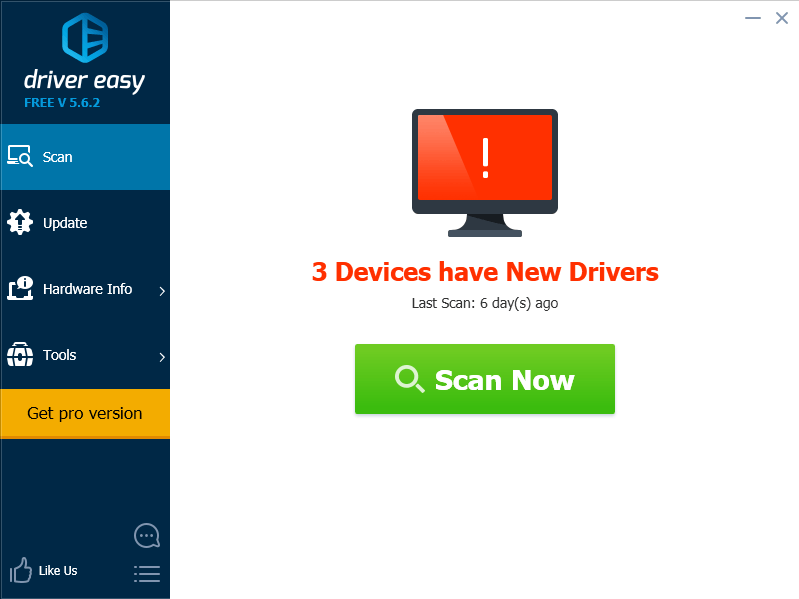
3) Klik op het Bijwerken naast uw grafische stuurprogramma om automatisch de juiste versie van dit stuurprogramma te downloaden en te installeren (u kunt dit doen met de VRIJ versie).
Of klik Update alles om automatisch de juiste versie te downloaden en te installeren van alle stuurprogramma's die ontbreken of verouderd zijn op uw systeem (hiervoor is het Pro-versie - u wordt gevraagd om te upgraden wanneer u op klikt Update alles ).
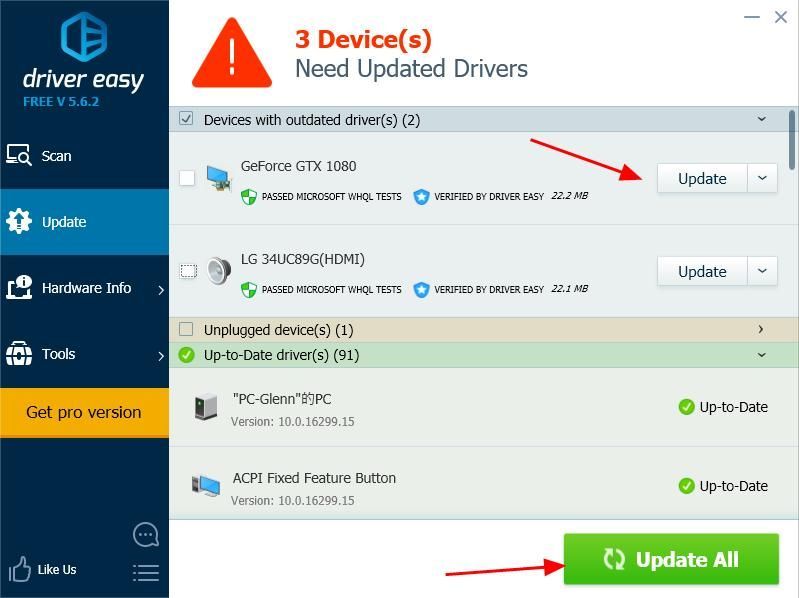 Notitie : U kunt ook een back-up maken van uw stuurprogramma's, of uw stuurprogramma's op uw computer herstellen met Driver Easy, en het helpt bij het creëren van een herstelpunt voor u, wat u aanzienlijk tijd bespaart.
Notitie : U kunt ook een back-up maken van uw stuurprogramma's, of uw stuurprogramma's op uw computer herstellen met Driver Easy, en het helpt bij het creëren van een herstelpunt voor u, wat u aanzienlijk tijd bespaart. 4) Start uw computer opnieuw op om deze van kracht te laten worden.
Daar heb je het - drie manieren om update het grafische stuurprogramma snel en gemakkelijk. Als u vragen of opmerkingen heeft, kunt u hieronder een reactie achterlaten en we zullen zien wat we nog meer kunnen doen om u te helpen.






