'>
Als u problemen ondervindt met de detectie van de USB-muis en functionaliteitsproblemen, wilt u wellicht uw muisstuurprogramma opnieuw op uw computer installeren. In dit artikel laten we u zien hoe u uw muisstuurprogramma eenvoudig en snel opnieuw kunt installeren.
Twee stappen om uw muisstuurprogramma opnieuw te installeren:
Stap 1 - Verwijder uw muisstuurprogramma
Om uw muisstuurprogramma te verwijderen, kunt u Apparaatbeheer gebruiken, dat een lijst toont met alle hardwarecomponenten die zich in uw computer bevinden of erop zijn aangesloten.
1) Druk op uw toetsenbord op Windows-logotoets en R tegelijkertijd om het vak Uitvoeren op te roepen.
2) Type devmgmt.msc en druk op Enter om Apparaatbeheer te openen.

3) Dubbelklik Muizen en andere aanwijsapparaten om de lijst uit te vouwen. Klik vervolgens met de rechtermuisknop op het muisstuurprogramma dat u wilt verwijderen en selecteer Verwijder het apparaat .
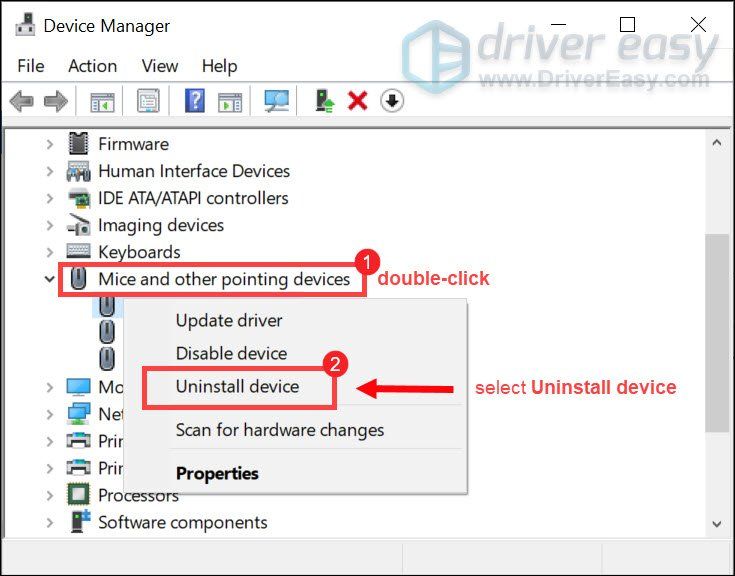
4) Vink in het pop-upvenster het vakje naast aan Verwijder de stuurprogrammasoftware voor dit apparaat en klik Verwijderen .
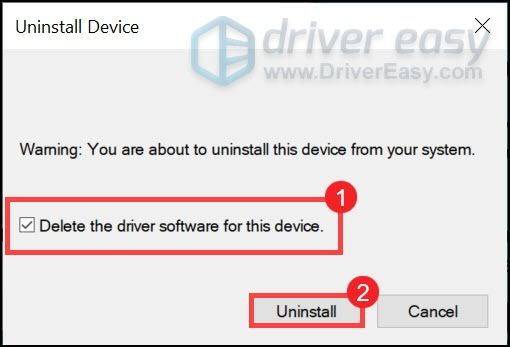
Ga na het verwijderen van uw muisstuurprogramma naar stap 2 om een nieuwe te installeren.
Stap 2 - Installeer een nieuw muisstuurprogramma
Om een nieuw muisstuurprogramma op uw computer te installeren, hoeft u alleen uw computer opnieuw op te starten en bij het opstarten zal het systeem het muisstuurprogramma automatisch opnieuw op uw systeem installeren.
Deze methode geeft u echter mogelijk niet de nieuwste driver. Als u problemen heeft met de invoervertraging, raden we u aan om Bestuurder gemakkelijk om u te helpen ontbrekende stuurprogramma's te detecteren, download en installeer ze automatisch.
Installeer muisstuurprogramma automatisch opnieuw met Driver Easy (aanbevolen)
Uw muisstuurprogramma kan de invoer enorm beïnvloeden. Dit is vooral belangrijk tijdens het spelen van een videogame. Een verouderd muisstuurprogramma kan invoervertraging veroorzaken. Er zouden ook problemen optreden zoals slepen en neerzetten die niet werken. Dus om het ongemak dat door deze problemen wordt veroorzaakt te voorkomen, moet u uw muisstuurprogramma bijwerken.
Hier bevelen we aan Bestuurder gemakkelijk als uw beste keuze om uw stuurprogramma's bij te werken. Het is een handige tool die uw systeem automatisch herkent en de juiste stuurprogramma's ervoor vindt. U hoeft niet het risico te lopen het verkeerde stuurprogramma te downloaden en te installeren en u hoeft zich geen zorgen te maken dat u tijdens het installeren fouten maakt.
Hier is hoe u uw stuurprogramma's automatisch kunt bijwerken met Bestuurder gemakkelijk :
1) Downloaden en installeer Driver Easy.
2) Start Driver Easy en klik op het Nu scannen knop. Driver Easy scant vervolgens uw computer en detecteert eventuele probleemstuurprogramma's.
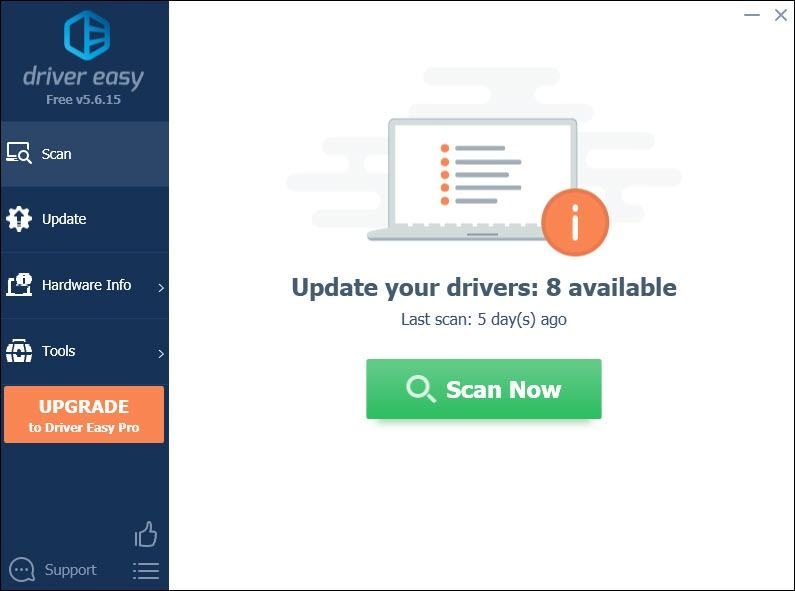
3) Klik op het Bijwerken naast een gemarkeerde grafische driver om automatisch de juiste versie van deze driver te downloaden, waarna u deze handmatig kunt installeren (u kunt dit doen met de GRATIS versie).
Of klik Update alles om automatisch de juiste versie te downloaden en te installeren van alle stuurprogramma's die ontbreken of verouderd zijn op uw systeem (hiervoor is het Pro-versie die wordt geleverd met volledige ondersteuning en een 30 dagen geld terug garantie. U wordt gevraagd om te upgraden wanneer u op klikt Update alles ).
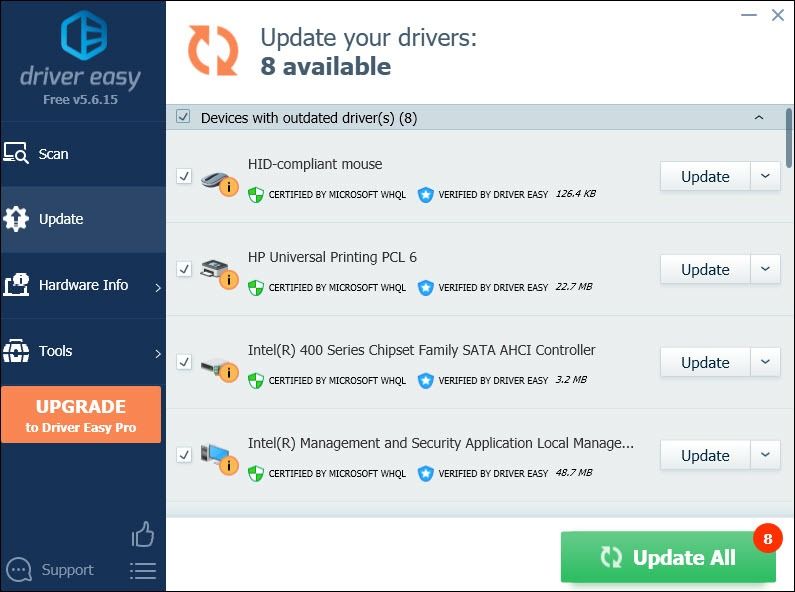 De Pro-versie van Driver Easy wordt geleverd met volledige technische ondersteuning. Als u hulp nodig heeft, neem dan contact op met Het ondersteuningsteam van Driver Easy Bij support@drivereasy.com .
De Pro-versie van Driver Easy wordt geleverd met volledige technische ondersteuning. Als u hulp nodig heeft, neem dan contact op met Het ondersteuningsteam van Driver Easy Bij support@drivereasy.com . Nadat u uw stuurprogramma's heeft bijgewerkt, start u uw computer opnieuw op om ze van kracht te laten worden.
Hopelijk kunt u uw muisstuurprogramma opnieuw installeren. Als u ideeën of vragen heeft, kunt u hieronder een reactie achterlaten. Je stem is belangrijk. 😊

![[Opgelost] GTA 5 start niet | 2022 Gids](https://letmeknow.ch/img/knowledge/20/gta-5-not-launching-2022-guide.jpg)


![[OPGELOST] Hearthstone geen geluid probleem (2022)](https://letmeknow.ch/img/knowledge/06/hearthstone-no-sound-issue.jpg)

