De laatste tijd, buitenstaanders heeft een bloeiende golf onder gamers gezien. Over het algemeen is het een spel waar spelers van genieten. Maar de prestatieproblemen, zoals het spel hapert en loopt vast tijdens tussenfilmpjes of normale gameplay, kwellen hen. Deze zullen zeker de game-ervaring beïnvloeden. Maar je kunt het zelf oplossen.
Voordat u begint
Voordat je de onderstaande stappen voor probleemoplossing uitvoert, raden we je aan over te schakelen naar muis en toetsenbord als je Outriders met een controller speelt. Hoewel het lijkt alsof er niets met je controller te maken heeft, meldden veel spelers op Reddit dat het overschakelen naar muis en toetsenbord hen hielp hun problemen te verminderen. Dus het is het proberen waard.
Maar als dat niet jouw geval is of als deze actie de problemen niet lijkt op te lossen, probeer dan de onderstaande oplossingen.
1. Installeer alle Windows-updates
Outriders is net een paar dagen uit. Daarom is het niet ongebruikelijk dat je problemen tegenkomt die je spel onspeelbaar kunnen maken. Maar als het gaat om het oplossen van problemen, zou het installeren van de nieuwste Windows-updates de aanbevolen stap moeten zijn die u kunt nemen. Windows-updates brengen nieuwe functies met zich mee en lossen de compatibiliteitsproblemen op, vooral met nieuwe titels.
Zo kunt u Windows-updates downloaden en installeren:
1) Typ in het zoekvak controleer op updates . Dan klikken Controleren op updates uit de resultaten.

2) Klik op de Controleren op updates tabblad. Als er updates beschikbaar zijn, wordt deze automatisch gedownload en geïnstalleerd.

Nadat je de nieuwste Windows-updates hebt geïnstalleerd, start je Outriders en controleer je of de haperingen of bevriezingen nog steeds zo merkbaar zijn tijdens tussenfilmpjes of normale gameplay.
2. Ga terug naar uw vorige stuurprogramma (voor Nvidia-gebruikers)
(Als u geen NVIDIA grafische kaart gebruikt, gaat u gewoon naar repareren 3 . )
Als het gaat om het oplossen van prestatieproblemen, raden we u gewoonlijk aan uw grafische stuurprogramma bij te werken. Maar er zijn enkele uitzonderingen voor NVIDIA-gebruikers die Outriders spelen. Veel spelers meldden op Reddit dat teruggaan naar een vorige versie micro-stotteren aanzienlijk kan verwijderen. Hier leest u hoe u dat kunt doen:
1) Druk op uw toetsenbord op de Windows-logotoets + R tegelijkertijd om het vak Uitvoeren te openen.
2) Typ devmgmt.msc en druk op Enter.

3) Klik op de pijl naast Beeldschermadapters . Klik met de rechtermuisknop op uw apparaat en selecteer Eigenschappen .

4) Klik op de Bestuurder tabblad. Dan klikken Stuurprogramma terugdraaien en volg de instructies op het scherm om het proces te voltooien.

Nadat je dit hebt gedaan, start je Outriders om te controleren of het je problemen oplost.
3. Update uw grafische driver
Uw grafische kaart is een van de kerncomponenten van uw computer. En uw grafische driver is essentieel om topprestaties uit uw GPU te halen. Als je prestatieproblemen hebt met je game, kan je verouderde of defecte grafische driver de boosdoener zijn. Om het te repareren, moet u uw grafische stuurprogramma bijwerken. Dit is behoorlijk noodzakelijk, vooral als je niet meer weet wanneer je het voor het laatst hebt bijgewerkt.
Als u bekend bent met computerhardware, kunt u uw grafische stuurprogramma handmatig bijwerken door naar de officiële website van de fabrikant te gaan. Zoek vervolgens het stuurprogramma dat overeenkomt met uw Windows-versie, download het en installeer het handmatig.
Maar als u niet de tijd, het geduld of de computervaardigheden hebt om uw audiostuurprogramma handmatig bij te werken, kunt u dit in plaats daarvan automatisch doen met Bestuurder eenvoudig . Driver Easy herkent uw systeem automatisch en vindt de juiste stuurprogramma's voor uw exacte apparaat en uw Windows-versie, en het zal ze correct downloaden en installeren:
een) Downloaden en installeer Driver Easy.
2) Voer Driver Easy uit en klik op de Nu scannen knop. Driver Easy zal dan uw computer scannen en eventuele probleemstuurprogramma's detecteren .
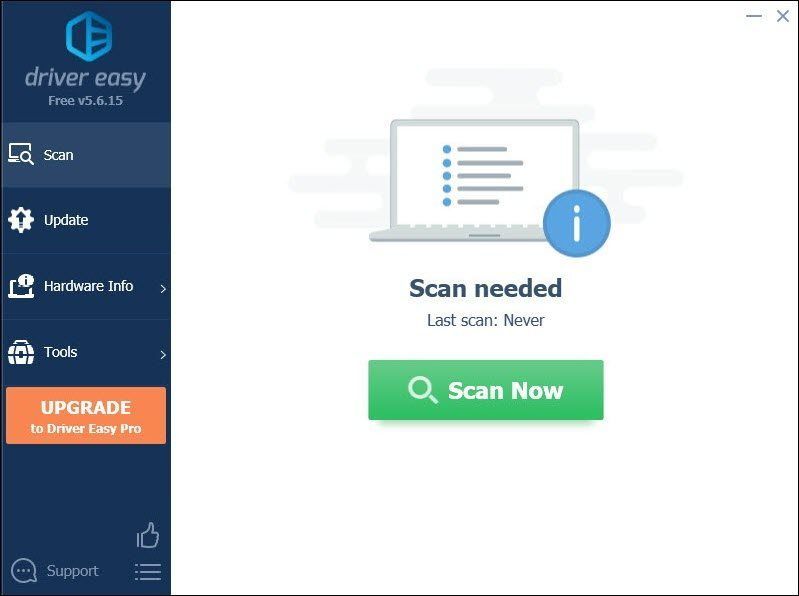
3) Klik op Update alles om automatisch de juiste versie van . te downloaden en te installeren allemaal de stuurprogramma's die ontbreken of verouderd zijn op uw systeem.
(Dit vereist de Pro-versie die komt met volledige ondersteuning en een 30 dagen geld terug garantie. U wordt gevraagd om te upgraden wanneer u op Alles bijwerken klikt. Als u niet wilt upgraden naar de Pro-versie, kunt u ook uw stuurprogramma's bijwerken met de GRATIS versie. Het enige dat u hoeft te doen, is ze één voor één te downloaden en handmatig te installeren.)
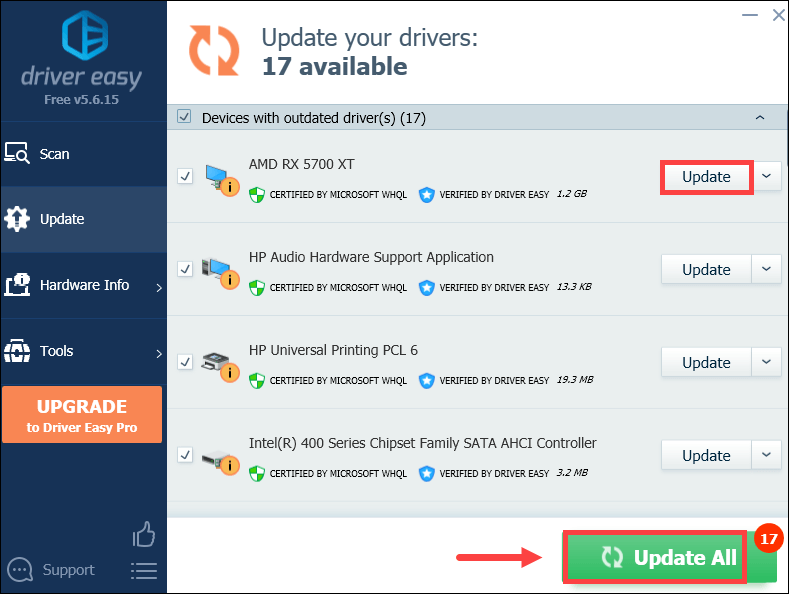 De Pro-versie van Driver Easy komt met volledige technische ondersteuning . Als je hulp nodig hebt, neem dan contact op met: Het ondersteuningsteam van Driver Easy Bij support@drivereasy.com .
De Pro-versie van Driver Easy komt met volledige technische ondersteuning . Als je hulp nodig hebt, neem dan contact op met: Het ondersteuningsteam van Driver Easy Bij support@drivereasy.com . 4. Schakel over naar DX11
DX12 is ontworpen om de prestaties te verbeteren, de framesnelheid te maximaliseren en de latentie te minimaliseren door het hardwaregebruik te optimaliseren. Dat gezegd hebbende, kunnen sommige titels in sommige omstandigheden niet echt goed overweg met DX12 en de waarheid is dat DX11 voor veel games nog steeds een geweldige optie is. Outriders-ontwikkelaars ook na dat overschakelen naar DX11 de prestatieproblemen kan oplossen.
Hier leest u hoe u dit kunt doen:
1) Open je Steam-client. Klik onder BIBLIOTHEEK met de rechtermuisknop op uw gametitel en selecteer Eigenschappen .

2) Selecteer de ALGEMEEN tabblad. dan onder de LANCERING OPTIES sectie, type -force -dx11 in het tekstveld. Met deze opdrachtregel kun je je spel in DX11-modus uitvoeren.

Nadat je bent overgeschakeld naar DX11, kun je Outriders spelen om te controleren of dit helpt bij het verminderen van haperingen tijdens het spelen.
5. Controleer de integriteit van gamebestanden
De ingebouwde tool om de integriteit van gamebestanden op Steam te verifiëren, moet worden gebruikt wanneer je problemen met de game probeert op te lossen. Het helpt ervoor te zorgen dat uw gamebestanden intact zijn en indien nodig eventuele slechte of beschadigde gamegegevens te repareren.
Voer de volgende stappen uit om de integriteit van gamebestanden te controleren:
1) Open je Steam-client. Klik onder BIBLIOTHEEK met de rechtermuisknop op uw gametitel en selecteer Eigenschappen .

2) Selecteer de LOKALE BESTANDEN tabblad en klik vervolgens op de Controleer de integriteit van gamebestanden... knop.
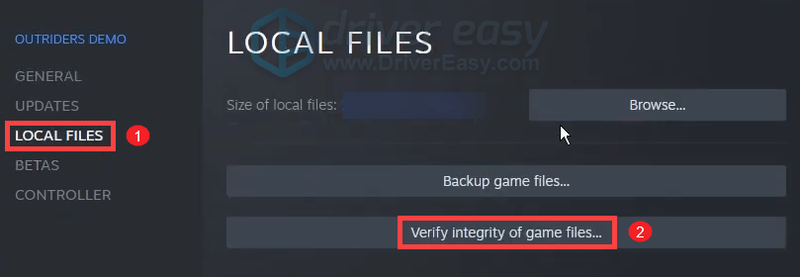
Steam begint de bestanden van je game te verifiëren en dit kan enkele minuten duren. Wacht gewoon tot het proces is voltooid.
Als je klaar bent, speel je Outriders en controleer je of je spel nog steeds veel hapert. Als dit het geval is, gaat u verder met de volgende oplossing.
6. Stoomoverlay uitschakelen
Met de Steam-overlay kun je op internet surfen en vrienden berichten sturen terwijl je in de game bent, maar het kan ook prestatieproblemen veroorzaken bij sommige games. Om te controleren of je Outriders hierdoor stotteren, kun je Steam-overlay uitschakelen:
1) Open je Steam-client. Klik onder BIBLIOTHEEK met de rechtermuisknop op uw gametitel en selecteer Eigenschappen .

2) Onder de ALGEMEEN tabblad, verwijder het vinkje uit het vakje naast Schakel de Steam-overlay in tijdens het spel .

Speel nu Outriders om te zien of je betere spelprestaties kunt krijgen.
7. Sluit onnodige programma's
Prestatieproblemen zoals het vastlopen en stotteren van het spel kunnen worden veroorzaakt door beperkte systeembronnen of een storing van een programma dat op de achtergrond draait. Om uw problemen op te lossen, kunt u die programma's, zoals webbrowsers, Adobe-apps sluiten wanneer u Outriders speelt. Hier leest u hoe u dit kunt doen:
1) Druk op uw toetsenbord op de Windows-logosleutel en R tegelijkertijd om het vak Uitvoeren op te roepen.
2) Typ taakmgr en druk vervolgens op Binnenkomen op uw toetsenbord om Taakbeheer te openen.

3) Onder de Processen tabblad, klik met de rechtermuisknop op de programma's die u niet per se gebruikt bij het spelen van Outriders en selecteer Einde taak .
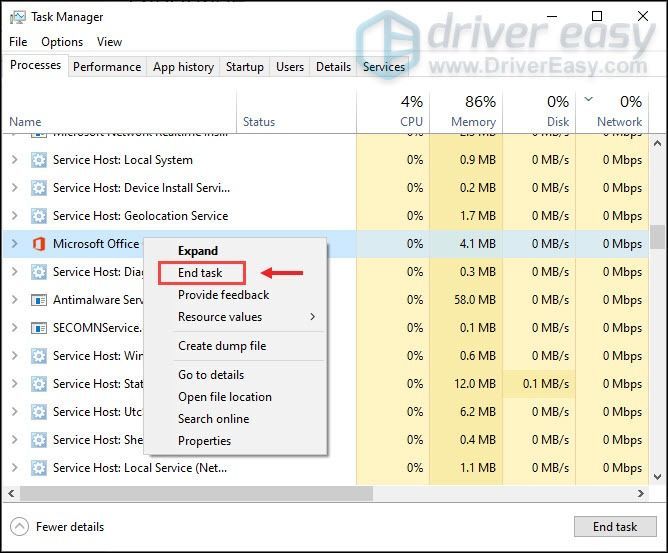
Nadat je dit hebt gedaan, speel je Outriders om te controleren of het er beter uit moet zien.
Hopelijk helpt dit bericht je om je Outriders te stabiliseren. Hoewel het spel glitchy en niet-geoptimaliseerd is, is het misschien nog steeds het spel dat je in jaren het meeste plezier hebt gehad. En het goede nieuws is dat de ontwikkelaars er hard aan werken om het probleem te onderzoeken. Dus laten we wachten op de volgende patch.






![Hoe u Roblox kunt repareren die niet start [tips voor 2021]](https://letmeknow.ch/img/program-issues/04/how-fix-roblox-not-launching.png)