Snelle chat is nu beschikbaar op Onder ons . Maar het lijkt erop dat niet iedereen van deze functie kan genieten: veel spelers melden dat de chat niet werkt. Als u hetzelfde probleem ondervindt, volgen hier enkele oplossingen die u kunt proberen.
Probeer deze oplossingen
Je hoeft ze misschien niet allemaal te proberen. Ga gewoon door de lijst totdat je degene raakt die de charme doet.
- Controleer de integriteit van je gamebestanden
- Stel je microfoon correct in
- Update uw audiostuurprogramma's
- In-game chattypes wijzigen
Oplossing 1: controleer de integriteit van je gamebestanden
Het probleem met de chat werkt niet, kan betekenen dat sommige van je gamebestanden beschadigd zijn of ontbreken. U kunt een scan uitvoeren op Steam om bestandsproblemen te elimineren.
Hier is hoe:
- Open je Steam-client. Navigeer naar de BIBLIOTHEEK tabblad. Klik met de rechtermuisknop Onder ons en selecteer Eigenschappen .

- Navigeer in het pop-upvenster naar de LOKALE BESTANDEN tabblad. Klik CONTROLEER INTEGRITEIT VAN SPELBESTANDEN .
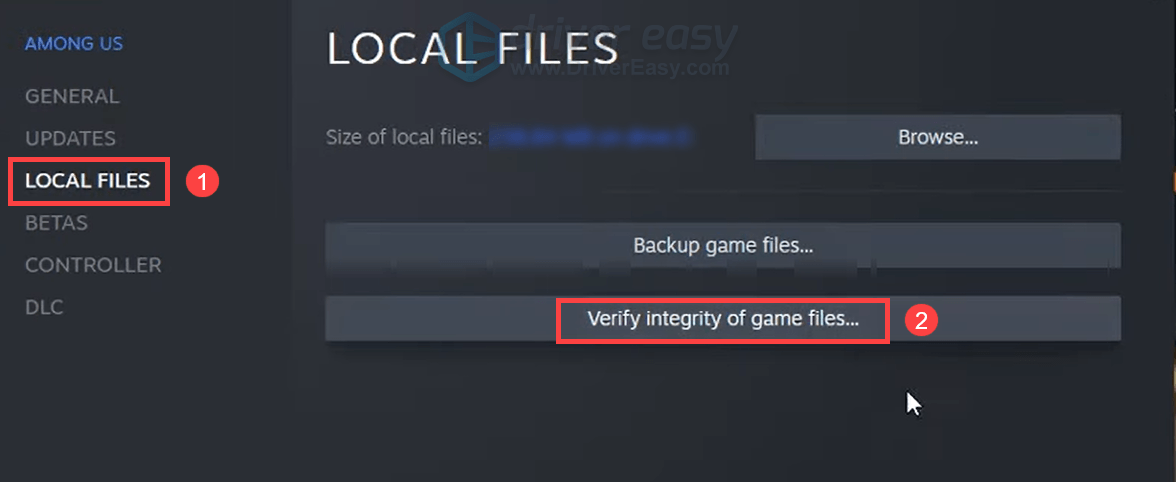
- Als je klaar bent, start je Among Us en controleer je of de gamechat werkt.
Als deze methode uw probleem niet oplost, bekijk dan de volgende.
Oplossing 2: Stel je microfoon correct in
Je gamechat werkt mogelijk niet als je microfoon verkeerd is geconfigureerd. Maar eerst moet je ervoor zorgen:
- Je microfoon werkt (of werkt op een andere pc)
- Je gebruikt de juiste hoofdtelefoonaansluiting
- Gebruik de nieuwste Bluetooth-driver (u kunt Driver Easy gebruiken om te controleren)
Gebruik deze stappen om te controleren of je microfoon correct is ingesteld:
- Klik met de rechtermuisknop in de rechterbenedenhoek van uw scherm op de Geluid icoon en selecteer Geluidsinstellingen openen .
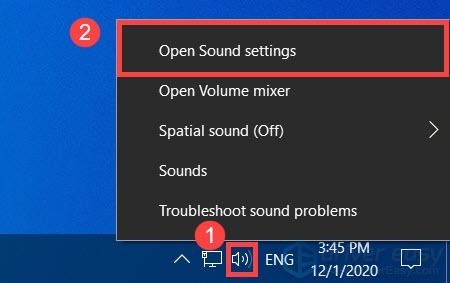
- Onder de Invoer sectie, zorg ervoor dat u uw invoerapparaat correct kiest. Dan klikken Apparaateigenschappen en testmicrofoon .
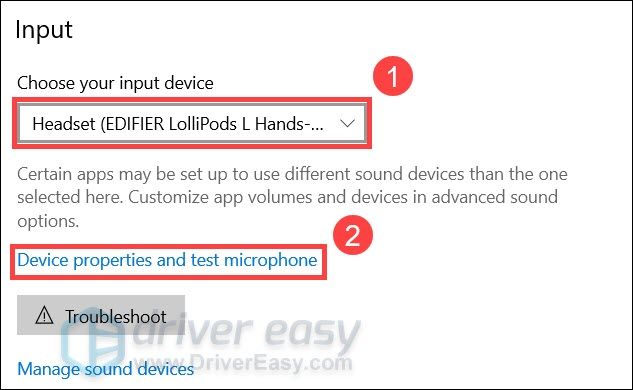
- Haal het vinkje weg naast Uitzetten en zet de schuifregelaar onder Volume tot 100.
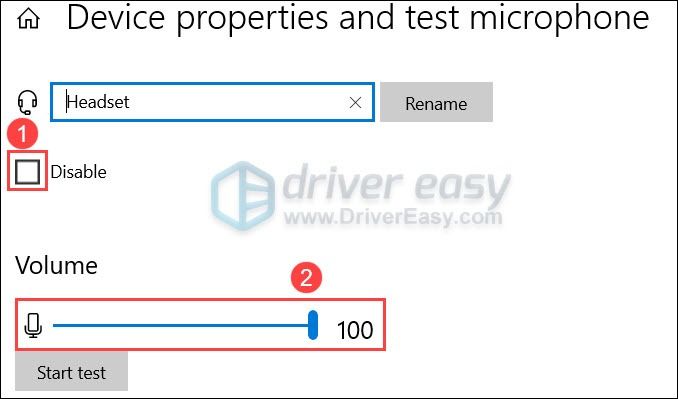
- Klik Test starten en tik of spreek tegen je microfoon. Dan klikken Stop test . Als u daarom wordt gevraagd De hoogste waarde die we zagen was xx (xx > 0) procent , betekent dit dat uw microfoon werkt op Windows.
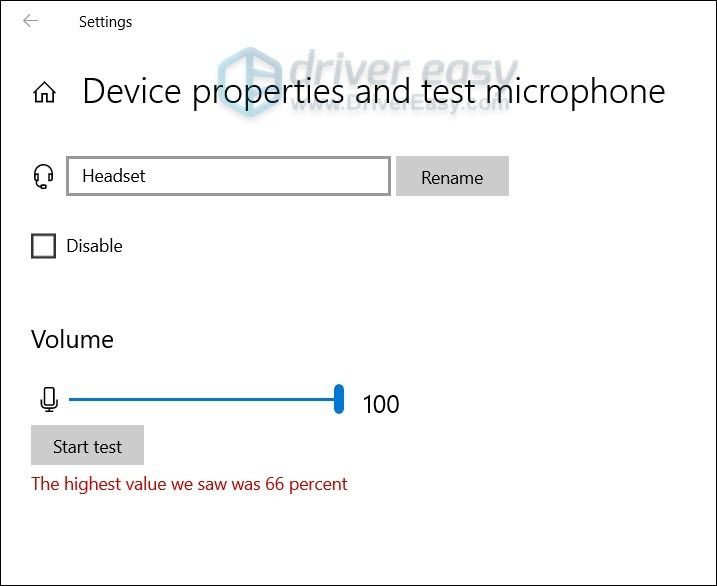
Als u zeker weet dat de microfoon correct is geconfigureerd, gaat u gewoon verder met de volgende oplossing.
Oplossing 3: werk uw audiostuurprogramma's bij
In sommige gevallen ervaar je glitches als je gebruikt kapotte of verouderde audiostuurprogramma's. We raden altijd aan om de nieuwste stuurprogramma's te gebruiken om gameproblemen te voorkomen. Dus als u niet weet of uw audiostuurprogramma's up-to-date zijn, controleer het dan nu zeker.
Om uw audiostuurprogramma's bij te werken, is een optie om dit handmatig te doen. U kunt naar de website van de fabrikant van het moederbord gaan en naar uw model zoeken. Vervolgens download en gebruik je het installatieprogramma om bij te werken.
Als u niet de tijd, het geduld of de computervaardigheden hebt om de stuurprogramma's handmatig bij te werken, kunt u dit automatisch doen met Bestuurder eenvoudig . Het zal uw systeem automatisch herkennen en de juiste stuurprogramma's voor uw exacte audio-adapter vinden, en het zal ze correct downloaden en installeren:
- Downloaden en installeer Driver Easy.
- Voer Driver Easy uit en klik op de Nu scannen knop. Driver Easy scant vervolgens uw computer en detecteert eventuele probleemstuurprogramma's.
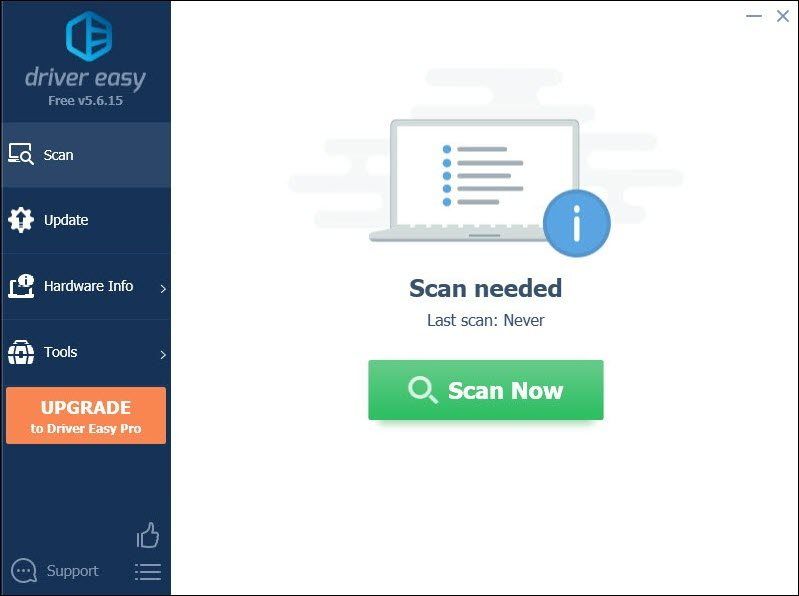
- Klik Update alles om automatisch de juiste versie van . te downloaden en te installeren alle de stuurprogramma's die ontbreken of verouderd zijn op uw systeem. (Hiervoor is de Pro-versie - u wordt gevraagd om te upgraden wanneer u op Alles bijwerken klikt. Als je niet voor de Pro-versie wilt betalen, kun je nog steeds alle stuurprogramma's downloaden en installeren die je nodig hebt met de gratis versie; je hoeft ze alleen maar één voor één te downloaden en ze handmatig te installeren, op de normale Windows-manier.)
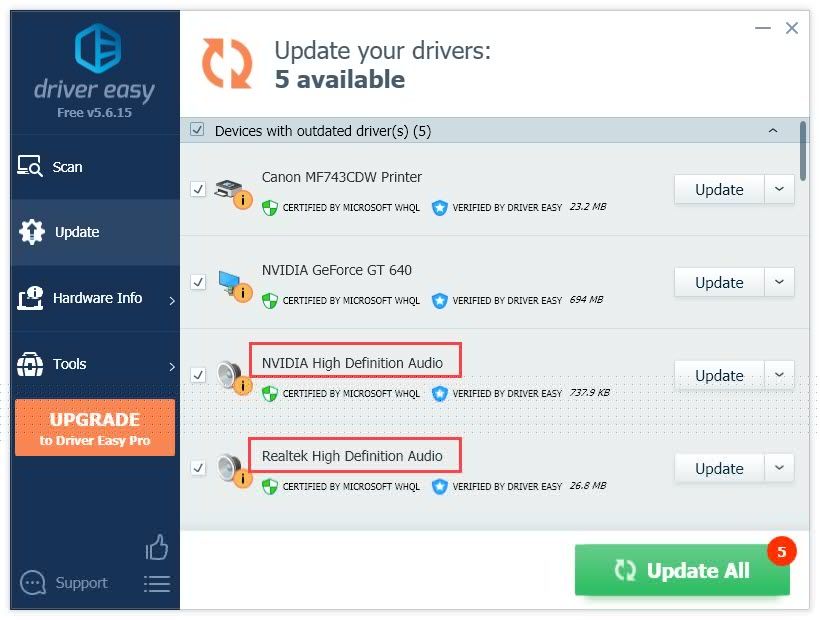
Nadat u uw audiostuurprogramma's hebt bijgewerkt, start u uw pc opnieuw op en controleert u of u kunt praten in Among Us.
Als de nieuwste audiostuurprogramma's niet hebben geholpen, kunt u de volgende oplossing proberen.
Oplossing 4: verander in-game chattypes
De recente updates introduceerden een Quick Chat-functie. Hiermee kunt u snelkoppelingen gebruiken om berichten te verzenden. Hoewel dit handig kan zijn, kan het ertoe leiden dat uw voicechat niet meer werkt.
Je kunt deze stappen gebruiken om de instellingen in de game te wijzigen:
- Lancering onder ons. Klik vervolgens op het tandwielpictogram om de instellingen te openen.
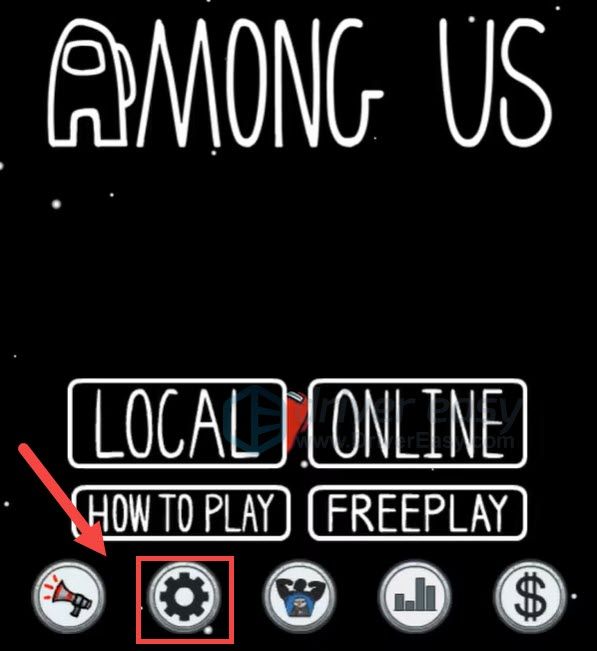
- Navigeer naar de Gegevens tabblad. Klik om in te stellen Chattype tot Gratis of snelle chat . (Als u het chattype niet kunt wijzigen, kan dit betekenen dat u uw leeftijd onder de 18 heeft ingesteld.)
Controleer nu of je kunt chatten met je bemanningsleden.
Dit zijn dus de oplossingen voor het probleem met de chat die niet werkt in Among Us. Als je vragen of ideeën hebt, laat dan hieronder een reactie achter en we komen zo snel mogelijk terug.

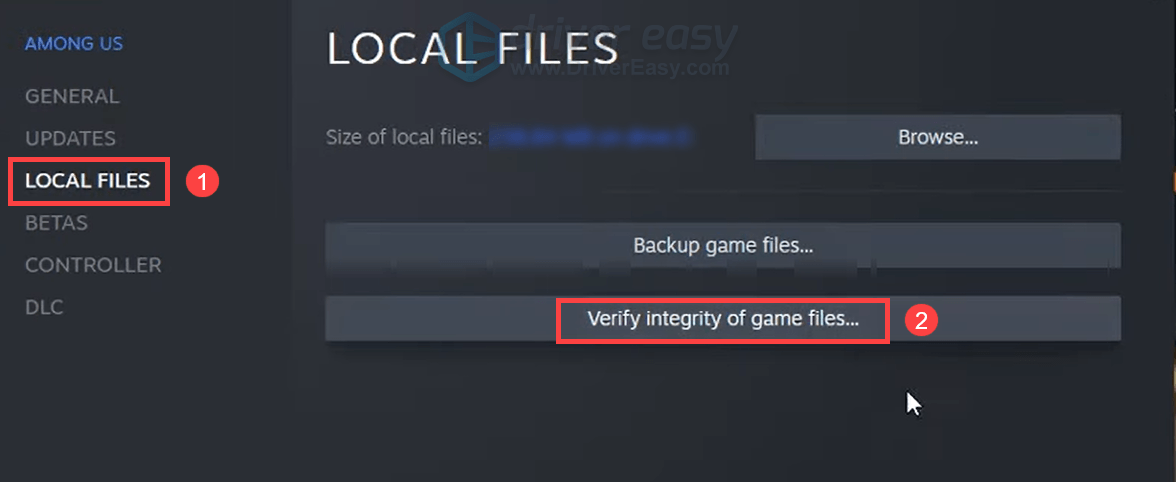
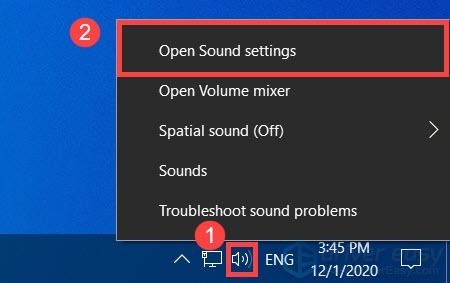
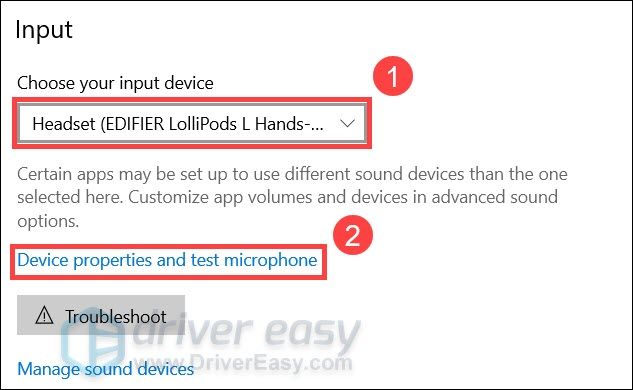
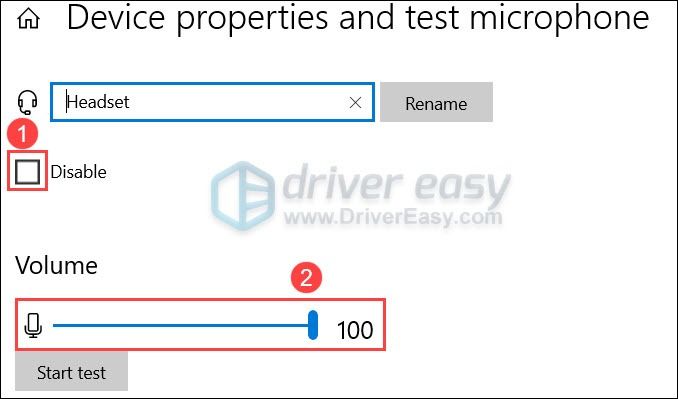
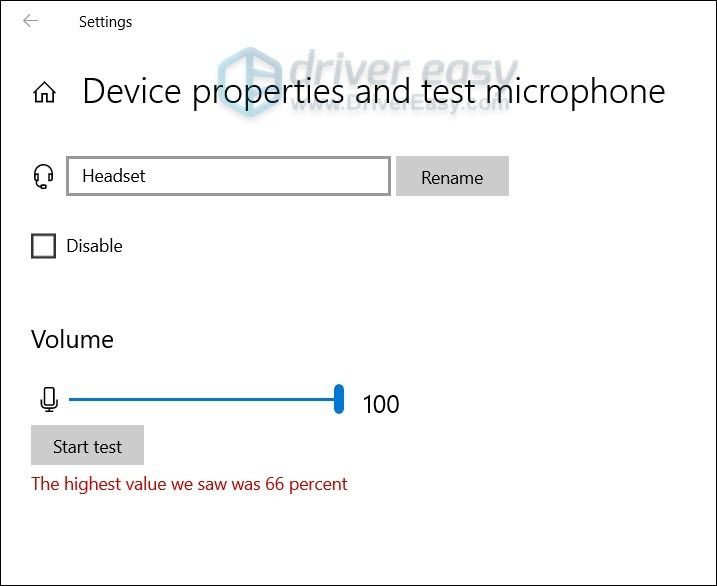
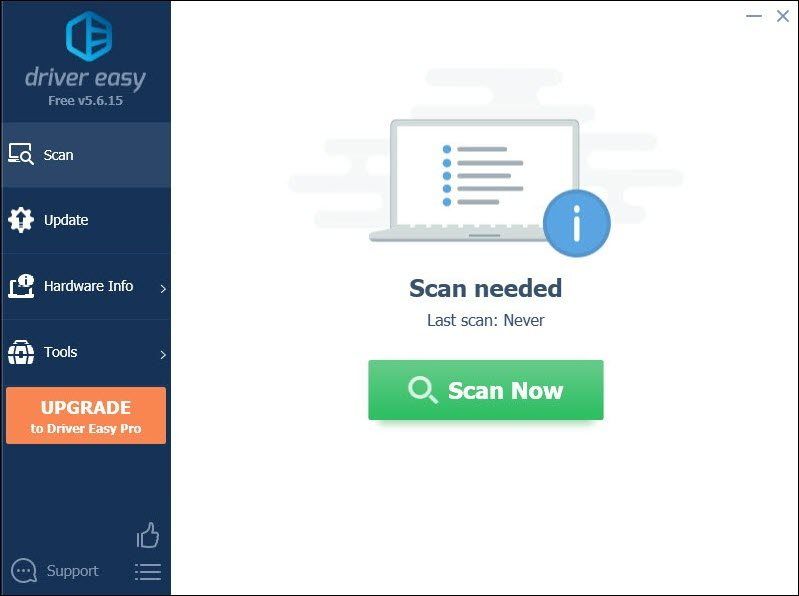
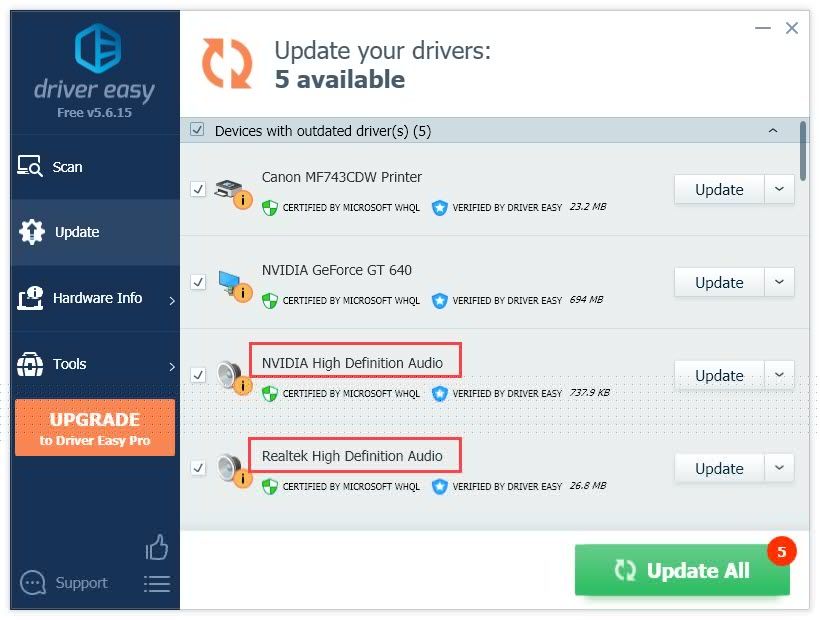
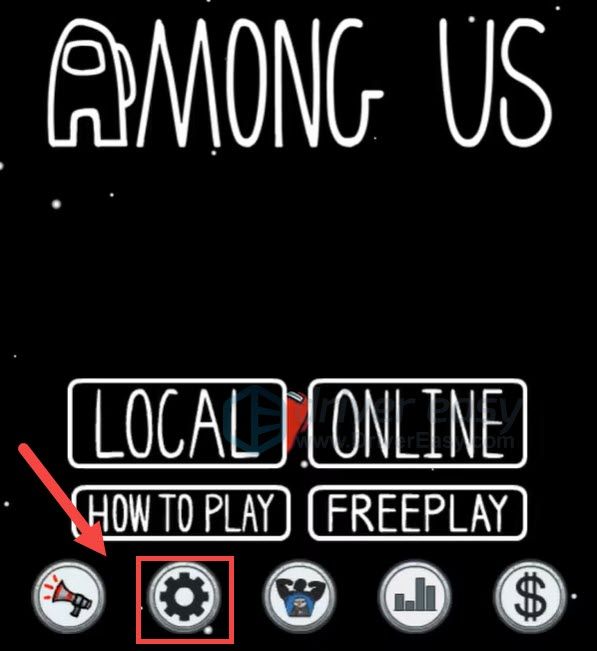

![[Opgelost] COD: Warzone Pacific crasht](https://letmeknow.ch/img/knowledge/61/cod-warzone-pacific-crashing.jpg)
![[Opgelost] Windows 11-taakbalk werkt niet](https://letmeknow.ch/img/knowledge/29/windows-11-taskbar-not-working.jpg)

![CoD Vanguard-foutcode 0x00001338 N op pc [OPGELOST]](https://letmeknow.ch/img/knowledge/97/cod-vanguard-error-code-0x00001338-n-pc.png)
![Jurassic World Evolution crasht [opgelost]](https://letmeknow.ch/img/program-issues/60/jurassic-world-evolution-crashing.jpg)
