Als een van de grootste pc- en PS5-games van 2014 heeft Helldivers 2 de harten veroverd van gamers die schietspellen onderschrijven. Maar het is niet zonder problemen: veel gamers melden dat Helldivers 2 niet opstart of laadt op hun computers.
Als jij dit ook bent, maak je geen zorgen: we hebben een uitgebreide gids voor probleemoplossing verzameld met oplossingen die veel andere gamers hebben geholpen met het probleem dat Helldivers 2 niet startte of laadde. Misschien wil je ze dus ook eens proberen om te zien of ze wonderen voor je doen.

Probeer deze oplossingen voor het probleem dat Helldivers 2 niet opstart of laadt
U hoeft ze niet allemaal te proberen: werk eenvoudigweg door de lijst totdat u degene vindt die de truc doet om het Helldivers 2-probleem voor u op te lossen dat niet opstart of laadt op de pc.
- Reset de GameGuard-map en verifieer de spelbestanden
- Update Microsoft Visual C++-bestanden
- Voer Helldivers 2 uit als beheerder
- Zorg ervoor dat uw firewall Helldivers 2 niet blokkeert
- Schakel VPN- of proxyservices uit
- Schakel de Steam-overlay uit
- Schakel stoominvoer uit
- Sluit andere mogelijk conflicterende softwareprogramma's
- Systeembestanden herstellen
1. Reset de GameGuard-map en verifieer de spelbestanden
Volgens bepaalde community-gamers kunnen valse positieven van GameGuard anti-cheat de oorzaak zijn van het niet starten of laden van Helldivers 2. Dit wordt verder bewezen door Arrowhead door te zeggen dat ze met GameGuard zullen samenwerken om te zien of er aanpassingen kunnen worden gedaan om dergelijke problemen te voorkomen.
Om te zien of dit bij u het geval is, kunt u eerst GameGuard resetten en vervolgens de spelbestanden verifiëren.
Om dit te doen:
- Ga naar C:/Programmabestanden (x86)/Steam/steamapps/common/heldivers2/bin . Zoek en verwijder de GameGuard map.
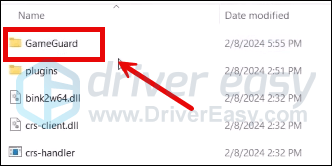
- Klik met de rechtermuisknop helldivers2 en selecteer Als administrator uitvoeren .
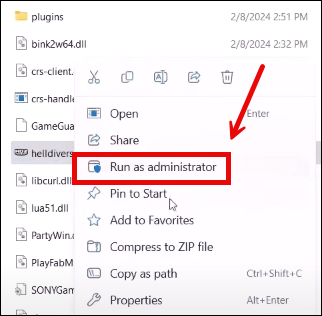
- GameGuard wordt vervolgens gedownload en de game wordt gestart.
- Sluit het spel en start Steam.
- In de BIBLIOTHEEK , klik met de rechtermuisknop op Helldivers 2 en selecteer Eigenschappen uit het vervolgkeuzemenu.

- Selecteer de Geïnstalleerde bestanden tabblad en klik op de Geverifieerde integriteit van gamebestanden knop.
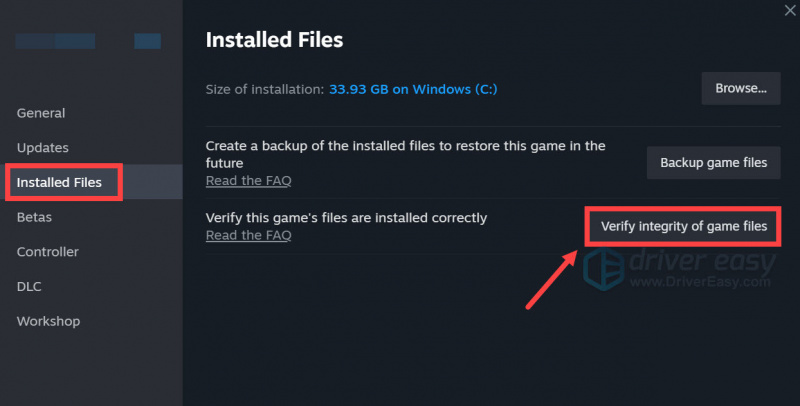
- Steam verifieert de bestanden van het spel, wat enkele minuten kan duren.
Wanneer dit is gebeurd, probeert u Helldivers 2 opnieuw te starten om te zien of het probleem met het niet laden of starten is opgelost. Zo niet, ga dan verder.
2. Update Microsoft Visual C++-bestanden
Ook al zorgt Steam er altijd voor dat de Visual C++-bibliotheken worden bijgewerkt naar de nieuwste versies wanneer het wordt gestart, er zijn momenten waarop Steam tekortschiet en zijn werk niet goed doet, waardoor problemen ontstaan zoals Helldivers 2 die niet correct wordt gestart of geladen op pc's.
Om te zien of dit bij u het geval is, kunt u de Visual C++-bibliotheken handmatig installeren door naar deze link te gaan: https://learn.microsoft.com/en-US/cpp/windows/latest-supported-vc-redist?view=msvc-170
Selecteer de juiste versie voor uw computer en start het downloaden:
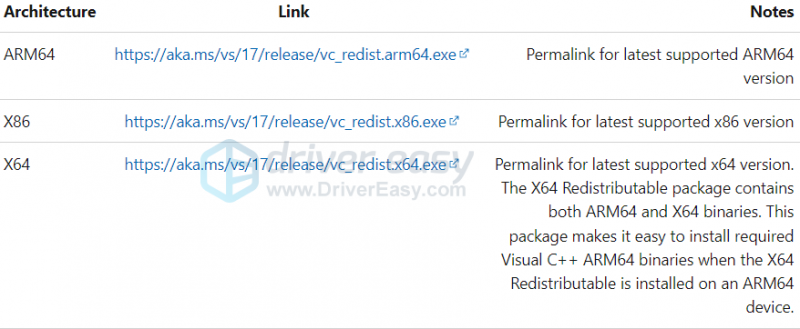
Als u niet zeker weet welk bestand u hier moet selecteren, drukt u op uw toetsenbord op de ramen sleutel en de R-toetsen samen om de Rub-box te openen. Type msinfo32 en raak Binnenkomen .
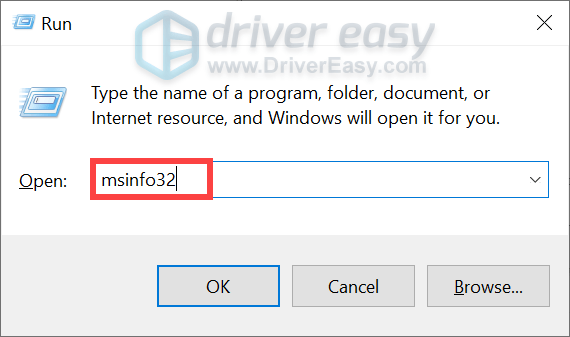
Dan zou u het 32-bits of 64-bits systeemtype moeten kunnen zien:
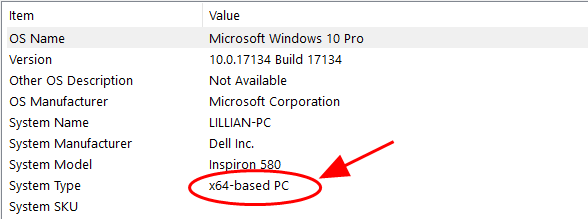
Wanneer de nieuwste Visual C++-bibliotheken zijn geïnstalleerd, maar Helldivers 2 nog steeds niet start, ga dan verder met de volgende oplossing.
3. Voer Helldivers 2 uit als beheerder
Dit is een populaire oplossing in de gaminggemeenschap. Met andere woorden, deze eenvoudige en snelle oplossing heeft voor een flink aantal gamers geholpen het probleem met het niet opstarten of laden van Helldivers 2 op te lossen. Om te zien of dit ook voor u werkt:
- Klik met de rechtermuisknop op uw Stoom pictogram en selecteer Eigenschappen .
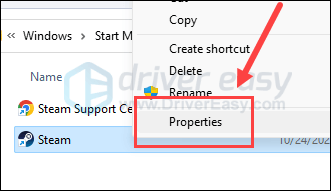
- Selecteer de Compatibiliteit tabblad. Vink het vakje aan voor Voer dit programma uit als beheerder . Dan klikken Toepassen > OK om de wijzigingen op te slaan.
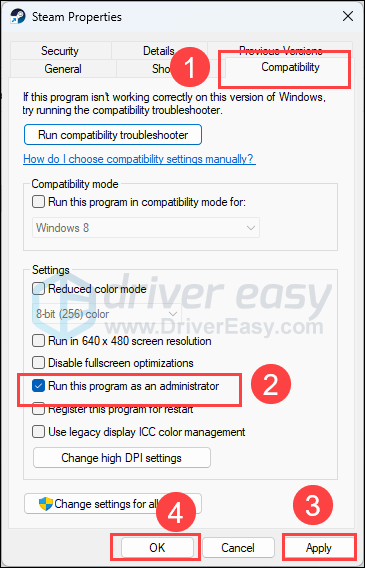
- Vink dan het vakje aan voor Voer dit programma uit in compatibiliteit modus: selecteer vervolgens Windows 8 uit de vervolgkeuzelijst.
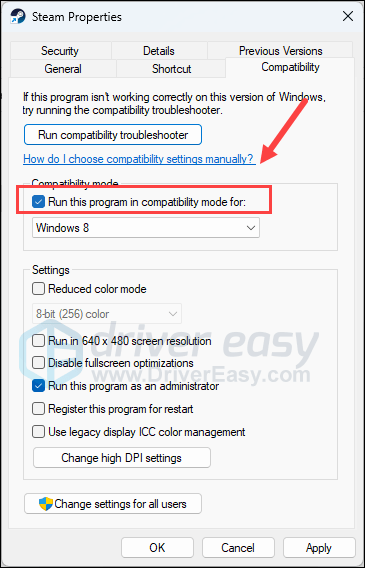
- Ga dan naar C:/Programmabestanden (x86)/Steam/steamapps/common/heldivers2/bin en herhaal het bovenstaande om de helldivers2.exe dus het werkt ook als admin en in compatibiliteitsmodus voor Windows 8 .
Open nu Helldivers 2 opnieuw om te zien of deze goed laadt. Als het probleem met het niet starten blijft bestaan, ga dan verder met de volgende oplossing.
4. Zorg ervoor dat uw firewall Helldivers 2 niet blokkeert
Tot nu toe kunnen problemen met Helldivers 2, zoals crashen of foutcodes, verband houden met spelcodes of servers. Als zodanig zal de Windows-firewall of het antivirusprogramma van derden ongewoon gedrag van het spel in de gaten houden, zoals intensief verkeer of ongeoorloofd gebruik, en daardoor voorkomen dat Helldivers 2 correct wordt gestart of geladen.
Om te zien of dit bij u het geval is, kunt u Helldivers 2 als uitzondering toevoegen in de Windows-firewall:
- Druk op uw toetsenbord op de ramen sleutel en de R toets tegelijkertijd in om het vak Uitvoeren te openen.
- Type controle firewall.cpl en raak Binnenkomen .
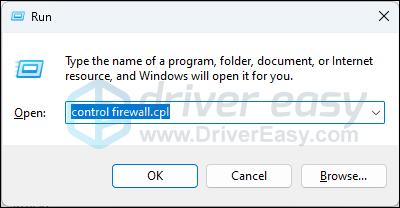
- Klik in het linkernavigatievenster op Sta een app of functie toe via Windows Defender Firewall .
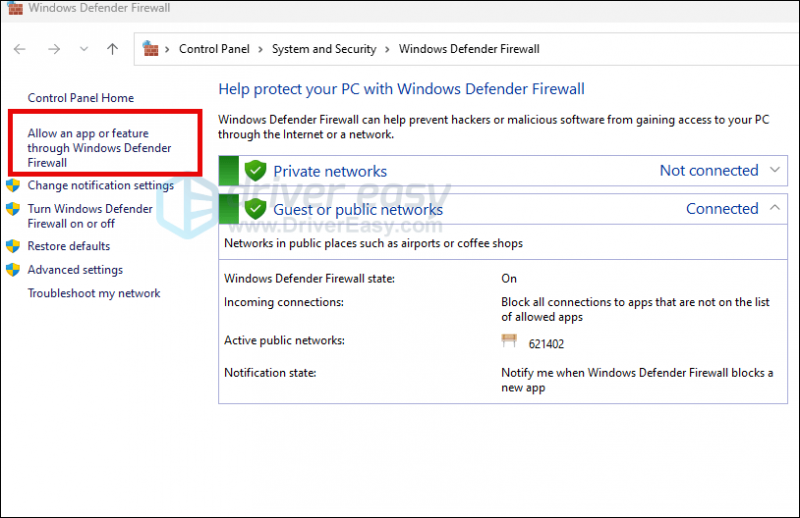
- Scroll naar beneden en controleer of Stoom En Helldivers 2 staan op de lijst.
- Als dit niet het geval is, klikt u op de Instellingen veranderen knop.
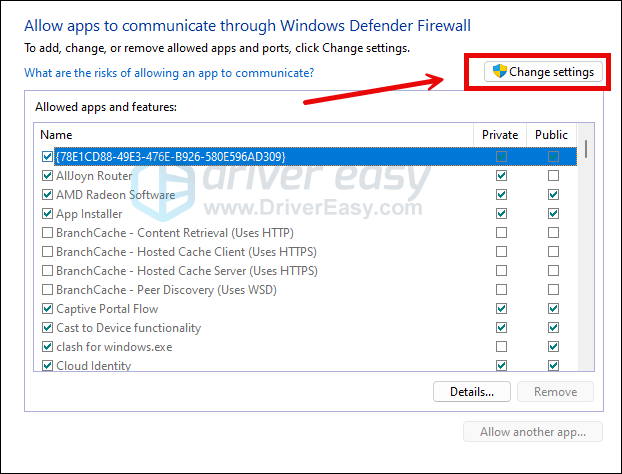
- Klik Een andere app toestaan… .
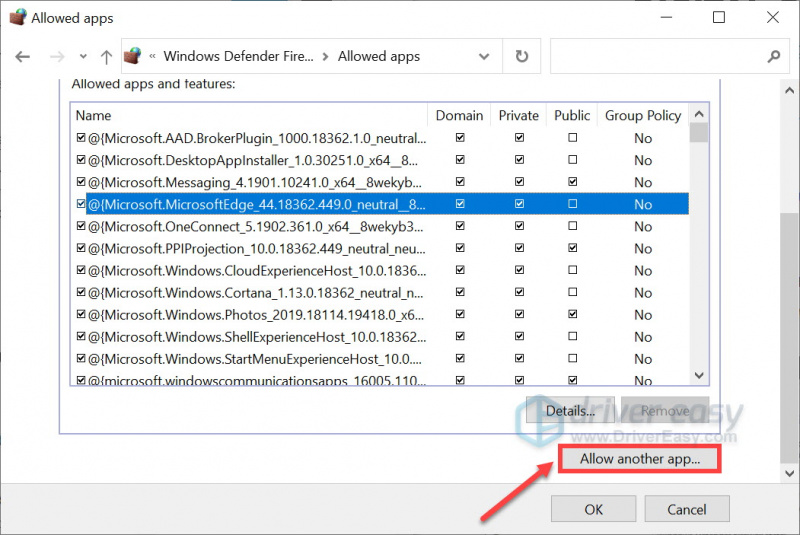
- Klik Blader… en ga naar de installatiemap voor Stoom En Helldivers 2 .
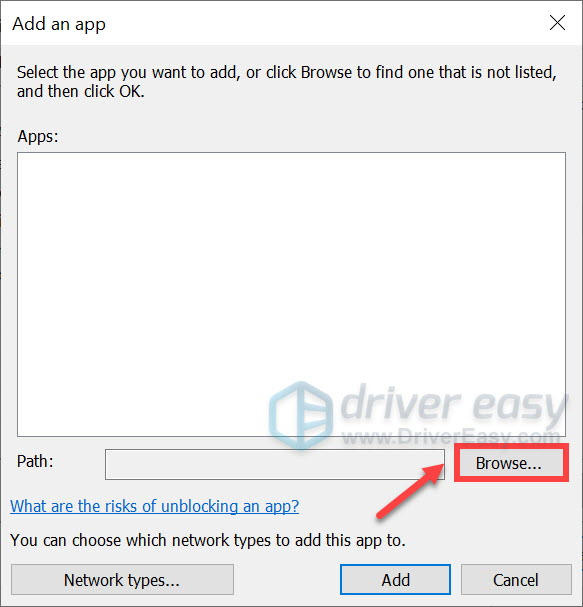
Als je niet weet wat de installatiemap voor je Steam is, klik dan met de rechtermuisknop op de snelkoppeling en selecteer Bestandslocatie openen .
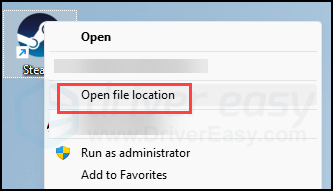
- Vinden stoom.exe en klik erop. Dan klikken Open .
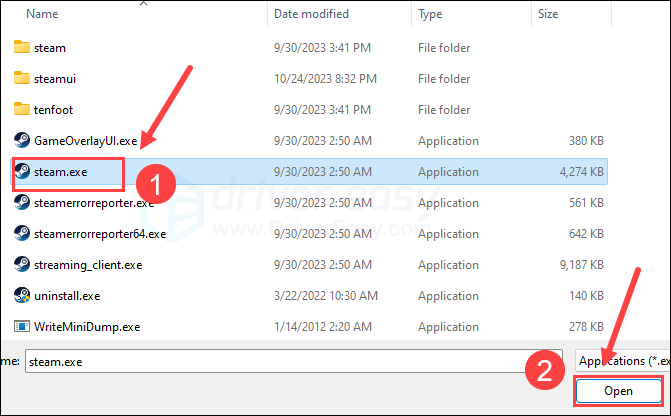
- Klik op als het zich bevindt Toevoegen .
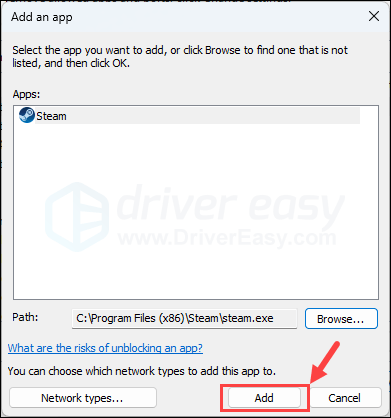
- Zorg er nu voor dat Steam en Helldivers 2 (die zich op C:/Programmabestanden (x86)/Steam/steamapps/common/heldivers2/bin ) worden aan de lijst toegevoegd en aanvinken Domein , Privaat , En Openbaar . Als u klaar bent, klikt u op OK .
Probeer Helldivers 2 opnieuw te starten om te zien of het werkt. Als het probleem met het niet laden of starten blijft bestaan, ga dan verder.
5. Schakel VPN- of proxyservices uit
Het probleem dat Helldivers 2 niet laadt of opstart, kan ook een netwerkgerelateerd probleem zijn, dus als u een VPN- of proxyservice op uw computer gebruikt, stop daar dan nu mee.
Om te bepalen of u een VPN gebruikt, kunt u heel eenvoudig de statusbalk in de rechterbenedenhoek van het bureaublad van uw computer controleren.
Om te zien of u online proxyservices gebruikt, kunt u deze website gebruiken: http://www.whatismyproxy.com/ , die u zal vertellen of u een proxy gebruikt, en zo ja, de gedetailleerde informatie van de proxy.
Als het stoppen van VPN en/of proxy's Helldivers 2 niet helpt bij het starten of laden, ga dan verder.
6. Schakel de Steam-overlay uit
Met in-game overlays kun je communiceren met vrienden en bestellingen plaatsen terwijl je in de game zit, maar deze functie kan meer computerbronnen gebruiken dan verwacht, en dus problemen veroorzaken zoals het crashen van de game of helemaal niet opstarten. Om te zien of dit de oorzaak is van het probleem dat Helldivers 2 niet opstart, kunt u de overlays van Meningsverschil , Stoom of GeForce-ervaring
Op stoom
- Open uw Steam-client en navigeer naar het Bibliotheek tabblad.
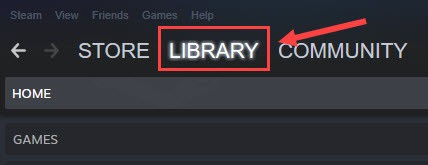
- Klik met de rechtermuisknop Helldivers2 uit de spellijst en klik Eigenschappen .
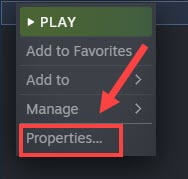
- Vink uit Schakel de Steam-overlay in terwijl je in het spel bent .
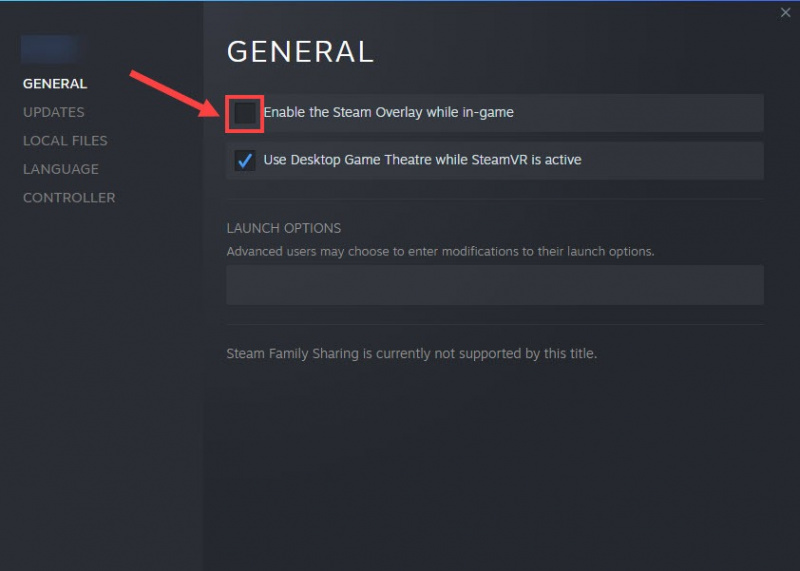
Op onenigheid
- Voer onenigheid uit.
- Klik op de tandrad icoon onderaan het linkerdeelvenster.
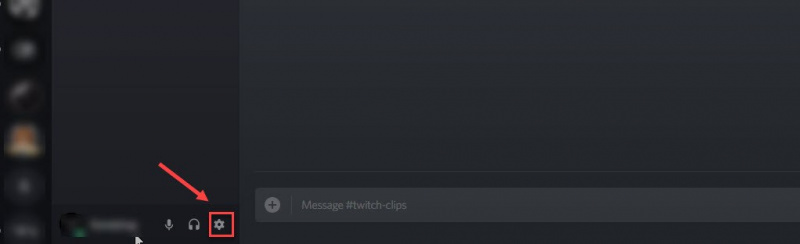
- Klik op de Overlay tabblad en schakel uit Schakel in-game overlay in .
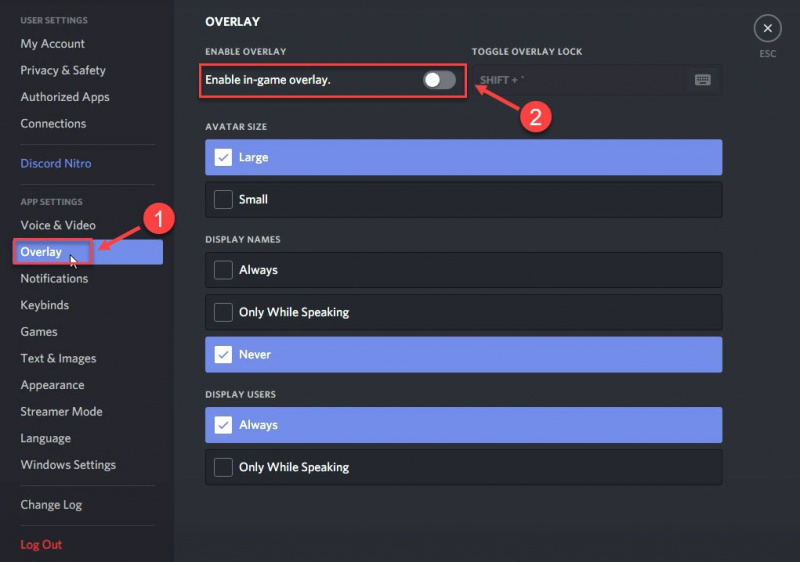
Over GeForce-ervaring
- Voer GeForce Experience uit.
- Klik op de tandrad icoon in de rechterbovenhoek.
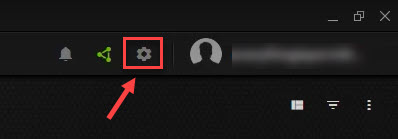
- Scroll om uit te schakelen In-game-overlay .
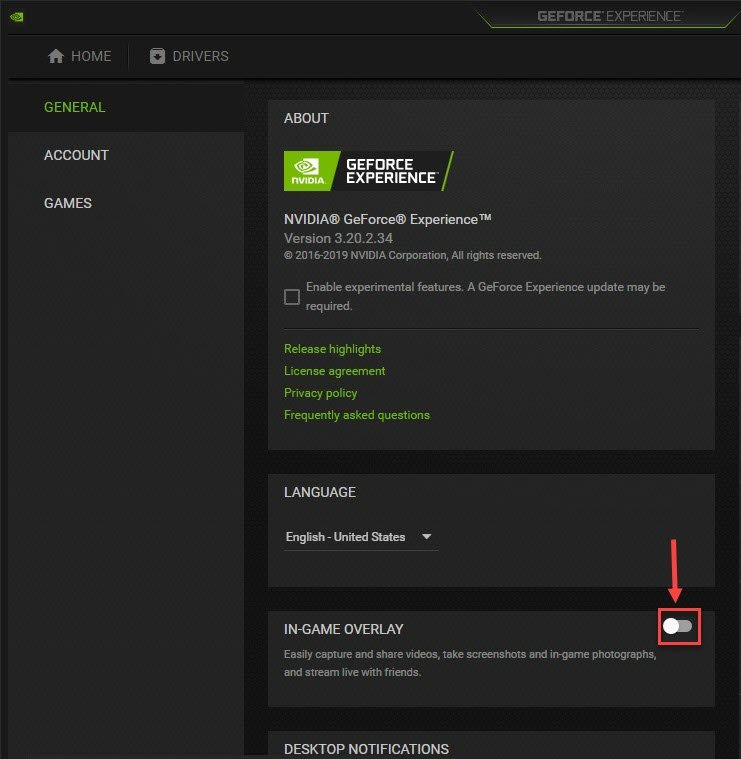
Nadat u alle gebruikte overlays hebt uitgeschakeld, probeert u Helldivers 2 te starten om te zien of deze wordt geladen. Als dit niet het geval is, gaat u verder met de volgende methode.
7. Schakel de stoominvoer uit
Dit is een oplossing die door de game-ontwikkelaars wordt voorgesteld: schakel Steam Input uit, omdat het op de een of andere manier in conflict is met Helldivers 2, en daarom het probleem is dat de game niet start of zelfs crasht. Om te kijken of dit bij jou ook het geval is, kun je Steam Input op deze manier uitschakelen:
- Start Stoom.
- In de BIBLIOTHEEK , klik met de rechtermuisknop Helldivers2 en selecteer Eigenschappen uit het vervolgkeuzemenu.

- Selecteer de Controleur tabblad en selecteer Schakel stoominvoer uit uit het vervolgkeuzemenu.
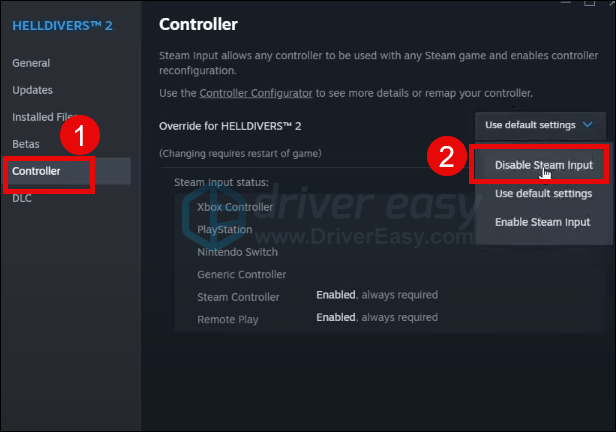
Probeer Helldivers 2 opnieuw te starten om te zien of deze goed start. Zo niet, ga dan verder.
8. Sluit andere mogelijk conflicterende softwareprogramma's
Als er te veel irrelevante applicaties op de achtergrond draaien, zullen uw RAM- en CPU-bronnen voor een groot deel worden opgeslokt. Helldivers 2, die veel hulpbronnen nodig heeft, zal er dan naar streven meer CPU-bronnen in beslag te nemen, zodat het soepel kan werken. Om nog maar te zwijgen van het feit dat GameGaurd valse positieven kan opvangen en kan voorkomen dat Helldivers helemaal worden geladen. Zorg er dus voor dat u alle onnodige applicaties sluit voordat u Helldivers 2 start. Met name antivirusprogramma's van derden, overkloksoftware, ventilatorkoeling en/of videostreamingprogramma's.
Om onnodige programma's die op de achtergrond draaien te sluiten:
- Klik met de rechtermuisknop op de Windows-taakbalk en selecteer Taakbeheer .
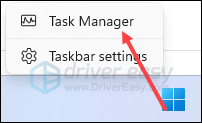
- Selecteer elke resource-hogging-applicatie en klik Einde taak om ze één voor één te sluiten.
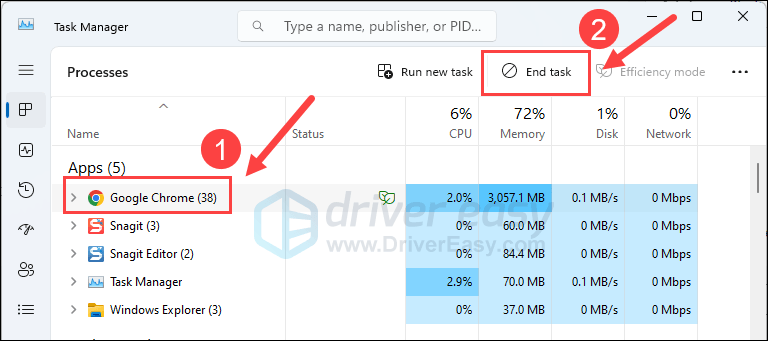
Probeer vervolgens Helldivers opnieuw uit te voeren en kijk of het nu wordt gestart of geladen. Als het probleem zich blijft voordoen, ga dan verder met de volgende oplossing hieronder.
9. Systeembestanden herstellen
Als u met aanhoudende problemen met Helldivers 2 wordt geconfronteerd en geen van de voorgaande oplossingen effectief is gebleken, is het mogelijk dat uw beschadigde systeembestanden de schuld krijgen. Om dit te verhelpen, wordt het repareren van de systeembestanden cruciaal. De tool Systeembestandscontrole (SFC) kan u bij dit proces helpen. Door de opdracht “sfc /scannow” uit te voeren, kunt u een scan starten die problemen identificeert en ontbrekende of beschadigde systeembestanden repareert. Het is echter belangrijk om dat op te merken De SFC-tool richt zich primair op het scannen van grote bestanden en kan kleine problemen over het hoofd zien .
In situaties waarin de SFC-tool tekortschiet, wordt een krachtigere en gespecialiseerde Windows-reparatietool aanbevolen. Sterk is een geautomatiseerde Windows-reparatietool die uitblinkt in het identificeren van problematische bestanden en het vervangen van defecte bestanden. Door uw pc uitgebreid te scannen, kan Fortect een uitgebreidere en effectievere oplossing bieden voor het repareren van uw Windows-systeem.
- Downloaden en Fortect installeren.
- Fortect openen. Er wordt een gratis scan van uw pc uitgevoerd en u wordt een melding gegeven een gedetailleerd rapport van uw pc-status .
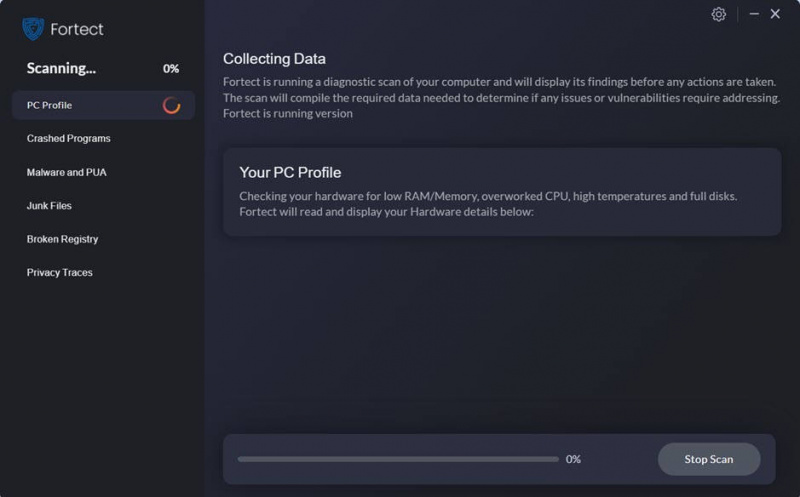
- Als u klaar bent, ziet u een rapport met alle problemen. Om alle problemen automatisch op te lossen, klikt u op Reparatie starten (Je moet de volledige versie kopen. Deze wordt geleverd met een 60 dagen geld-terug-garantie zodat u op elk moment kunt terugbetalen als Fortect uw probleem niet oplost).
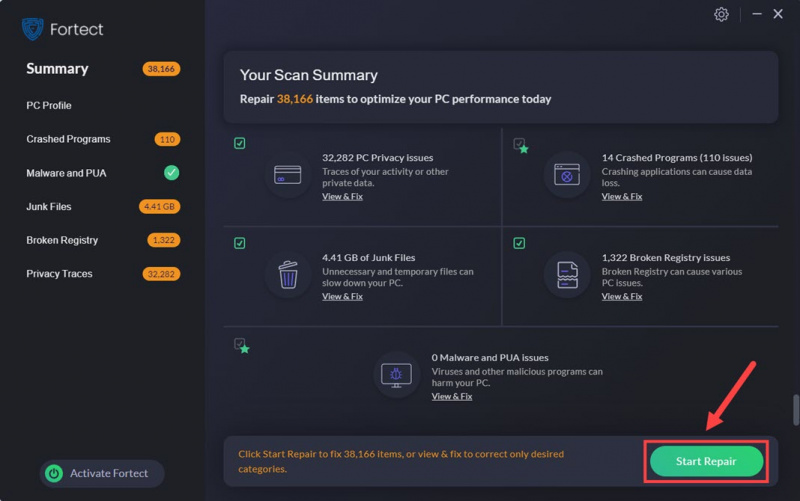
Bedankt voor uw tijd bij het lezen van het bovenstaande bericht. Als u nog andere suggesties heeft, deel deze dan gerust. We zijn allemaal oren.


![[Opgelost] 6 oplossingen voor crashen van Dreamlight Valley op pc](https://letmeknow.ch/img/knowledge-base/91/fixed-6-fixes-for-dreamlight-valley-crashing-on-pc-1.jpg)

![[Opgelost] AMD RX 560-stuurprogrammaprobleem op Windows 10/8/7](https://letmeknow.ch/img/driver-download/02/amd-rx-560-driver-issue-windows-10-8-7.jpg)
![Brother-printers installeren [snel en gemakkelijk]](https://letmeknow.ch/img/knowledge/97/how-install-brother-printers.jpg)
