'>
Nadat u het systeem hebt geüpgraded naar Windows 10 vanuit Windows 7, 8 of 8.1 en uw printer helemaal niet werkt of niet goed afdrukt, is het printerstuurprogramma hoogstwaarschijnlijk beschadigd of niet compatibel met Windows 10. U kunt het probleem oplossen. door het printerstuurprogramma opnieuw te installeren en bij te werken.

Microsoft geeft aan dat Windows 10 sommige apps en software zal verwijderen die niet compatibel zijn met het nieuwe besturingssysteem. Dit kan gebeuren met sommige printerstuurprogramma's. Sommige printerfabrikanten zoals Canon, Brother, Dell en Epson hebben de Windows 10-stuurprogramma's voor hun overgrote meerderheid van de printers bijgewerkt. Sommige fabrikanten, zoals Panasonic, hebben de stuurprogramma's niet tijdig bijgewerkt en melden dat Windows 10-stuurprogramma's voor hun printers in de nabije toekomst beschikbaar zullen zijn.
Hieronder volgen drie manieren waarop u de printerstuurprogramma's in Windows 10 kunt bijwerken.
Manier 1: werk uw printerstuurprogramma handmatig bij
Manier 2: gebruik Windows Update voor nieuwe stuurprogramma's
Manier 3: Werk uw printerstuurprogramma automatisch bij
Manier 1: werk uw printerstuurprogramma handmatig bij
U kunt naar de website van uw printerfabrikant gaan om te controleren of uw printermodel Windows 10 ondersteunt. Zo ja, dan kunt u het Windows 10-stuurprogramma voor uw printer downloaden en installeren. Als dit niet het geval is, kunt u de nieuwste versie downloaden die de fabrikant heeft uitgebracht, zoalsWindows 8-versie ofWindows 7-versie. Ze zijn mogelijk compatibel met Windows 10.Het downloaden van het stuurprogramma is normaal gesproken te vinden in het gedeelte Ondersteuning. Nadat u het stuurprogramma heeft gedownload, kunt u altijd dubbelklikken op het installatiebestand om het stuurprogramma te installeren.
Voor sommige printers moet u de stuurprogramma's stap voor stap handmatig bijwerken.
1) Open Controlepaneel .
2) Weergeven met kleine pictogrammen. Klik Apparaat beheerder .
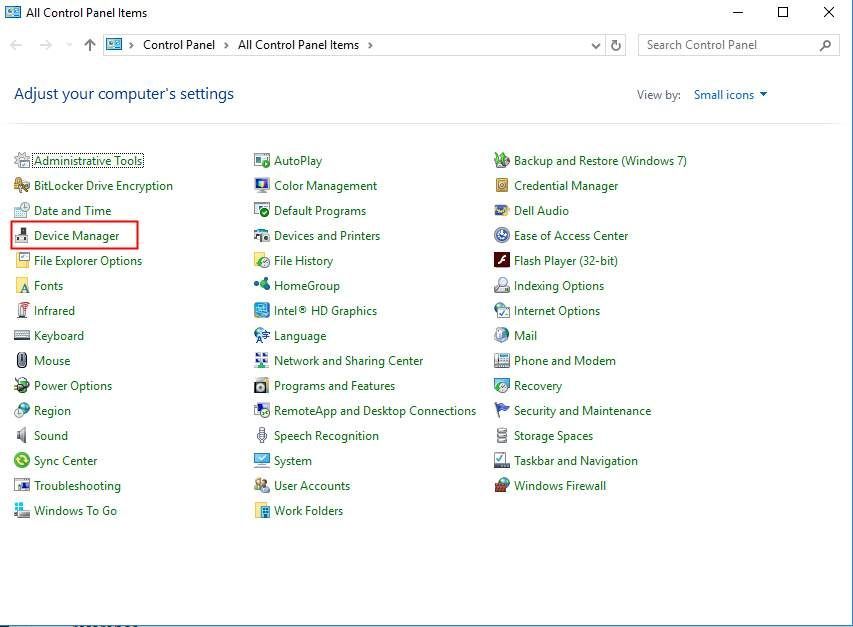
3) Zoek in het venster Apparaatbeheer het printerapparaat waarvoor u het stuurprogramma wilt bijwerken. Voor een probleemapparaat ziet u een gele markering naast de apparaatnaam.
De volgende schermafbeelding is het probleemapparaat met een gele markering ter referentie.
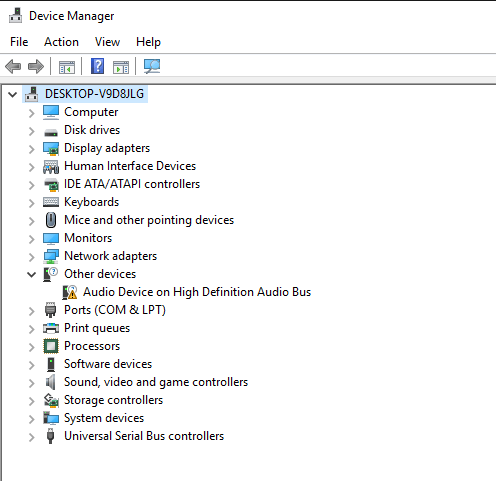
4) Klik met de rechtermuisknop op de apparaatnaam en selecteer Stuurprogramma bijwerken…
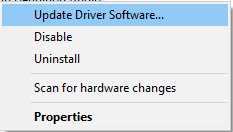
5) In het pop-upvenster ziet u twee opties. Het wordt aanbevolen om de eerste optie te selecteren Zoek automatisch naar bijgewerkte stuurprogramma's . Volg daarna de instructies om de stuurprogramma's te installeren. Als er stuurprogrammabestanden op uw computer staan, kunt u de tweede optie selecteren Zoek op mijn computer naar stuurprogramma's.
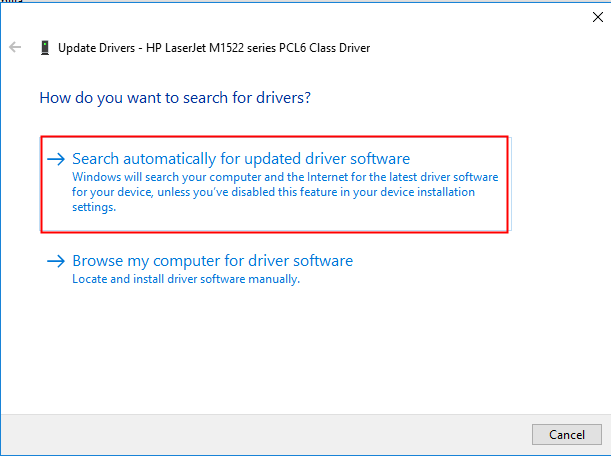
Manier 2: gebruik Windows Update voor nieuwe stuurprogramma's
Raadpleeg de onderstaande stappen om Windows Update in Windows 10 te gebruiken om stuurprogramma's bij te werken.
1) Klik Begin menu en klik op Instellingen .
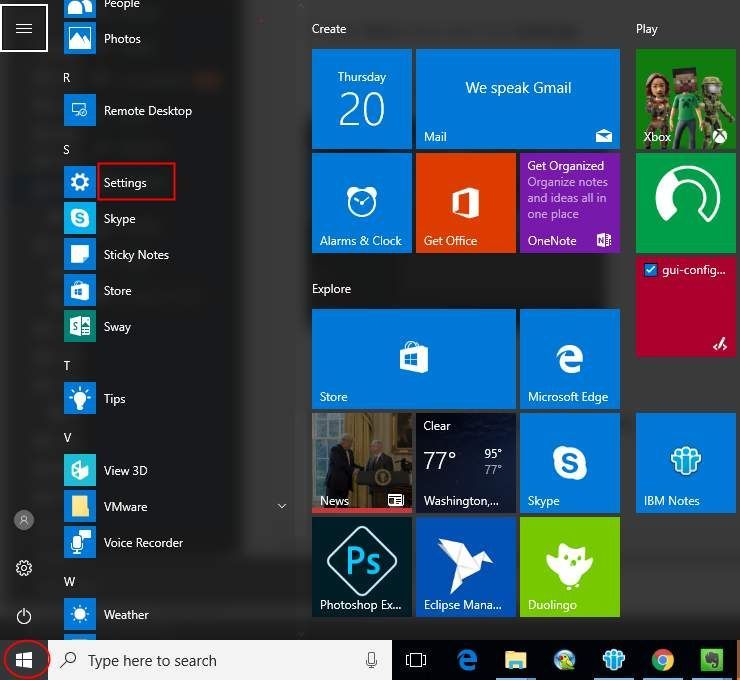
2) Klik in het venster Instellingen op Update en beveiliging.
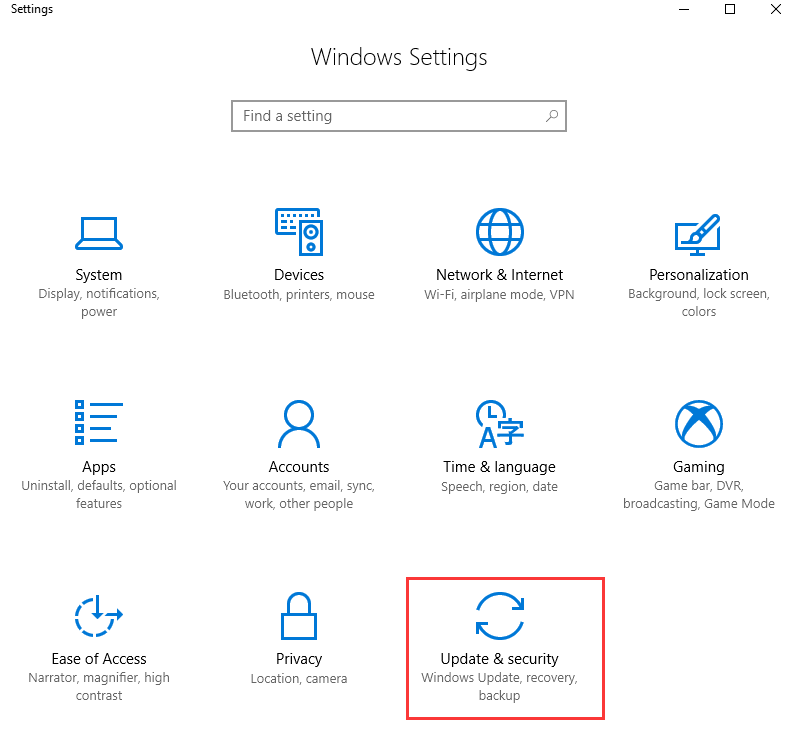
3) In UPDATE & VEILIGHEID , Klik Windows Update in het linkerdeelvenster.
Klik Controleer op updates en wacht terwijl Windows zoekt naar de nieuwste updates voor uw computer.
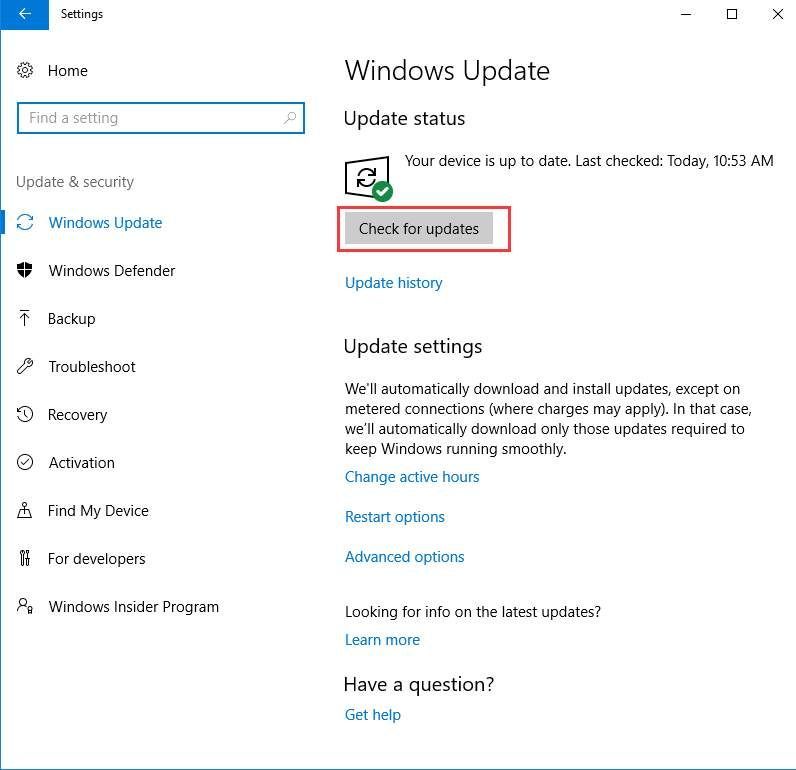
4) Klik op de link die aangeeft dat optionele updates beschikbaar zijn. (Als u deze link niet ziet, betekent dit dat Windows Update geen updates voor uw computer heeft gevonden.)
5) Selecteer het stuurprogramma dat u wilt installeren, klik op OK en klik vervolgens op Installeer updates .
Manier 3: Werk uw printerstuurprogramma automatisch bij
Als u geen tijd, geduld en computervaardigheden heeft om het stuurprogramma handmatig bij te werken, kunt u dit automatisch doen met Bestuurder gemakkelijk .
Driver Easy herkent uw systeem automatisch en vindt de juiste stuurprogramma's ervoor. U hoeft niet precies te weten op welk systeem uw computer draait, u hoeft niet het risico te lopen de verkeerde driver te downloaden en te installeren, en u hoeft zich geen zorgen te maken dat u tijdens het installeren een fout maakt.
U kunt uw stuurprogramma's automatisch bijwerken met de GRATIS of de Pro-versie van Driver Easy. Maar met de Pro-versie duurt het slechts 2 klikken (en u krijgt volledige ondersteuning en een 30 dagen geld-terug-garantie):
1) Downloaden en installeer Driver Easy.
2) Start Driver Easy en klik op Nu scannen knop. Driver Easy scant vervolgens uw computer en detecteert eventuele probleemstuurprogramma's.
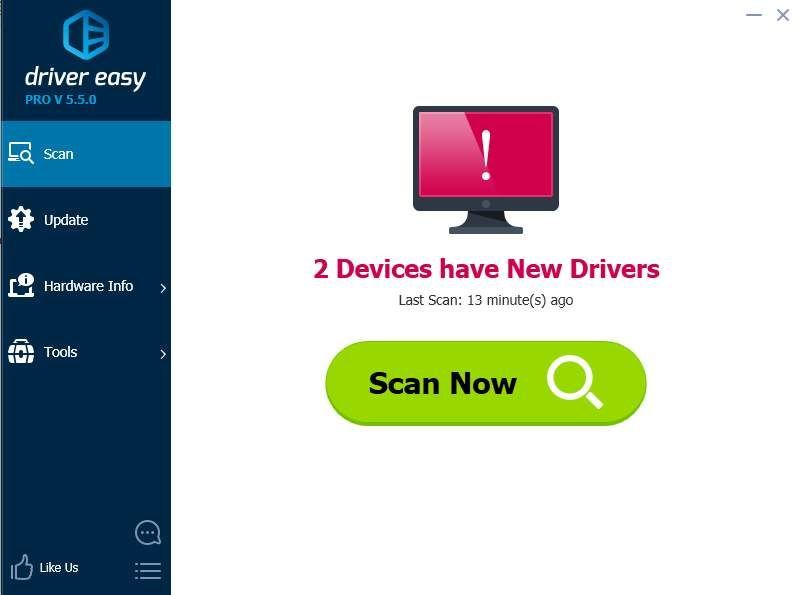
3) Klik op het Bijwerken naast de printerdriver om automatisch te downloaden, kunt u handmatig de juiste versie van deze driver installeren (u kunt dit doen met de GRATIS versie).
Of klik Update alles om automatisch de juiste versie van allemaal de stuurprogramma's die ontbreken of verouderd zijn op uw systeem (hiervoor is het Pro-versie - u wordt gevraagd om te upgraden wanneer u op Alles bijwerken klikt).
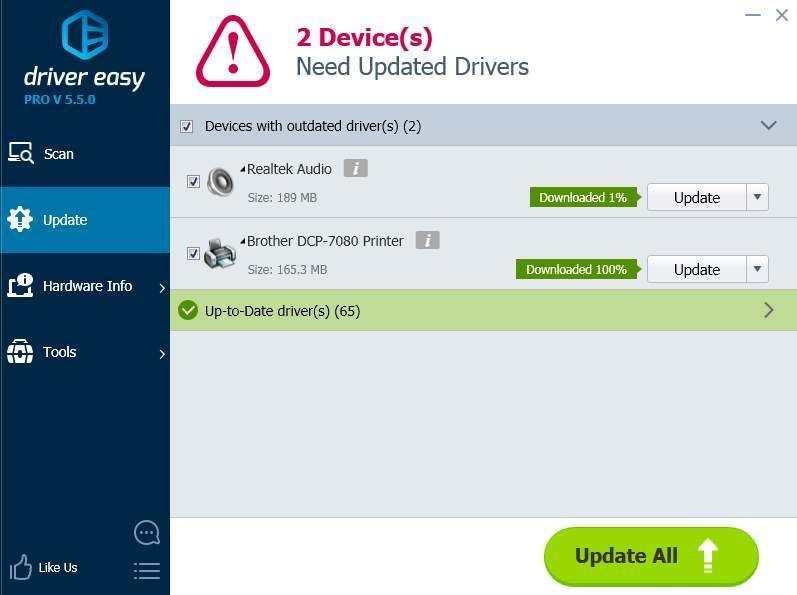
Hopelijk vind je dit artikel nuttig. Als u vragen, ideeën of suggesties heeft, kunt u hieronder een reactie achterlaten.

![[Opgelost 2022] Beoordeling: Hoher Ping / Ping-probleem](https://letmeknow.ch/img/other/59/valorant-hoher-ping-ping-probleme.jpg)
![[OPGELOST] Schijfgebruik 100 procent | ramen 10](https://letmeknow.ch/img/other/96/datentr-gerauslastung-100-prozent-windows-10.png)



