'>

Als er geen geluid uit uw laptop komt, kan dit frustrerend zijn. Het probleem dat geen geluid optreedt, kan verschillende redenen hebben, zoals defecte audiostuurprogramma's. Volg de onderstaande instructies om het geluid terug te krijgen. Toepassen op Windows 10, 7, 8.
Zorg er allereerst voor dat het audioapparaat is ingeschakeld
Als de luidsprekers zijn uitgeschakeld, hoor je geen geluid. Volg de onderstaande stappen om dit te controleren.
1) Druk op uw toetsenbord op Win + R (de Windows-logotoets en de R-toets) tegelijkertijd om het vak Uitvoeren op te roepen. Typ configuratiescherm in het vak Uitvoeren en klik op het OK knop.

2) Bekijk door grote pictogrammen en klik Geluid .
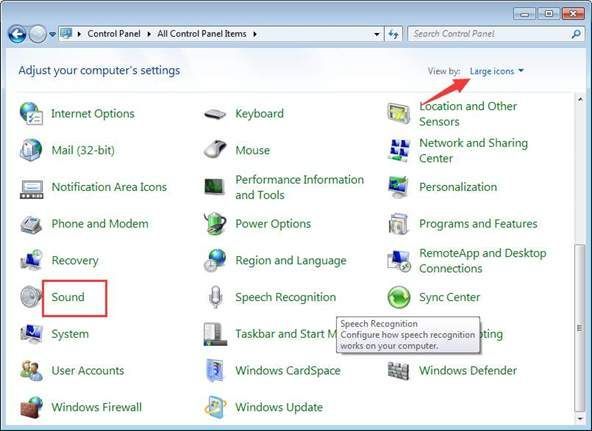
3) Zie dat de luidsprekers zijn uitgeschakeld:
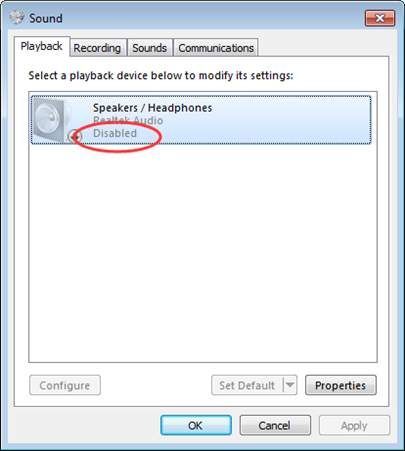
Als het is uitgeschakeld, klik er dan met de rechtermuisknop op en selecteer Inschakelen .
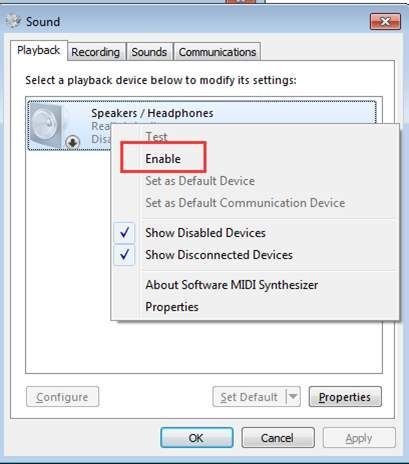
Als je het niet ziet Sprekers optie vermeld, kan deze worden uitgeschakeld en verborgen. Klik met de rechtermuisknop op de lege ruimte en selecteer Toon uitgeschakelde apparaten . Schakel het dan in.

Ten tweede: zorg ervoor dat het geluid niet is gedempt
Het kan gebeuren dat het geluid per ongeluk wordt gedempt. Controleer het luidsprekerpictogram in de linkerbenedenhoek van het bureaublad en zorg ervoor dat er geen rode cirkel met een kruis doorheen gaat.
Als u zeker weet dat bovenstaande geluidsinstellingen geen problemen opleveren, ga dan verder en probeer de onderstaande methoden.
Methode 1: Schakel het audioapparaat uit in Apparaatbeheer en start uw pc opnieuw op
Volg deze stappen:
1) Druk op uw toetsenbord op Win + R (de Windows-logotoets en de R-toets) tegelijkertijd om het vak Uitvoeren op te roepen. Type devmgmt.msc in het vak Uitvoeren en klik op het OK knop.
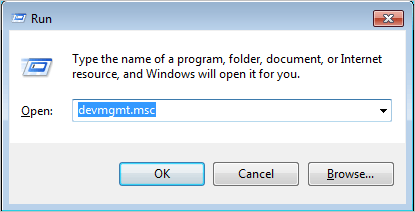
2) Vouw de categorie ' Geluids-, video- en gamecontrollers “. Klik onder deze categorie met de rechtermuisknop op de naam van het audioapparaat. Er verschijnt een contextmenu en selecteer Uitschakelen .
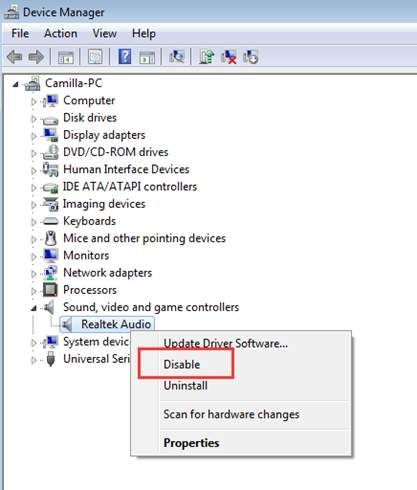
3) Start uw pc opnieuw op. Er verschijnt dan een venster waarin u wordt gevraagd het geluidsprobleem op te lossen. Volg gewoon de instructies op het scherm. Dan zou het geluidsprobleem moeten zijn opgelost.
Methode 2: werk het audiostuurprogramma bij
Het probleem kan worden veroorzaakt door defecte audiostuurprogramma's. De bovenstaande stappen hierboven kunnen het probleem van het geen geluid van uw laptop oplossen, maar als dat niet het geval is, kunt u het audiostuurprogramma bijwerken. Als u niet de tijd, het geduld of de computervaardigheden heeft om het audiostuurprogramma handmatig bij te werken,je kunt het automatisch doen met Bestuurder gemakkelijk .
Driver Easy zal uw systeem automatisch herkennen en de juiste stuurprogramma's ervoor vinden. U hoeft niet precies te weten op welk systeem uw computer draait, u hoeft niet het risico te lopen de verkeerde driver te downloaden en te installeren, en u hoeft zich geen zorgen te maken dat u tijdens het installeren een fout maakt.
U kunt uw stuurprogramma's automatisch bijwerken met de GRATIS of de Pro-versie van Driver Easy. Maar met de Pro-versie duurt het slechts 2 klikken (en u krijgt volledige ondersteuning en een 30 dagen geld-terug-garantie):
1) Downloaden en installeer Driver Easy.
2) Start Driver Easy en klik op Nu scannen . Driver Easy scant vervolgens uw computer en detecteert eventuele probleemstuurprogramma's.
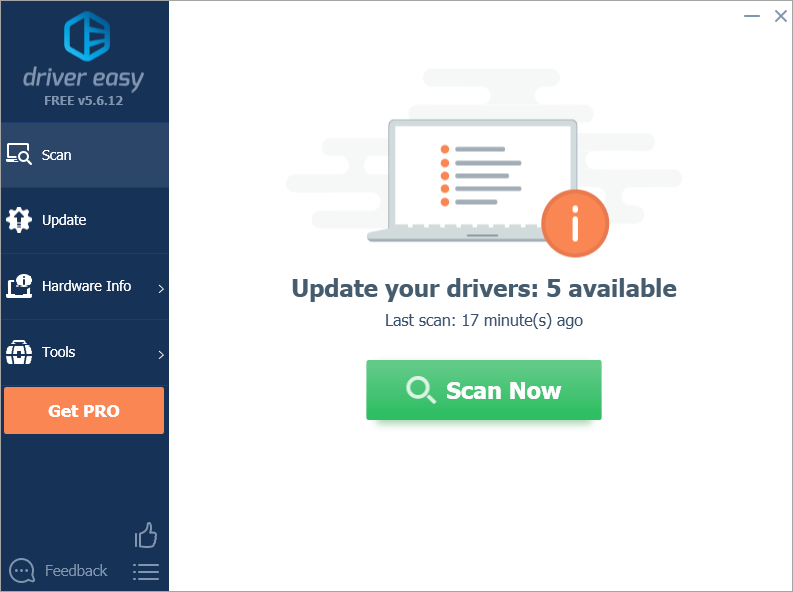
3) Klik op het Bijwerken naast een gemarkeerde audiostuurprogramma om automatisch de juiste versie van dit stuurprogramma te downloaden, waarna u het handmatig kunt installeren (u kunt dit doen met de GRATIS versie).
Of klik Update alles om automatisch de juiste versie van allemaal de stuurprogramma's die ontbreken of verouderd zijn op uw systeem (hiervoor is het Pro-versie - u wordt gevraagd om te upgraden wanneer u op Alles bijwerken klikt).
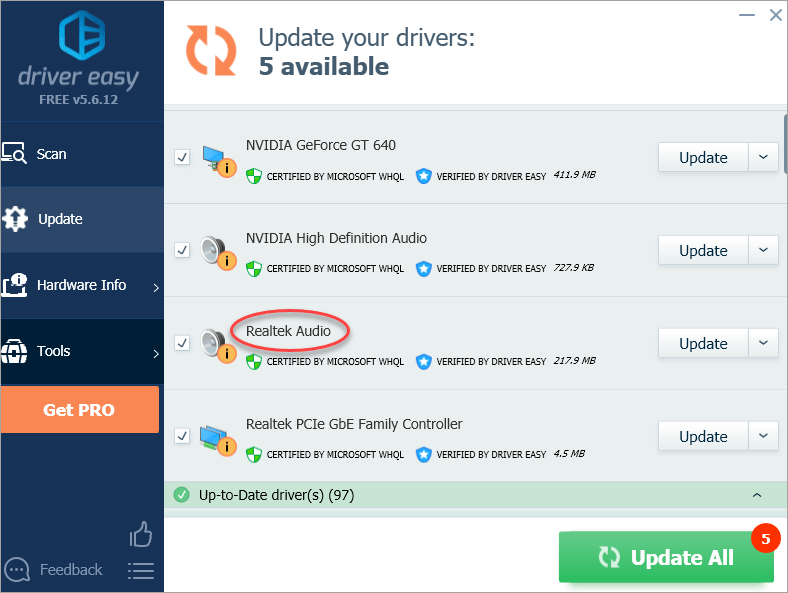
Hopelijk kunt u uw laptop zonder geluidsproblemen oplossen met de bovenstaande stappen. Als u vragen heeft, kunt u hieronder uw opmerking achterlaten.



![[OPGELOST] Shell Infrastructure Host Hoge CPU op Windows 10/11](https://letmeknow.ch/img/knowledge-base/6D/solved-shell-infrastructure-host-high-cpu-on-windows-10/11-1.jpg)



