Sinds de lancering heeft de game, Call of Duty: Black Ops Cold War, een hoop problemen gekend. En het eindigt niet. Onlangs klagen spelers over het krijgen van de foutcode BLZBNTBGS000003F8 tijdens het spelen en het maakt het spel onspeelbaar. In dit bericht duiken we in het oplossen van problemen en hopelijk helpen we je om van deze foutcode af te komen.
Probeer deze oplossingen
- Laat je spel door de firewall
- Spoel uw DNS-cache door
- Overschakelen naar Google DNS
- Overschakelen naar bekabelde verbinding
- Werk het stuurprogramma van uw netwerkadapter bij
- Verwijder de Battle.net-cachemap
- Koppel je Activision- en Blizzard-accounts
- Beëindig programma's die op de achtergrond worden uitgevoerd
- Reset netwerk instellingen

Fix 1: Sta je spel toe door de firewall
De Windows Firewall is ontworpen om te voorkomen dat onbevoegde gebruikers toegang krijgen tot bestanden en bronnen op uw computer. Maar er zijn omstandigheden dat het uw applicaties niet vertrouwt en ze dus geen toegang tot internet geeft. In dit geval moet u Windows Defender Firewall uitschakelen:
1) Druk op de Windows-logotoets om het menu Start te openen. Type Windows-firewall . Dan klikken Windows Defender-firewall uit de resultaten.

2) Selecteer aan de linkerkant van het scherm Een app toestaan via Windows Defender Firewall .
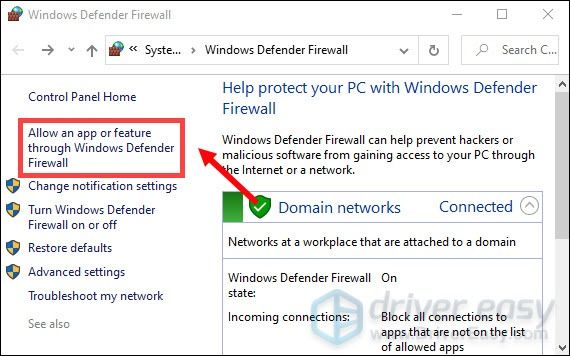
3) Nu moet je naar beneden scrollen totdat je kunt vinden Call of Duty: Black Ops Koude Oorlog . En zorg er ook voor dat het is aangevinkt voor Privé en Openbaar.
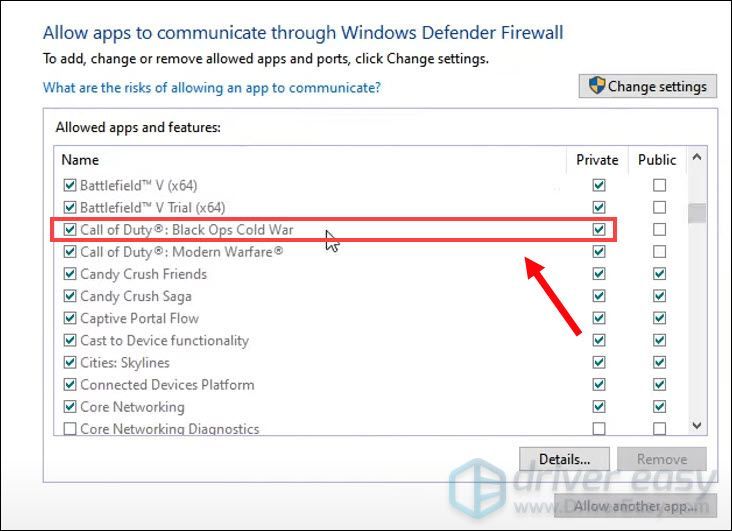
Als je game niet in de lijst staat, betekent dit dat hij geen toegang tot internet heeft. Als dat uw geval is, voert u deze stappen uit:
1) Klik op Instellingen wijzigen > Een andere app toestaan... .
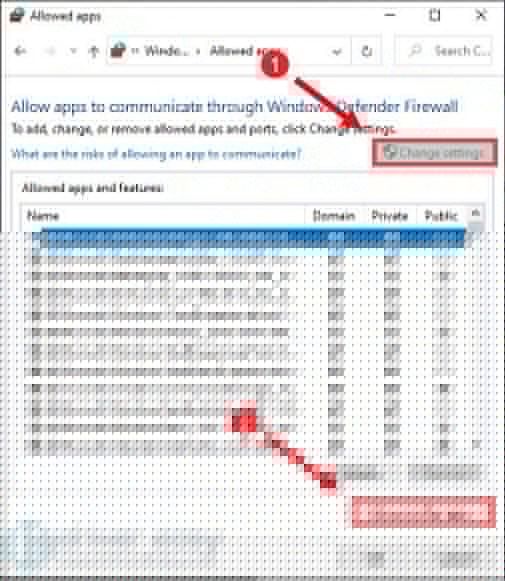
Blader dan naar onze game en volg de instructies om je game door de firewall te laten gaan. Als je niet zeker weet waar je game is geïnstalleerd, volg je deze stappen:
- BLIZZARD openen.
- Klik op SPELLEN en ga naar Call of Duty: BOCW . Klik op Opties > Weergeven in Verkenner . Vervolgens wordt u naar de installatiemap van uw game gebracht.

Open de map Call of Duty Black Ops Koude Oorlog . Dan vind je BlackOpsColdWar.exe .
Als je klaar bent, probeer je je game te starten om te controleren of je nog steeds de foutmelding krijgt. Als het probleem zich blijft voordoen, gaat u verder met de volgende oplossing.
Oplossing 2: Spoel uw DNS-cache door
De DNS-cache van uw computer slaat de informatie op van sites die u eerder hebt bezocht om uw internetervaring te versnellen. Maar er is een mogelijkheid dat er iets misgaat met de cache. Als een snelle oplossing om te controleren of internet werkt, kan het regelmatig wissen van de DNS-cache alle vermeldingen en ongeldige records verwijderen. Hier leest u hoe u dit kunt doen:
1) Druk op de Windows-logosleutel om het startmenu te openen. Type cmd . Klik met de rechtermuisknop Opdrachtprompt uit de resultaten en selecteer Als administrator uitvoeren .
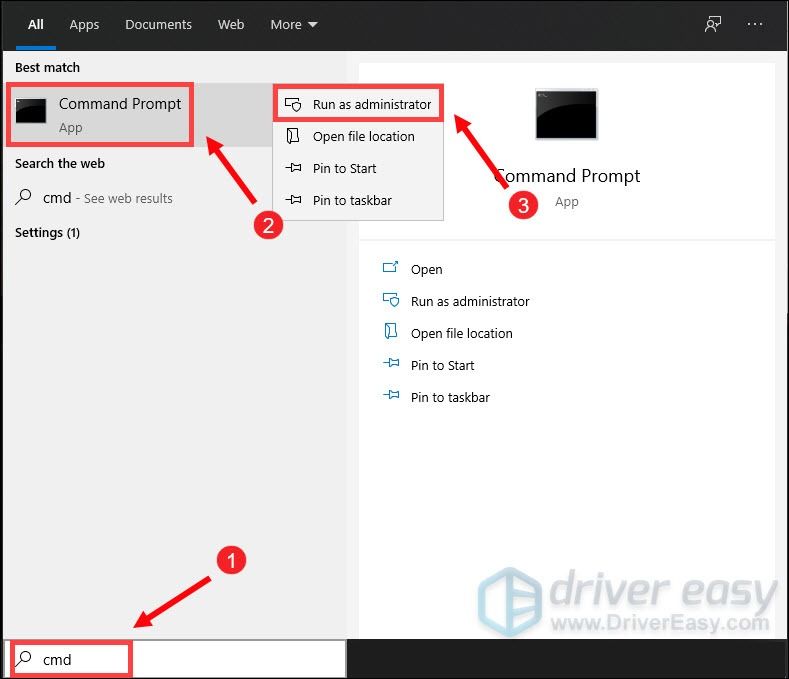
2) Typ de volgende opdracht in het opdrachtpromptvenster dat verschijnt en druk vervolgens op Binnenkomen .
ipconfig /flushdns
Als dit lukt, rapporteert de opdrachtprompt met de DNS Resolver Cache met succes gewist.
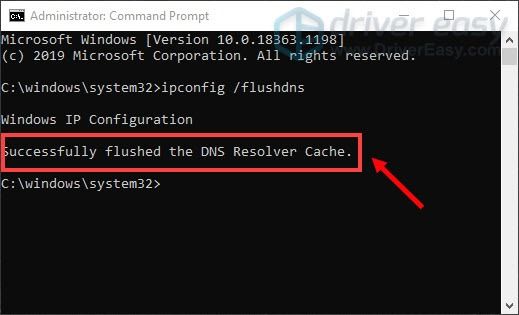
Als u klaar bent, start u uw computer opnieuw op en start u uw spel om te controleren of het werkt.
Oplossing 3: Schakel over naar Google DNS
Soms is uw ISP-geleverde DNS-server traag of niet goed geconfigureerd voor caching, wat uw verbinding kan vertragen. Om het te repareren, moet u uw DNS-server wijzigen. De aanbevolen versie is Google DNS, dat meer betrouwbaarheid, betere prestaties en snellere zoekopdrachten biedt. Volg de onderstaande stappen om over te schakelen naar Google DNS:
1) Druk op uw toetsenbord op de Windows-logosleutel en R tegelijkertijd om het dialoogvenster Uitvoeren te openen.
2) Typ controle en druk vervolgens op Binnenkomen op uw toetsenbord om het Configuratiescherm te openen.
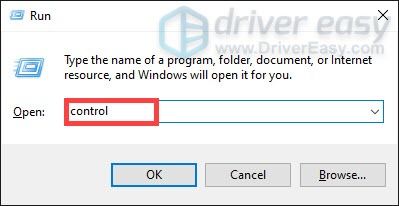
3) Klik op Netwerk en internet . (Opmerking: zorg ervoor dat u het Configuratiescherm bekijkt door Categorie .)
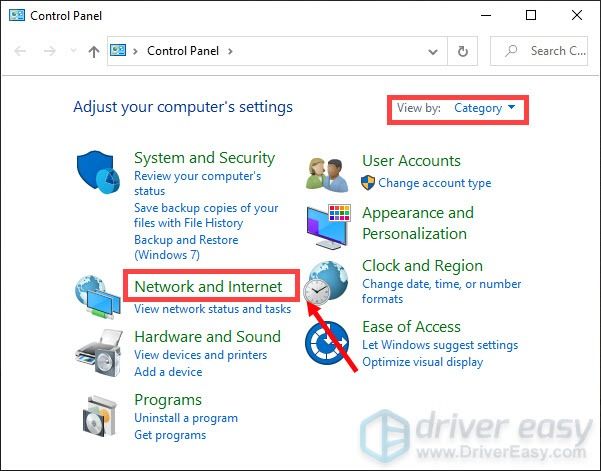
4) Klik Netwerkcentrum .
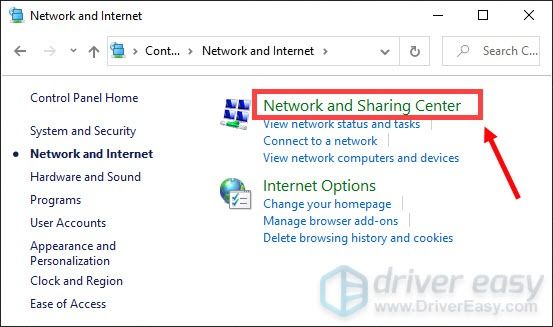
5) Klik op uw Verbindingen , of het nu is Ethernet, Wi-Fi of andere .
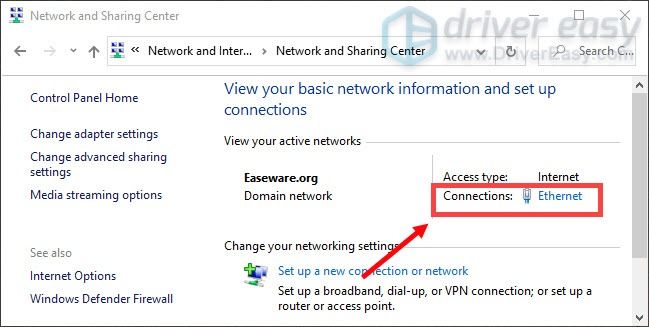
6) Klik op Eigenschappen .
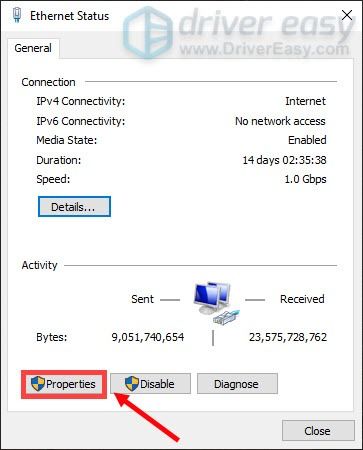
7) Dubbelklik Internetprotocol versie 4 (TCP /IPv4) .
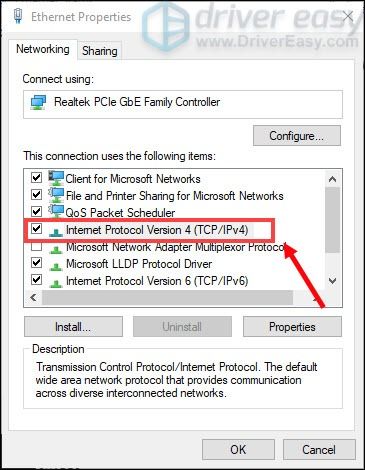
8) Schakel het vak in dat is gekoppeld aan Gebruik het volgende DNS-serveradres: schakelaar. Stel vervolgens in 8.8.8.8 als de Voorkeur DNS-server en 8.8.4.4 als de Alternatieve DNS-server .
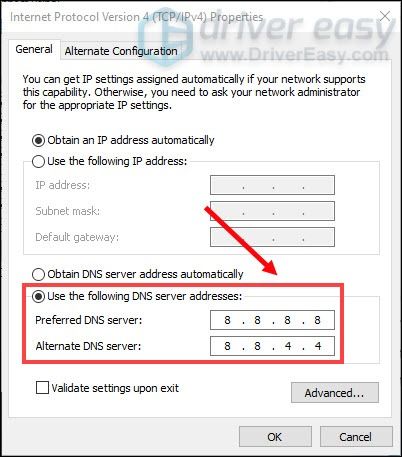
Als u klaar bent, klikt u gewoon op OK om de wijzigingen op te slaan en start vervolgens uw computer opnieuw op om deze nieuwe wijzigingen door te voeren.
Oplossing 4: Schakel over naar een bekabelde verbinding
Als je wifi of een draadloze verbinding op je pc gebruikt, is het tijd om te kijken of een bekabelde verbinding je kan helpen de foutcode te verwijderen. Gebruik hiervoor een LAN-kabel om uw apparaat op de router aan te sluiten en start de game opnieuw om te controleren of uw probleem hiermee is opgelost.
Als u al een bekabelde verbinding gebruikt, probeert u uw apparaten opnieuw op te starten en moet u mogelijk investeren in een geheel nieuwe kabel. En als je het spel speelt, gebruik dan geen ander apparaat dat op hetzelfde netwerk is aangesloten. Beëindig ook bandbreedte-intensieve taken zoals YouTube en andere videostreamingservices.
Oplossing 5: werk het stuurprogramma van uw netwerkadapter bij
De fout treedt op vanwege een probleem met de verbinding. Uw verouderde netwerkadapterstuurprogramma kan de boosdoener zijn en uw spel onspeelbaar maken. Om het te repareren, moet u het stuurprogramma van uw netwerkadapter bijwerken, vooral als u niet meer weet wanneer u het voor het laatst hebt bijgewerkt.
U kunt het stuurprogramma van uw netwerkadapter handmatig bijwerken door naar de officiële website van de fabrikant te gaan om het juiste netwerkstuurprogramma voor uw systeem te downloaden en te installeren.
OF
U kunt het automatisch doen met Bestuurder eenvoudig . Het zal uw systeem automatisch herkennen en het juiste stuurprogramma ervoor vinden. U hoeft niet precies te weten welk systeem uw computer gebruikt, anders loopt u het risico de verkeerde driver te downloaden en te installeren.
Dit is hoe het werkt:
1) Downloaden en installeer Driver Easy.
2) Voer Driver Easy uit en klik op de Nu scannen knop. Driver Easy zal dan uw computer scannen en eventuele probleemstuurprogramma's detecteren .
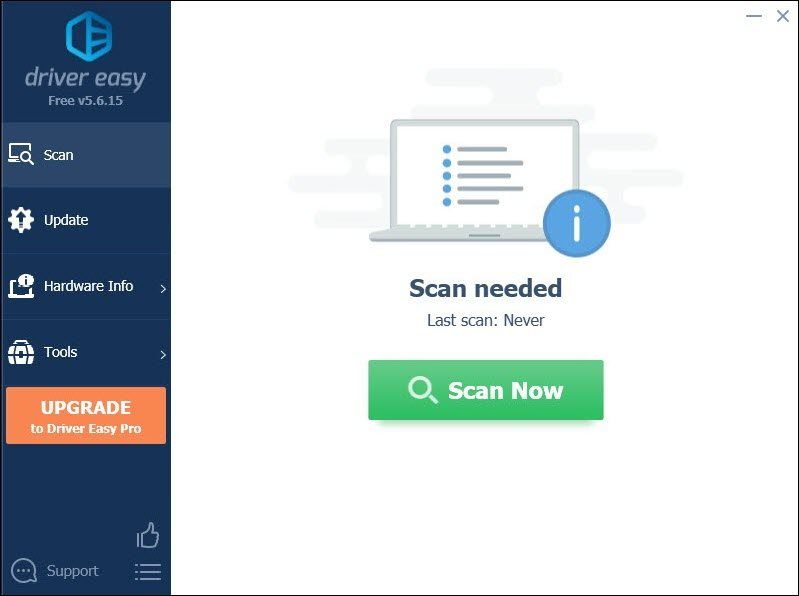
3) Klik op de Bijwerken knop naast uw verouderde netwerkadapterstuurprogramma om automatisch de juiste versie te downloaden, dan kunt u deze handmatig installeren (u kunt dit doen met de GRATIS versie).
Of klik op Update alles om automatisch de juiste versie van . te downloaden en te installeren alle de stuurprogramma's die ontbreken of verouderd zijn op uw systeem. (Dit vereist de Pro-versie die wordt geleverd met volledige ondersteuning en een 30 dagen geld terug garantie. U wordt gevraagd om te upgraden wanneer u op Alles bijwerken klikt.)
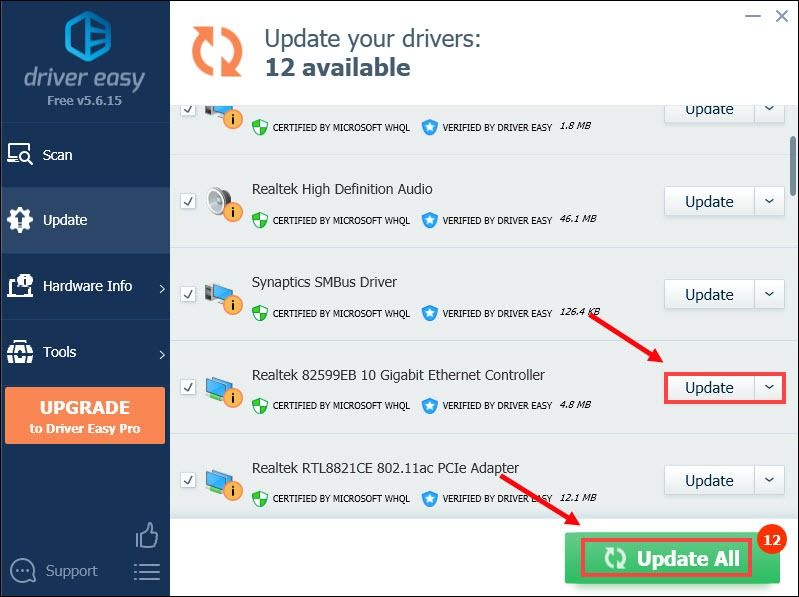 De Pro-versie van Driver Easy wordt geleverd met volledige technische ondersteuning. Als je hulp nodig hebt, neem dan contact op met: Het ondersteuningsteam van Driver Easy Bij support@letmeknow.ch .
De Pro-versie van Driver Easy wordt geleverd met volledige technische ondersteuning. Als je hulp nodig hebt, neem dan contact op met: Het ondersteuningsteam van Driver Easy Bij support@letmeknow.ch . Nadat u uw stuurprogramma's hebt bijgewerkt, start u uw computer opnieuw op en start u uw spel om te controleren of het probleem is opgelost.
Fix 6: verwijder de cachemap van Battle.net
Een beschadigde cachemap kan verbindingsproblemen veroorzaken met de game Call of Duty: Black Ops Cold War. Het verwijderen van de Battle.net-cachemap heeft geen invloed op je gamegegevens en kan problemen oplossen die worden veroorzaakt door verouderde bestanden.
1) Sluit geopende Blizzard-programma's.
2) Druk op Ctrl+Shift+Esc om Taakbeheer te openen.
3) Klik op de Processen tabblad. Indien agent.exe loopt of Blizzard-updateagent in Windows 10, klik er met de rechtermuisknop op en selecteer Einde taak .
4) Navigeer naar de map met de cachemap:
- Druk op uw toetsenbord op de Windows-logosleutel en R tegelijkertijd om het dialoogvenster Uitvoeren te openen. Type %Programma gegevens% in het veld Uitvoeren en druk op Binnenkomen .

- Verwijder eenvoudig de cachemap op %ProgramData%Blizzard EntertainmentBattle.net en het zou het probleem moeten oplossen.
Fix 7: koppel je Activision- en Blizzard-accounts
Als je je Activision- en Blizzard-accounts niet hebt gekoppeld, is de kans groter dat je de foutcode ontvangt. Dus om het uit te roeien, volgt u de onderstaande stappen om uw accounts te koppelen:
1) Ga naar activision.com .
2) Klik rechtsboven op LOG IN .
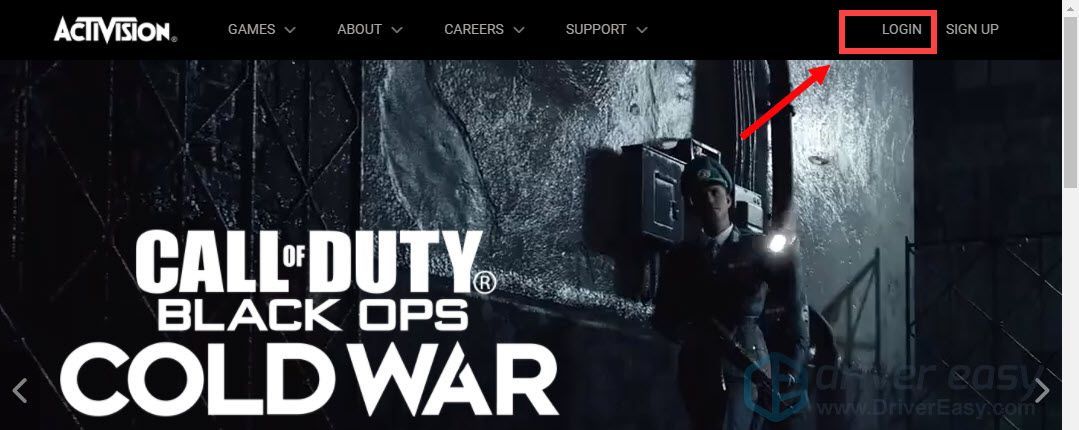
Vervolgens wordt u doorgestuurd naar de inlogpagina. Vul nu eenvoudig uw gegevens in.
2) Zodra u bent ingelogd, klikt u op PROFIEL rechtsboven.
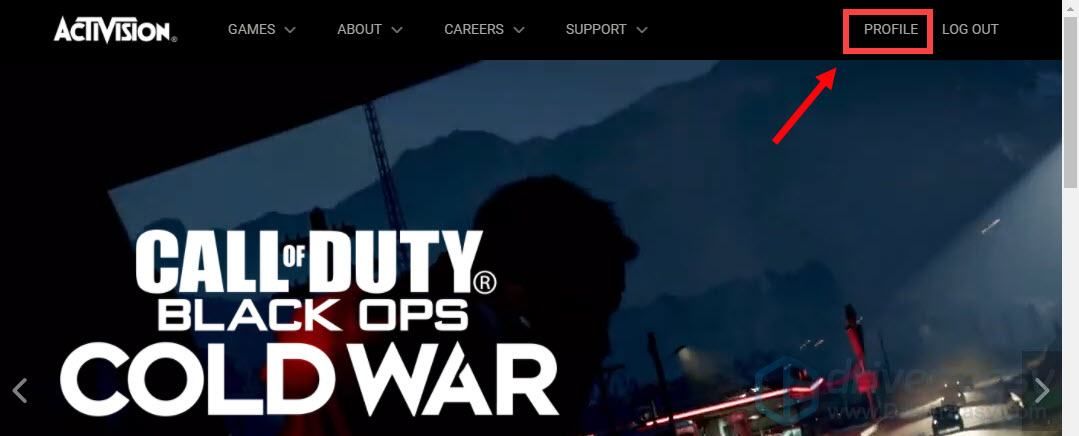
3) Als je geen Battle.net-account hebt gekoppeld, klik je erop en volg je de instructies op het scherm om je account te koppelen.
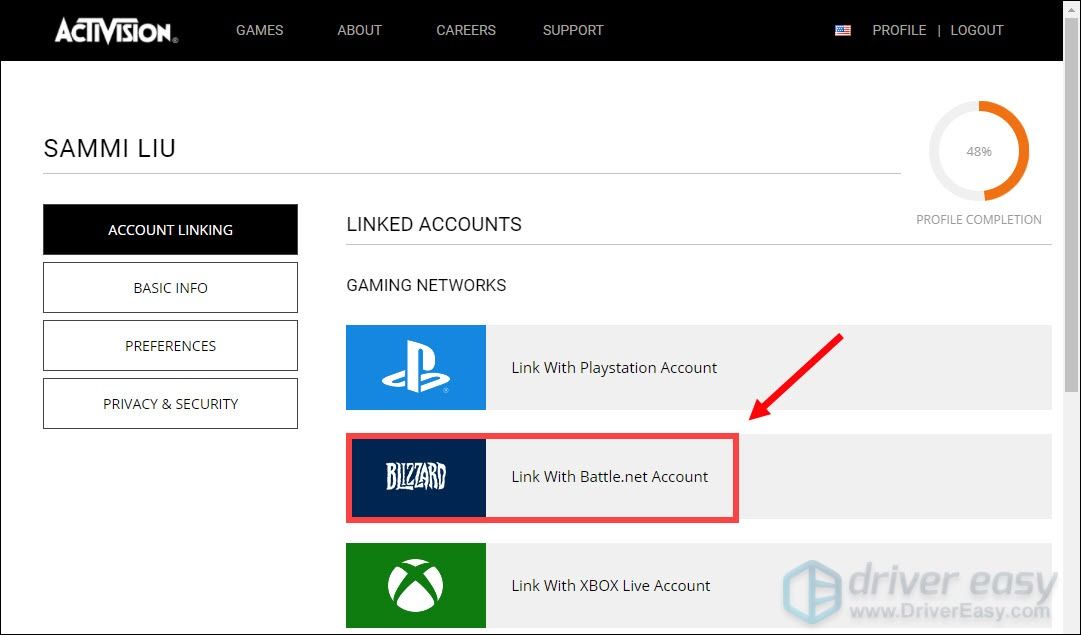
Nadat je deze hebt gedaan, zou je je spel moeten kunnen spelen.
Fix 8: beëindig programma's die op de achtergrond worden uitgevoerd
In het ideale geval raden we u aan programma's te sluiten die mogelijk internet gebruiken. Het is ook een geweldige manier om ervoor te zorgen dat er geen programma's van derden uw spel verstoren. Dit zijn de stappen die u kunt volgen:
1) Druk op uw toetsenbord op de Windows-logosleutel en R tegelijkertijd om het dialoogvenster Uitvoeren te openen.
2) Typ msconfig en druk op Binnenkomen .
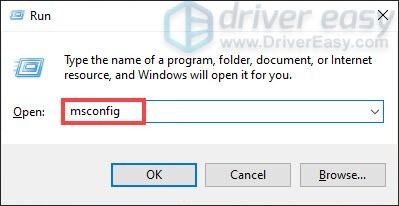
3) Ga naar de Diensten tabblad. Rekening Verberg alle Microsoft diensten en klik Alles uitschakelen .
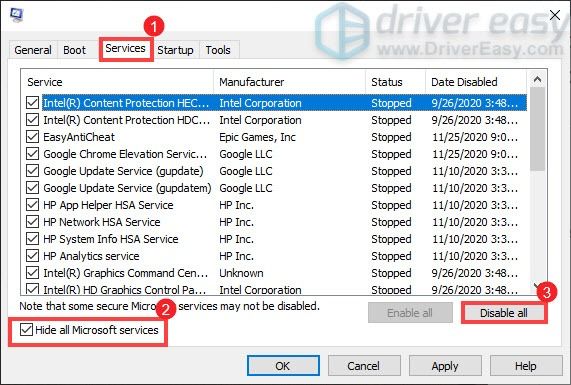
4) Ga nu naar de Opstarten tabblad en klik op Taakbeheer openen .
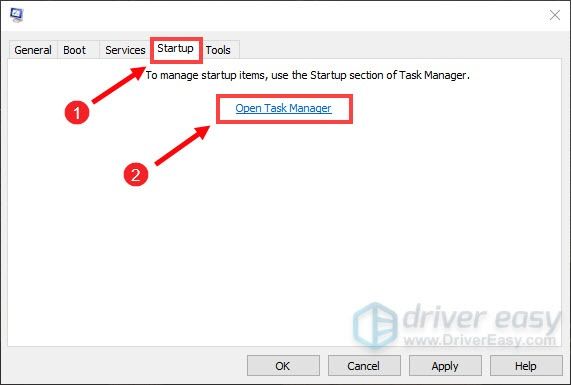
5) Onder de Opstarten tabblad, schakel één taak tegelijk uit (klik met de rechtermuisknop op elk en selecteer Uitzetten .) Als u klaar bent, start u uw computer opnieuw op.
Fix 9: netwerkinstellingen resetten
Als uw pogingen om het probleem op te lossen zijn mislukt, kunt u proberen uw netwerk opnieuw in te stellen. Door uw netwerk opnieuw in te stellen, vergeet Windows uw Ethernet-netwerk, samen met al uw Wi-Fi-netwerken en wachtwoorden. Dit is een manier om problemen met uw verbinding op te lossen en uw netwerkapparaten terug te zetten naar de standaardinstellingen. Hier leest u hoe u dit kunt doen:
1) Druk op de Windows-logotoets om het menu Start te openen. Type netwerk reset en klik vervolgens op Netwerk resetten uit de resultaten.
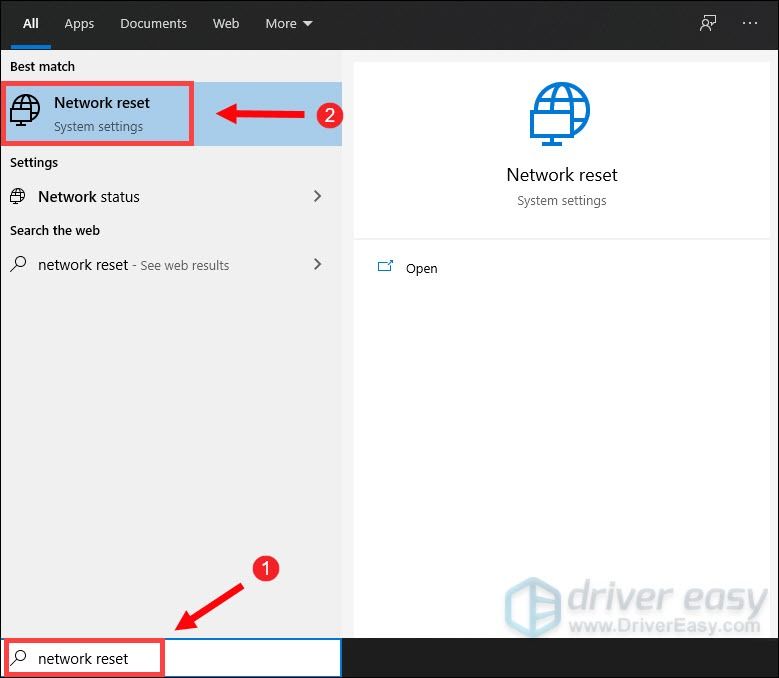
2) Klik op Nu resetten .
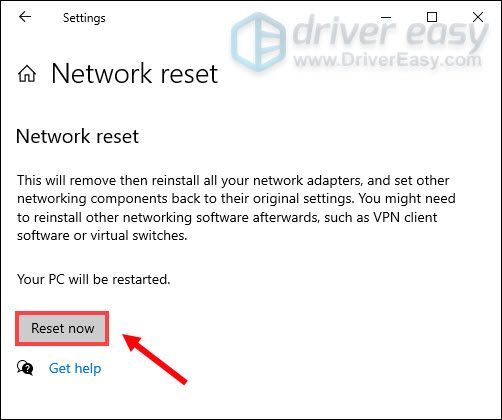
Wanneer u wordt gevraagd om de netwerkreset te bevestigen, klikt u op Ja .

Het zal dan het resetproces starten en uw computer opnieuw opstarten.
Dit zijn dus de mogelijke oplossingen voor de foutcode BLZBNTBGS000003F8 in Call of Duty: Black Ops Cold War. Hopelijk helpen ze je om je spel weer in een speelbare staat te krijgen. Als je ideeën of vragen hebt, laat dan hieronder een reactie achter.







![[OPGELOST] Battlefield 2042 crasht op pc](https://letmeknow.ch/img/knowledge/91/battlefield-2042-crashing-pc.jpg)
![[OPGELOST] Watch Dogs: Legion blijft crashen op pc](https://letmeknow.ch/img/program-issues/03/watch-dogs-legion-keeps-crashing-pc.jpg)