Tegenwoordig zijn spelers super hyped voor de Elden Ring-release. Een groot aantal spelers heeft echter het probleem dat de game niet start. Sommigen krijgen misschien zelfs de foutmelding dat EasyAntiCheat de lancering niet kan initialiseren. Als u zich op dezelfde boot bevindt, hoeft u zich geen zorgen te maken. Dit artikel helpt u bij het oplossen ervan.
Probeer deze oplossingen
Het is mogelijk dat u ze niet allemaal hoeft te proberen; werk gewoon door de lijst totdat u degene vindt die werkt.
- Typ in het zoekvak Windows-firewall en klik Windows Defender-firewall uit de resultaten.
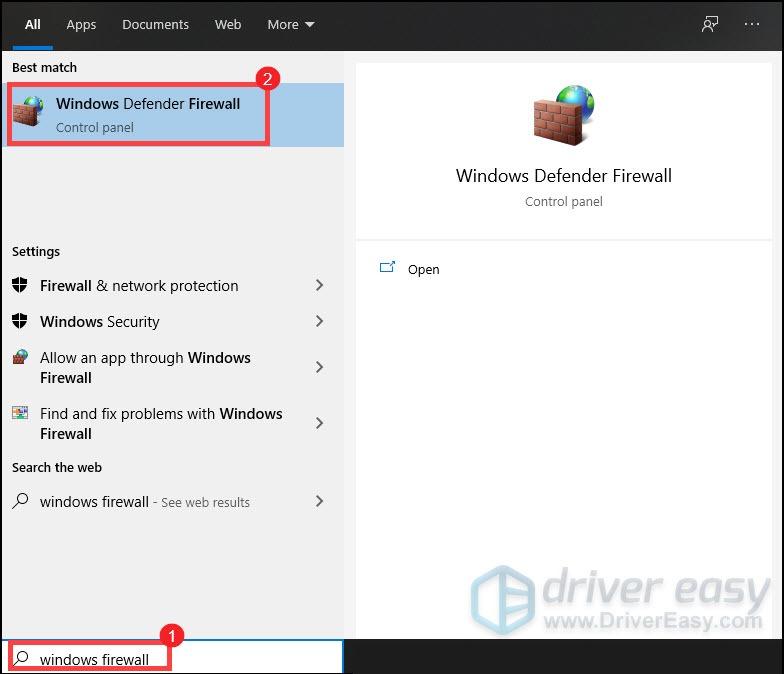
- Klik in het linkerpaneel Sta een app of functie toe via Windows Defender Firewall .
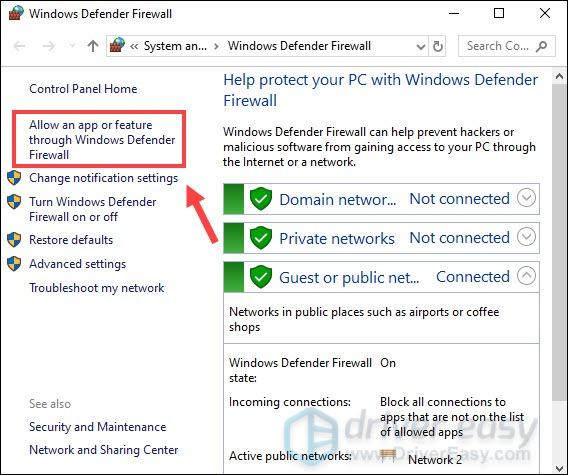
- Nu moet je naar beneden scrollen totdat je Elden Ring kunt vinden. Als uw spel niet in de lijst staat, klikt u op Instellingen wijzigen > Een andere app toestaan… .
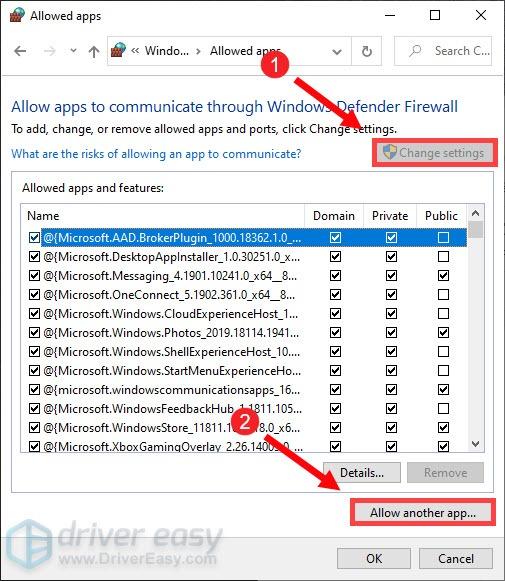
- Uw bestandsverkenner wordt nu geopend. Vervolgens kunt u naar de installatiemap van het spel navigeren en deze aan de lijst toevoegen. Dan vink de vakjes aan onder de tabbladen Domein, Privé en Openbaar en klik OK om de instellingen op te slaan.
- Druk op uw toetsenbord op de Windows-logotoets + R tegelijkertijd om het dialoogvenster Uitvoeren te openen.
- Type taakmgr en druk op Binnenkomen .
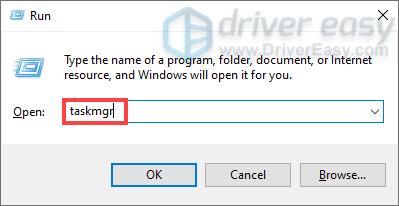
- Onder de Processen tabblad, selecteer het programma en klik Einde taak totdat u alle onnodige toepassingen sluit.
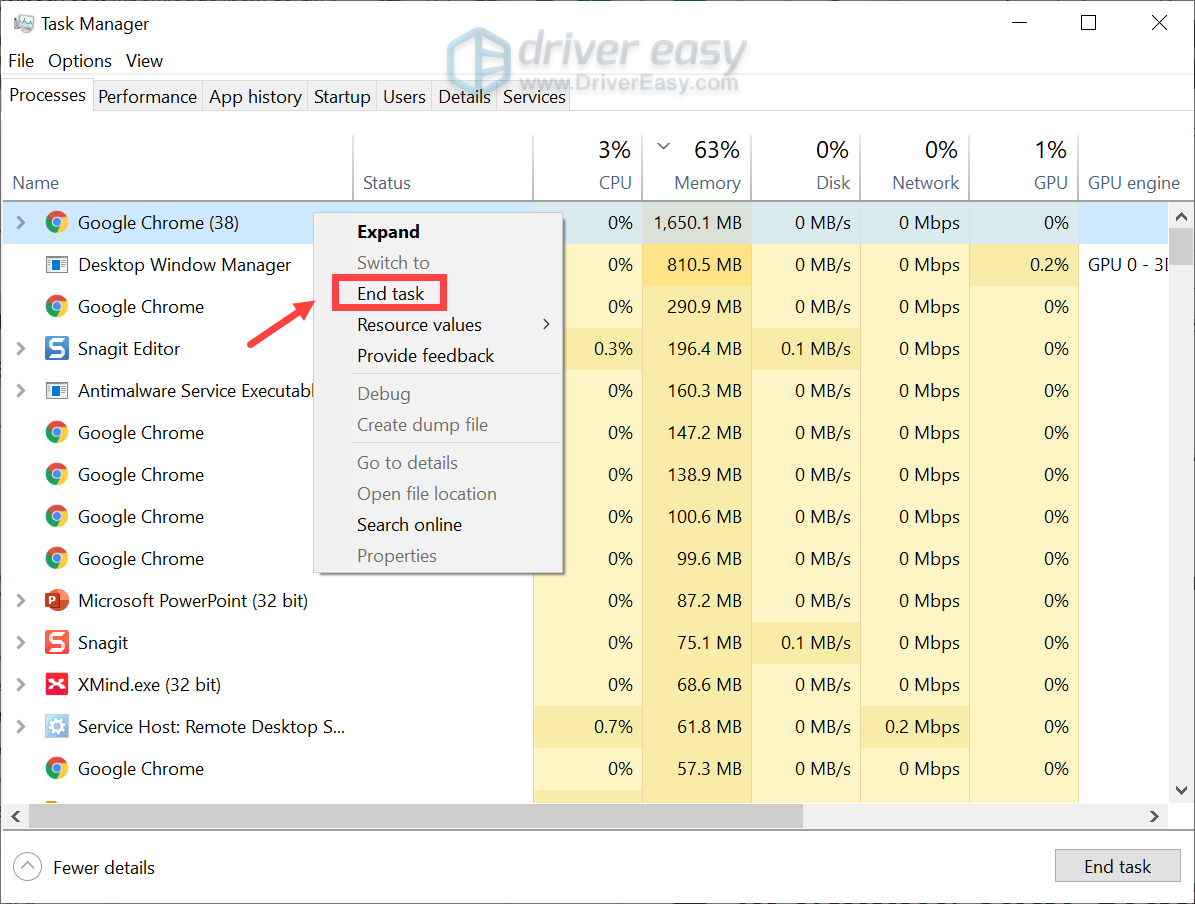
- Voer Driver Easy uit en klik op de Scan nu knop. Driver Easy scant vervolgens uw computer en detecteert alle apparaten met verouderde stuurprogramma's.
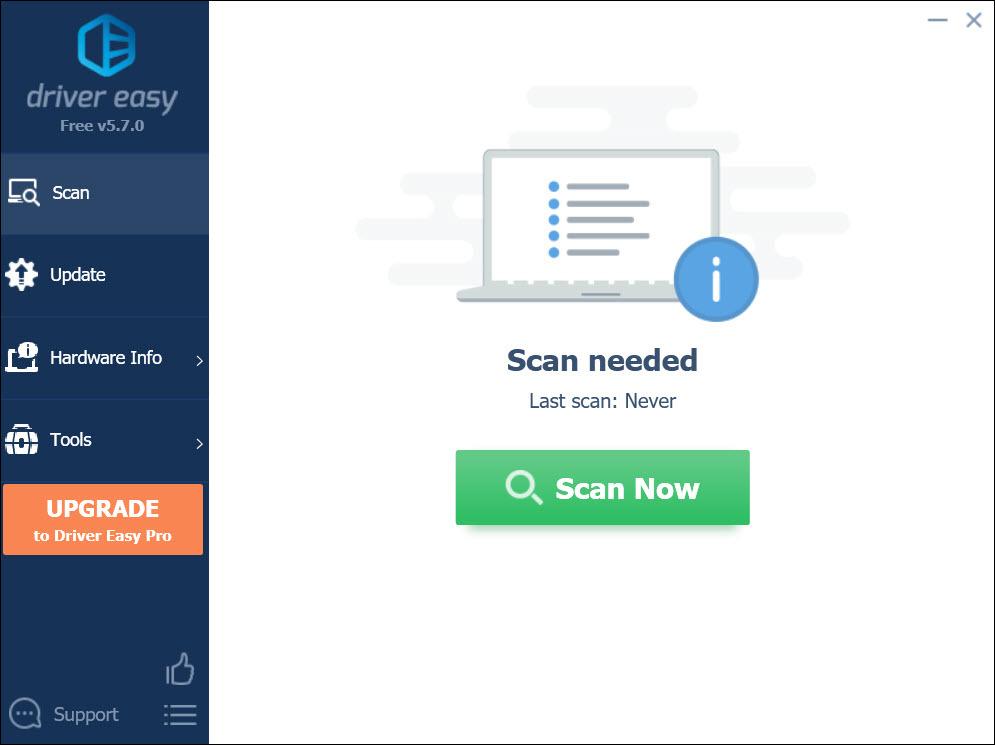
- Klik Update alles . Driver Easy zal vervolgens al uw verouderde en ontbrekende apparaatstuurprogramma's downloaden en bijwerken, zodat u van elk apparaat de nieuwste versie krijgt, rechtstreeks van de fabrikant van het apparaat.
Dit vereist de Pro-versie die wordt geleverd met volledige ondersteuning en een geld-terug-garantie van 30 dagen. U wordt gevraagd om te upgraden wanneer u op Alles bijwerken klikt. Als u niet wilt upgraden naar de Pro-versie, kunt u uw stuurprogramma’s ook updaten met de GRATIS versie. Het enige dat u hoeft te doen, is ze één voor één downloaden en handmatig installeren.
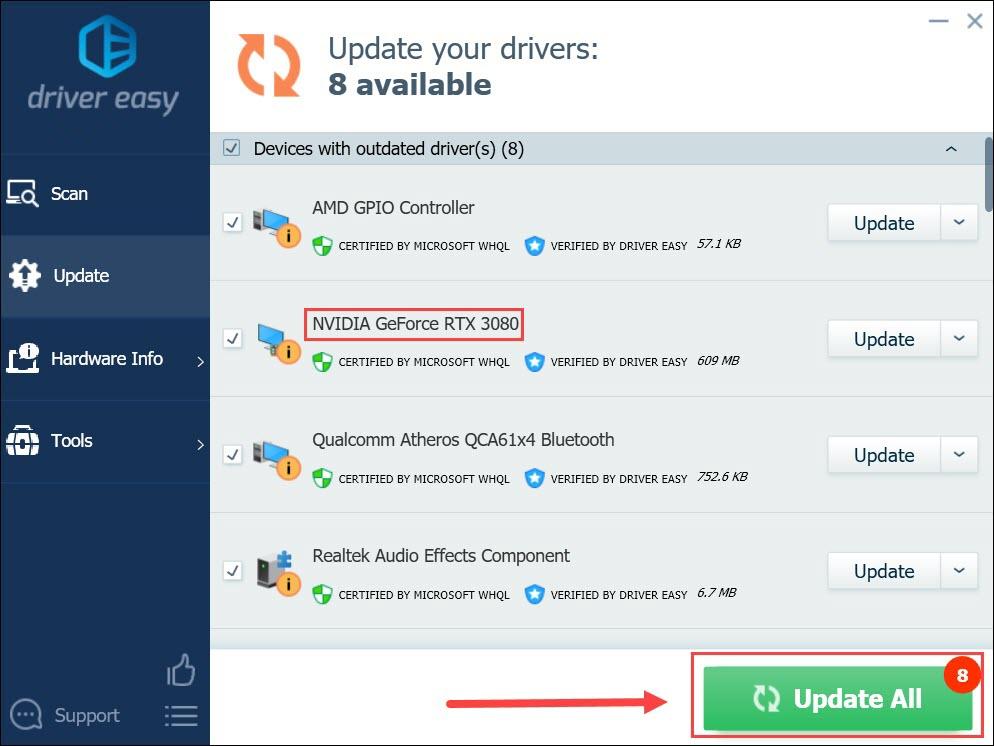 De Pro-versie van Driver Easy komt met volledige technische ondersteuning . Als u hulp nodig heeft, neem dan contact op Het ondersteuningsteam van Driver Easy bij support@letmeknow.ch .
De Pro-versie van Driver Easy komt met volledige technische ondersteuning . Als u hulp nodig heeft, neem dan contact op Het ondersteuningsteam van Driver Easy bij support@letmeknow.ch . - Typ in het vak Zoeken controleer op updates . Klik Controleer op updates uit resultaten.
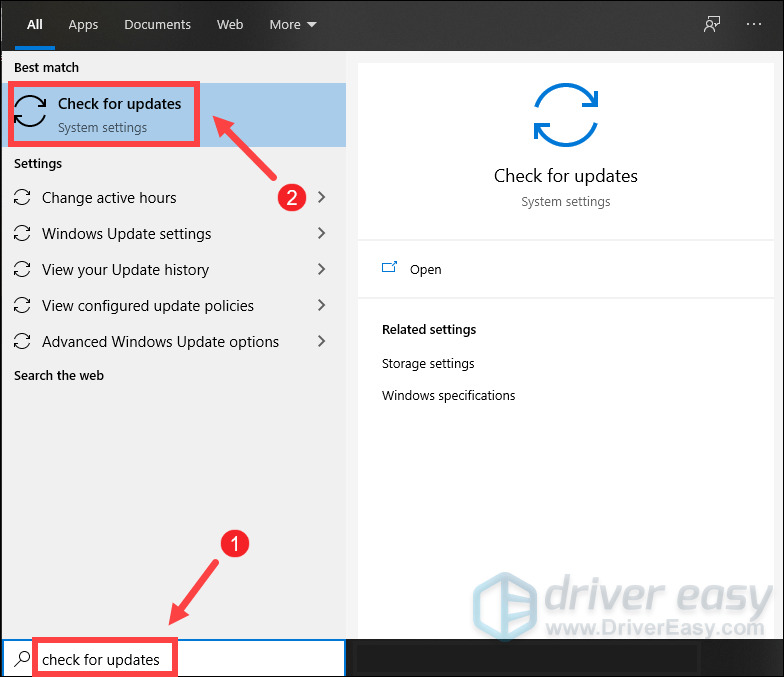
- Klik op de Controleer op updates tabblad. Als er updates beschikbaar zijn, wordt deze automatisch gedownload en geïnstalleerd. Wacht tot het proces is voltooid en u wordt gevraagd uw computer opnieuw op te starten.
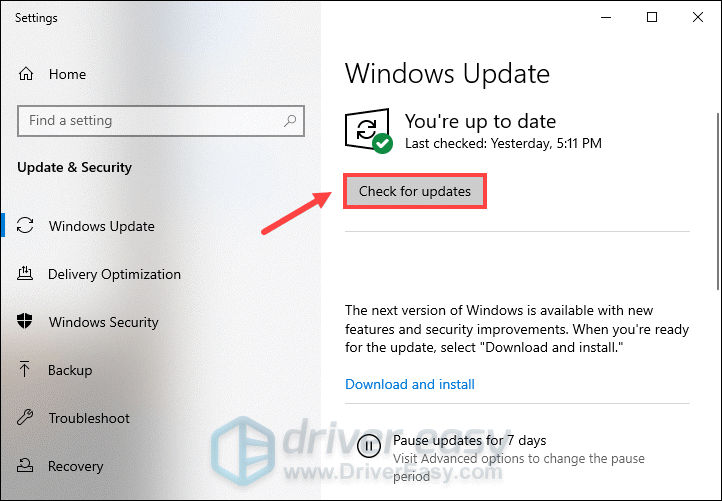
- Druk op uw toetsenbord op de Windows-logo + I-toetsen tegelijkertijd om Instellingen te openen.
- Klik Windows Update .
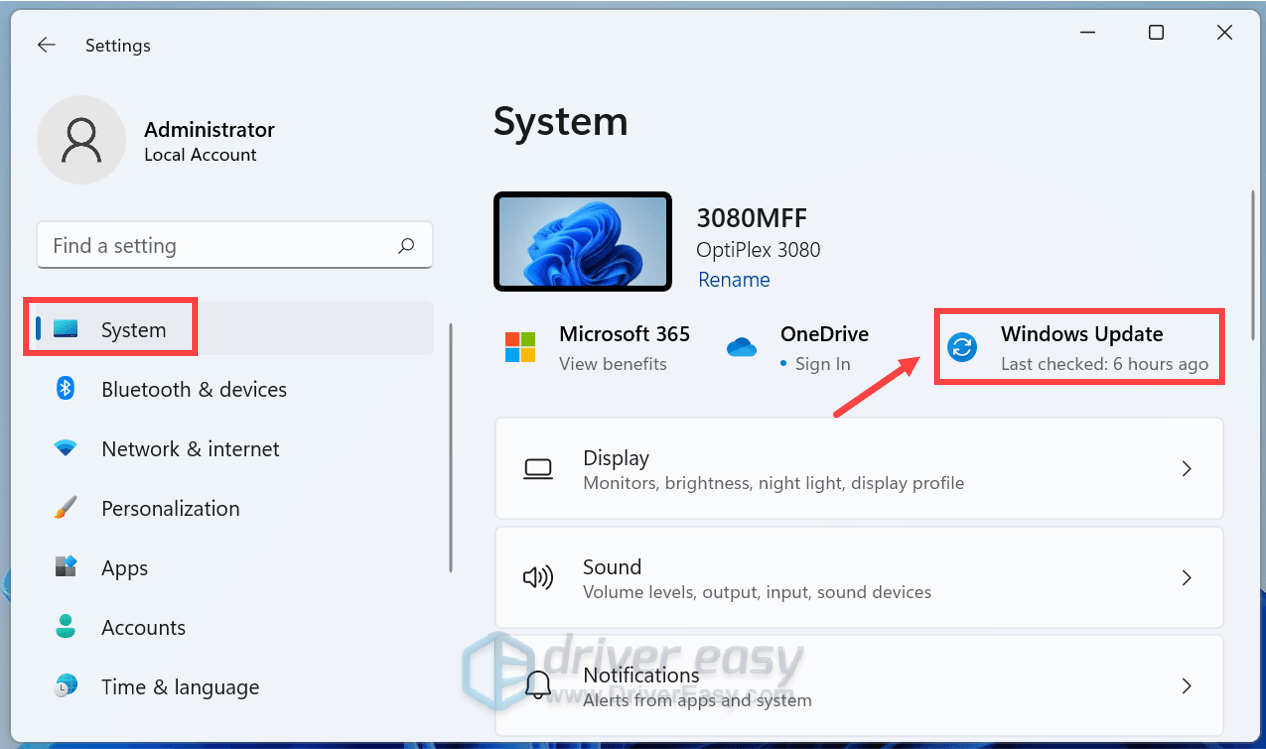
- Klik Controleer op updates . Vervolgens begint Windows met het downloaden van de updates als deze beschikbaar zijn.
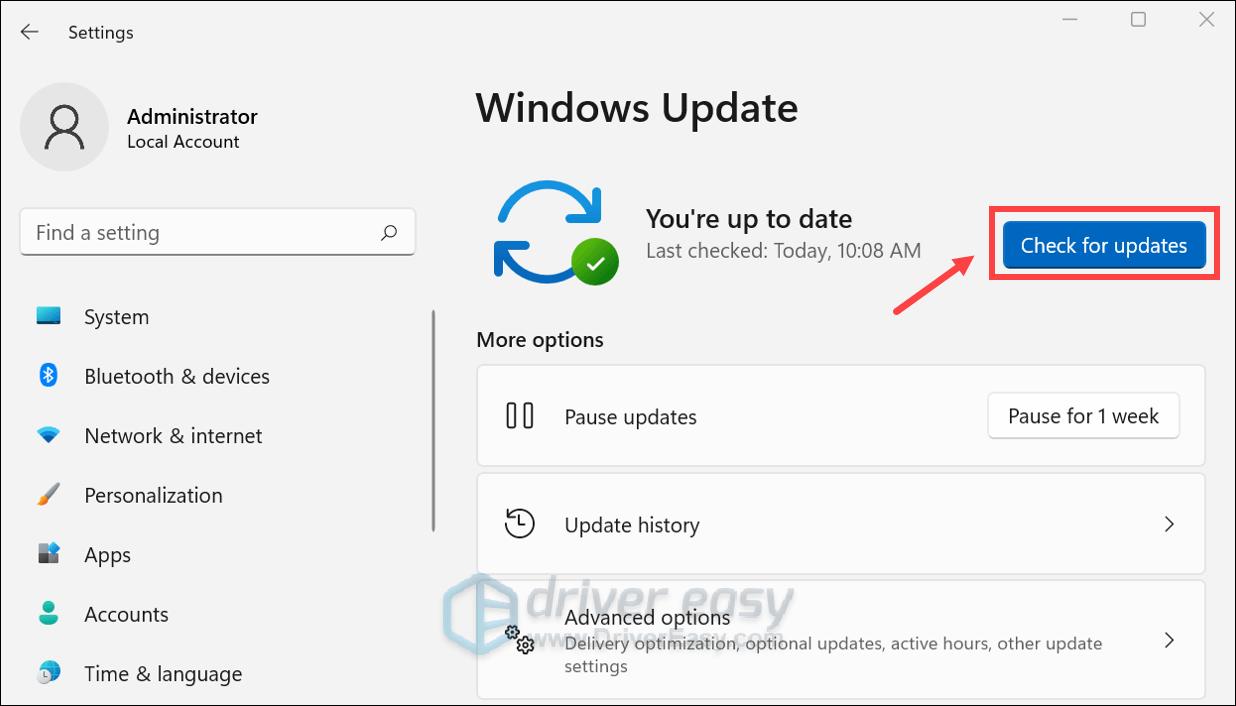
- Wanneer het proces is voltooid, klikt u op Start nu opnieuw op om uw pc opnieuw op te starten. Of je kan Plan de herstart .
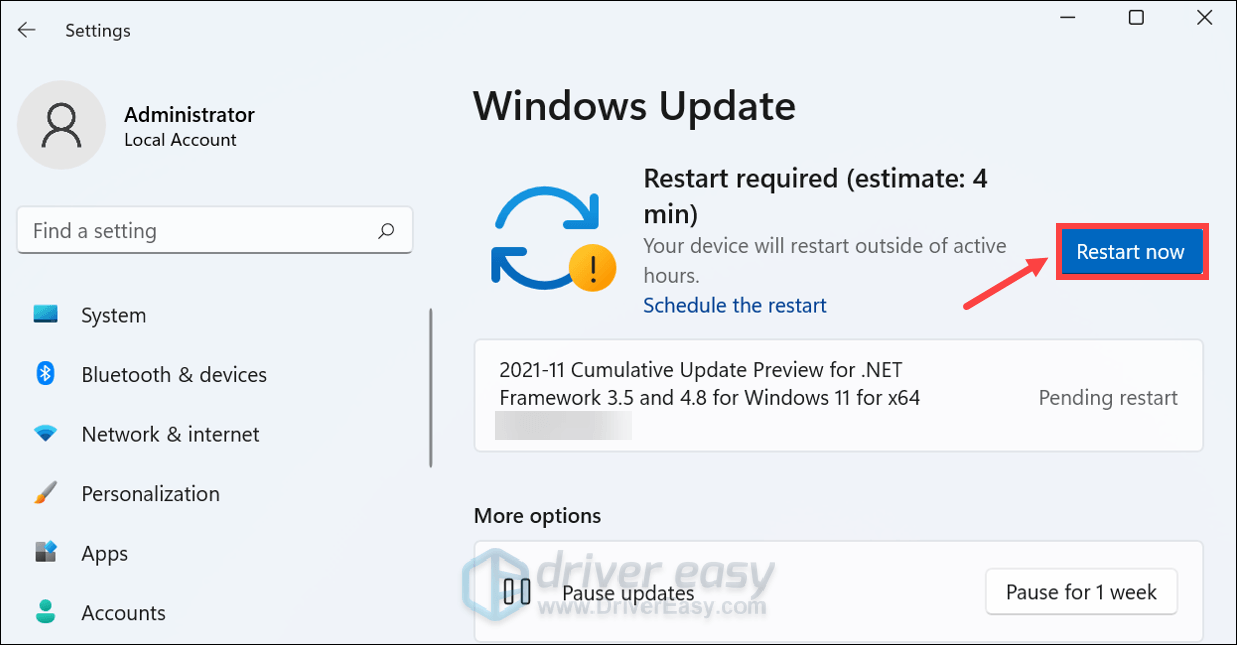
- Eerst moet je naar de installatiemap van de game gaan. Over het algemeen kun je het vinden op C:Program Files (x86)Steamsteamappscommon ELDEN RINGSpel. Als het zich niet in deze map bevindt, open dan je Steam-client, klik met de rechtermuisknop op het spel en selecteer Eigenschappen > Beheren > Bladeren door lokale bestanden .
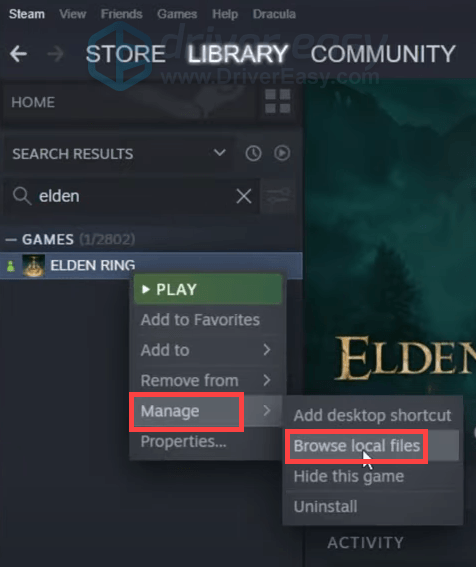
- Zoek het exe-bestand van uw game. Klik er met de rechtermuisknop op en selecteer Eigenschappen .
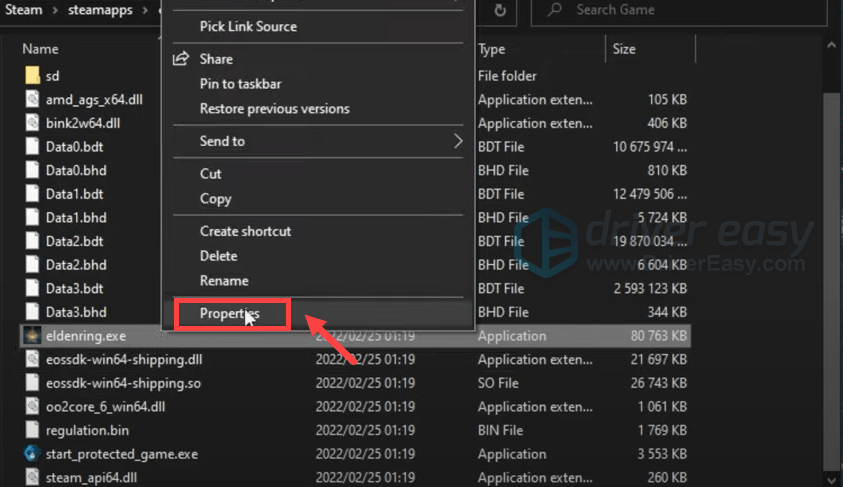
- Selecteer de Compatibiliteit tabblad. Rekening Voer dit programma uit als beheerder . Dan klikken Toepassen > OK .
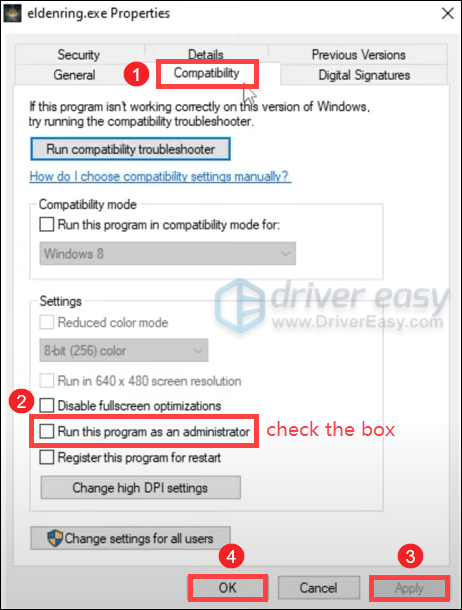
- Open uw Steam-client. Klik onder BIBLIOTHEEK met de rechtermuisknop op uw gametitel en selecteer Eigenschappen .
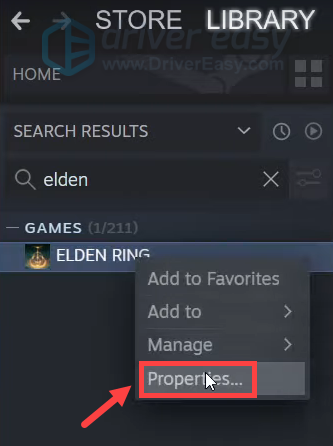
- Kies de LOKALE BESTANDEN tabblad. Klik vervolgens op de Controleer de integriteit van gamebestanden... knop.
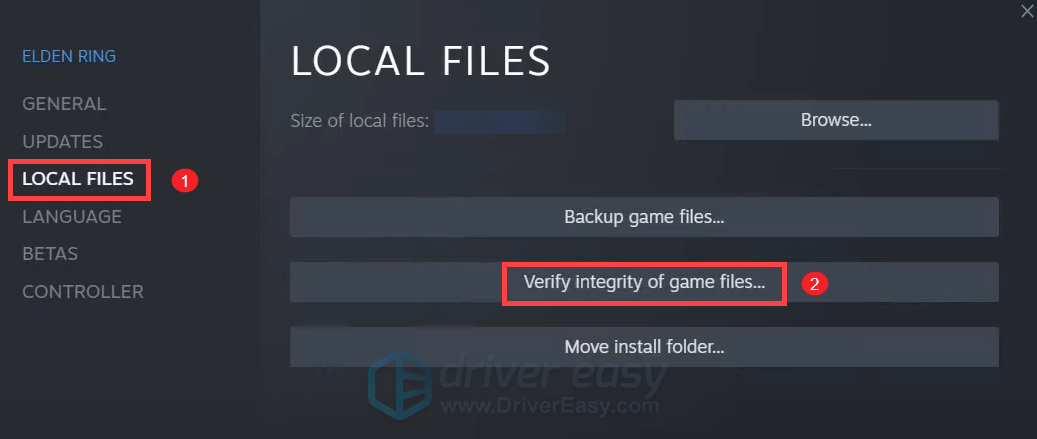
- Steam verifieert de spelbestanden. Dit proces kan enkele minuten duren.
(Het kan zijn dat u problemen ondervindt bij de bestandsvalidatie, wat normaal is. Als dat bij u het geval is, kunt u dit bericht gerust negeren.)
Zodra het proces is voltooid, sluit u het venster.
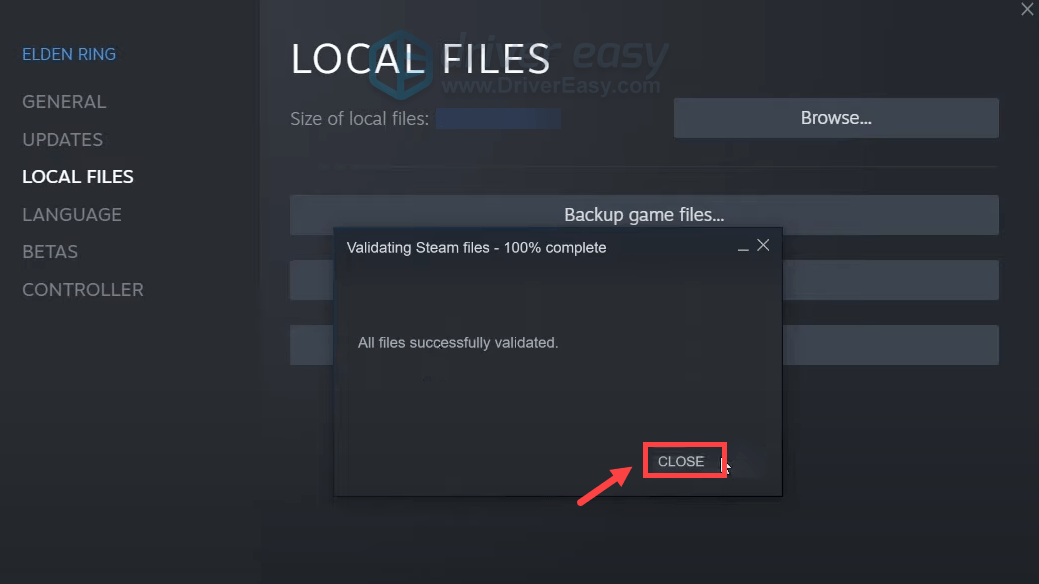
- Open Fortect en er wordt een gratis scan van uw pc uitgevoerd. Na voltooiing van de scan voert de software een diagnose uit en toont u een overzicht van systeemproblemen. Dit gaat een paar minuten duren.
- Als Fortect problemen op uw pc detecteert, klikt u op Reparatie starten om het reparatieproces te starten.
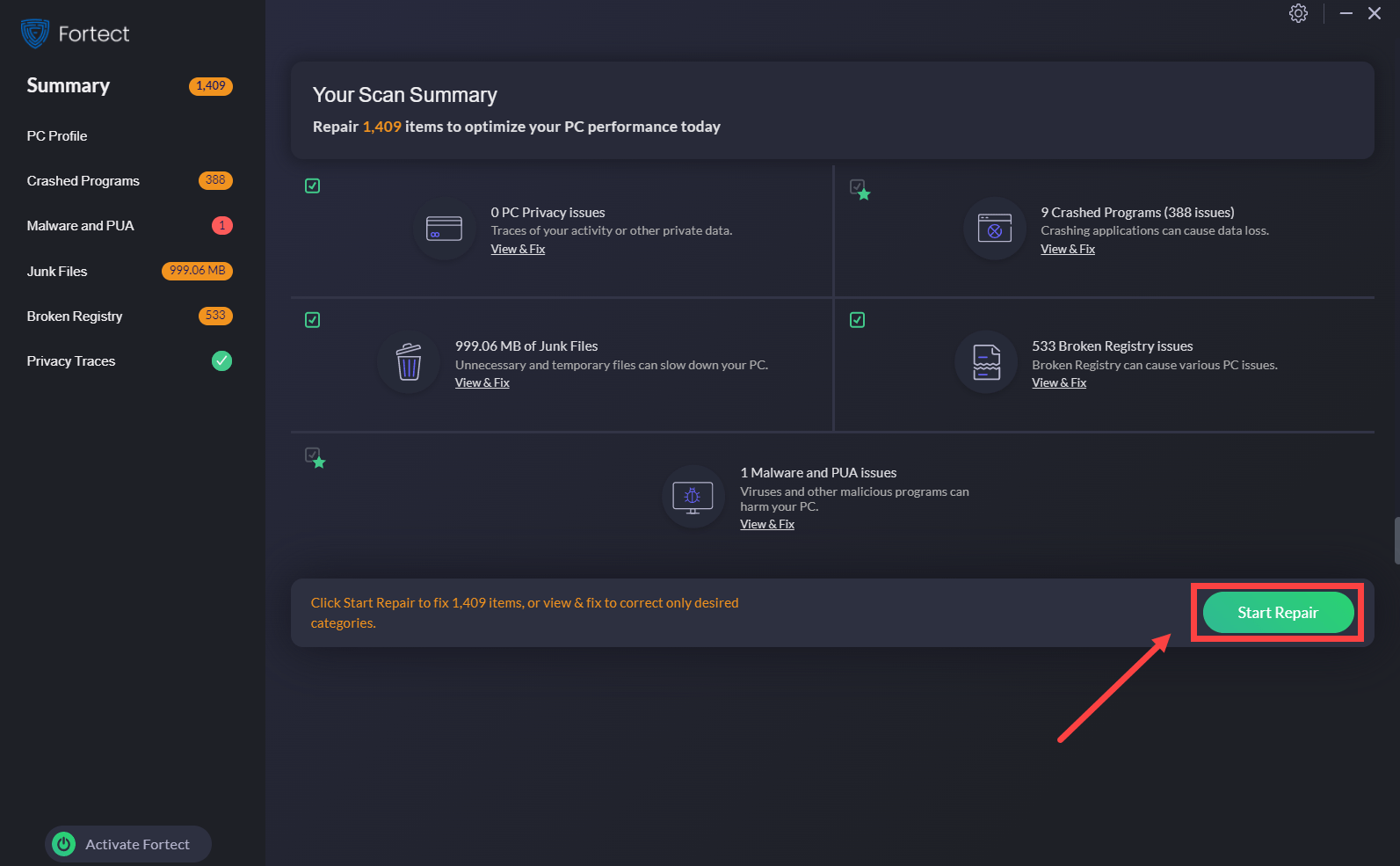

1. Sta uw game toe via Windows Firewall
Spelers kunnen Elden Ring niet starten als deze geen toegang tot internet krijgt. Om er zeker van te zijn dat er geen onderbreking is, moet u Elden Ring handmatig toestemming geven de firewall te omzeilen.
Kijk nu of je het spel kunt starten. Als dit niet het geval is, probeer dan de volgende methode.
2. Sluit niet-essentiële programma's
Als er te veel programma's op de achtergrond draaien, vooral die geheugenvretende programma's, kan dit de systeembronnen opslokken. En daarom zorgt het ervoor dat uw Elden Ring niet wordt gelanceerd of geopend. Om dit op te lossen, sluit u die niet-essentiële programma's af voordat u Elden Ring op Steam start.
Start vervolgens uw gamelauncher opnieuw op. Als het nog steeds niet werkt, probeer dan de volgende oplossing hieronder.
3. Update uw grafische stuurprogramma
Wanneer uw game niet correct start, wordt het hoog tijd dat u controleert of uw grafische stuurprogramma verkeerd is geconfigureerd of verouderd is. Het is vermeldenswaard dat NVIDIA de game-ready stuurprogramma voor Elden Ring om spelers een prestatieverbetering te geven. En van AMD wordt ook verwacht dat het een nieuwe driver uitbrengt met geoptimaliseerde Elden Ring-ondersteuning. Om het nieuwste stuurprogramma te verkrijgen, kunt u naar de downloadpagina van de fabrikant gaan (NVIDIA / AMD ) en volg de instructies op het scherm om het juiste stuurprogramma handmatig te downloaden en te installeren.
Of je kunt het automatisch doen met Bestuurder Gemakkelijk . Het is een automatisch hulpprogramma voor het bijwerken van stuurprogramma's waarmee u ontbrekende of verouderde stuurprogramma's kunt scannen en detecteren, en vervolgens de nieuwste stuurprogramma's voor uw systeem kunt downloaden en installeren, rechtstreeks van de leverancier van het apparaat. Met Driver Easy hoeft u uw zoektocht naar stuurprogramma-updates niet te verspillen.
Nadat u de stuurprogramma's hebt bijgewerkt, start u uw pc opnieuw op en probeert u de game te starten. Als uw probleem zich blijft voordoen, gaat u verder met de volgende oplossing.
4. Controleer op Windows-updates en installeer deze
Naast het up-to-date houden van uw stuurprogramma's, moet u ook uw Windows bijwerken. Windows-updates worden meestal geleverd met bugfixes (inclusief oplossingen voor compatibiliteitsproblemen) en brengen nieuwe functies. Om uw probleem te diagnosticeren, moet u Windows-updates controleren en installeren.
Op Windows 10
Op Windows 11
Als het installeren van Windows-updates uw probleem niet lijkt op te lossen, gaat u verder met de volgende oplossing.
5. Voer je spel uit als beheerder
Het uitvoeren van een programma als beheerder kan een eenvoudige oplossing zijn om problemen op te lossen die te wijten zijn aan het ontbreken van beheerdersrechten. Je kunt het dus eens proberen en kijken of het werkt.
Nadat u de wijzigingen heeft toegepast, probeert u uw spel opnieuw te starten en te kijken hoe het gaat. Als je Elden Ring nog steeds niet kunt spelen, probeer dan de volgende oplossing hieronder.
6. Controleer de integriteit van gamebestanden
Ontbrekende of beschadigde spelbestanden zorgen ervoor dat uw spel niet correct wordt gestart. Om te zien of dat het geval is met uw Elden Ring, kunt u de integriteit van uw gamebestanden verifiëren.
Als het nog steeds niet lukt om Elden Ring te starten, ga dan verder met de volgende oplossing.
7. Repareer uw systeembestanden
Programmaproblemen, zoals het niet starten, kunnen optreden wanneer uw besturingssysteem beschadigd raakt. Om een diagnose te stellen van het probleem dat u ondervindt, moet u een volledige scan op uw systeem uitvoeren.
Je kunt het zeker handmatig doen. Maar dit kan uren duren en het kan zijn dat u uw problemen niet oplost. In dit geval kunt u gebruiken Sterk , een krachtiger hulpmiddel dat uw computer scant op ongeldige registerproblemen, gefragmenteerde bestanden en Windows-aanpassingen.
Ik hoop dat dit bericht heeft geholpen! Als u ideeën of vragen heeft, aarzel dan niet om hieronder een reactie achter te laten.
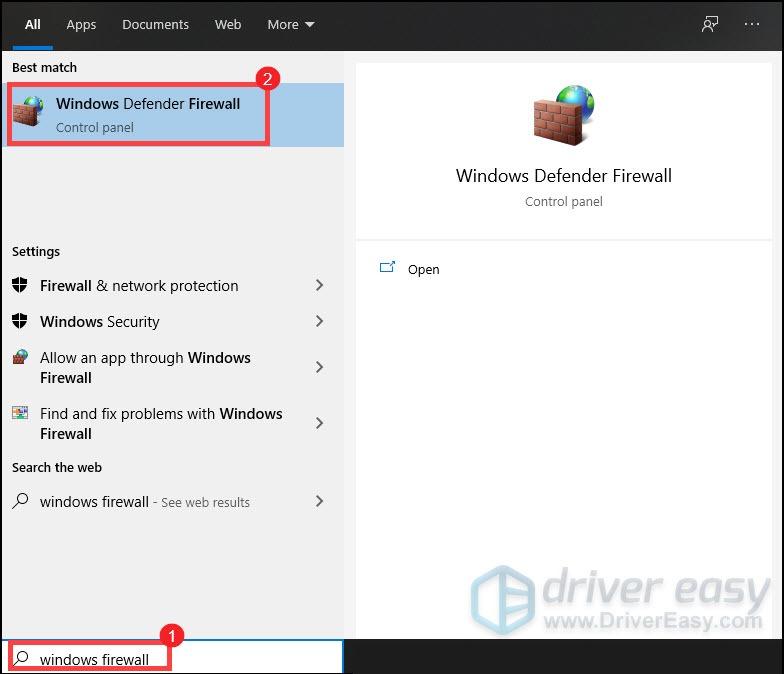
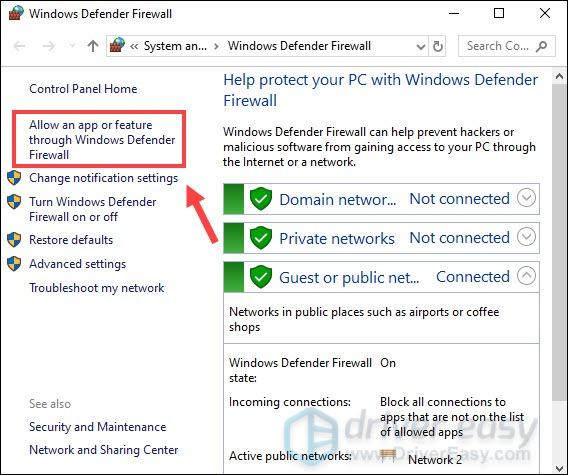
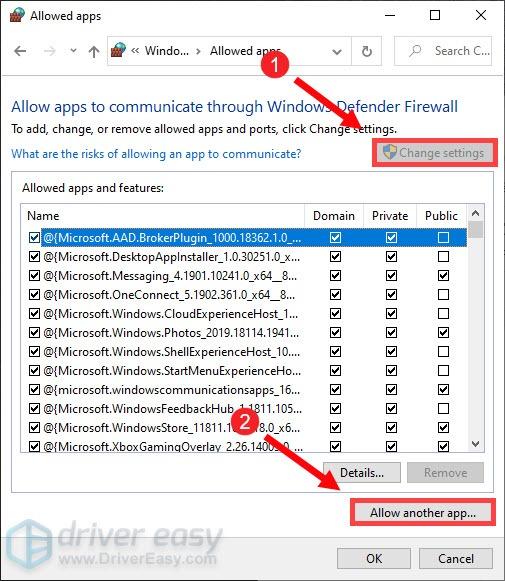
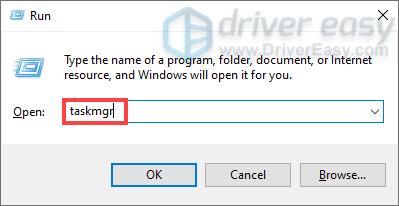
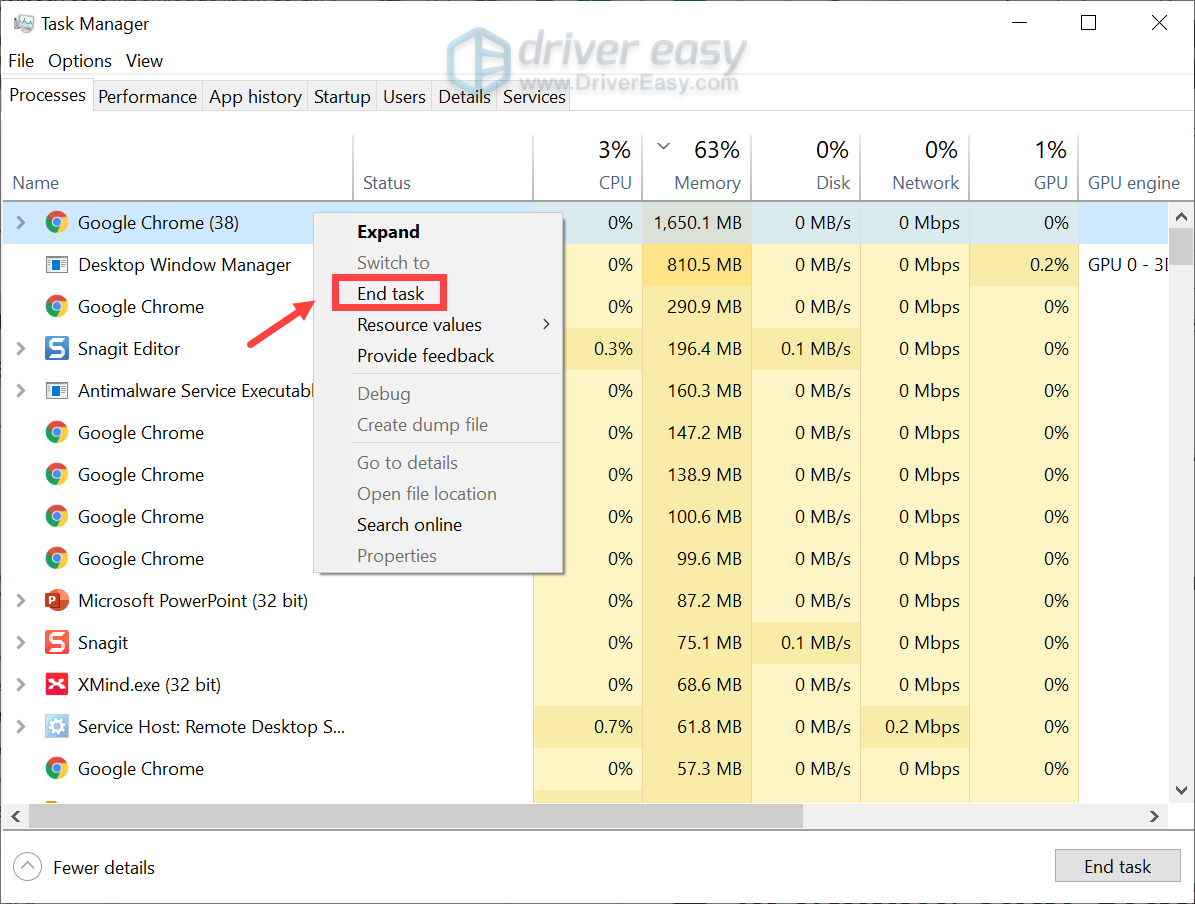
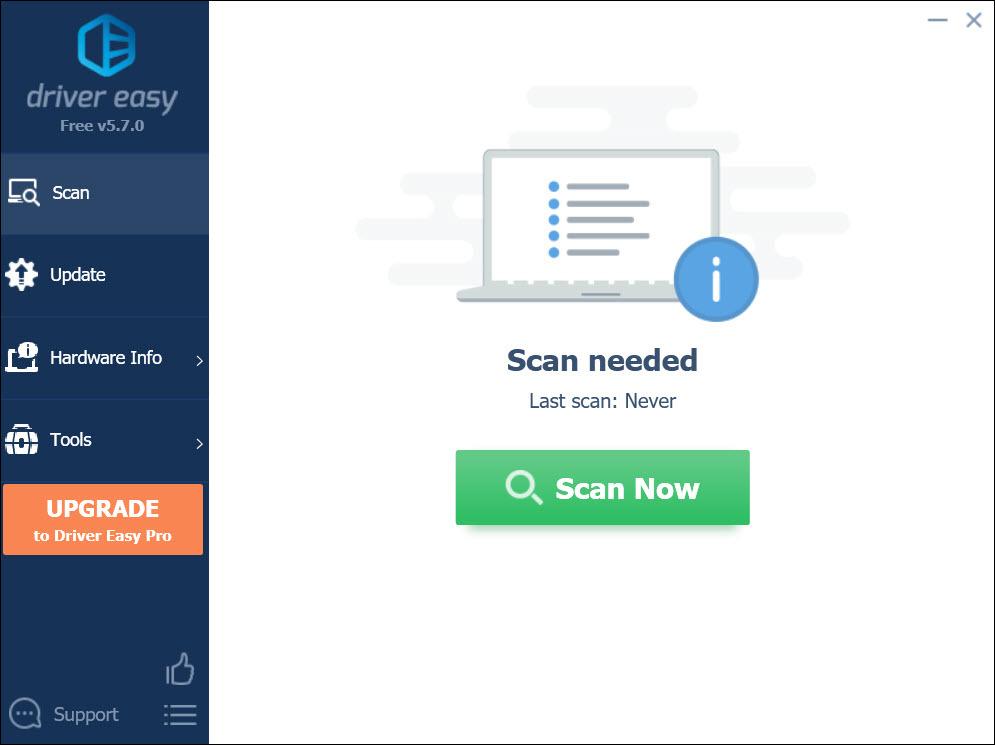
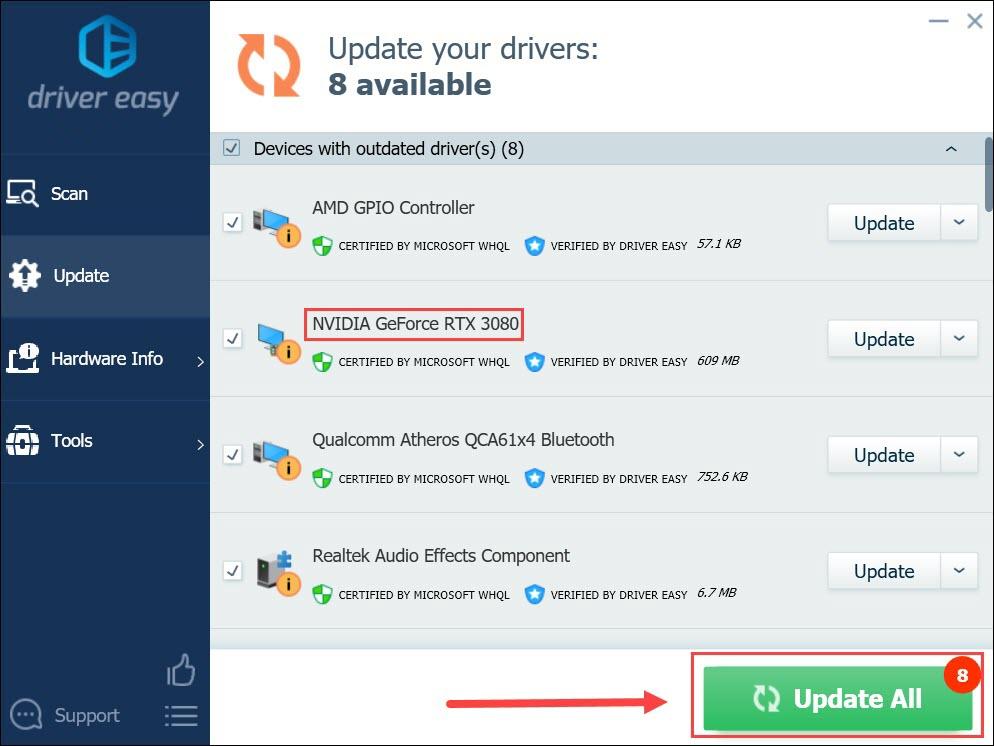
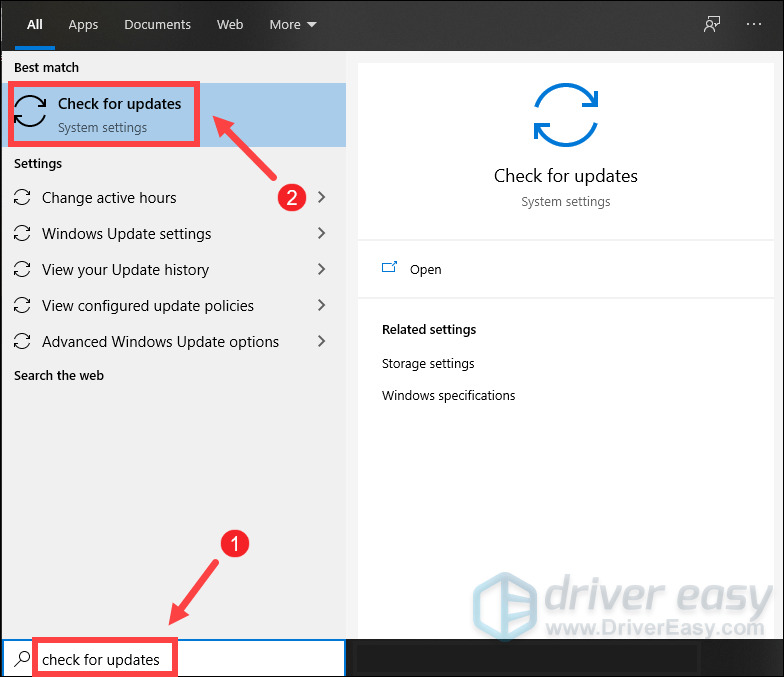
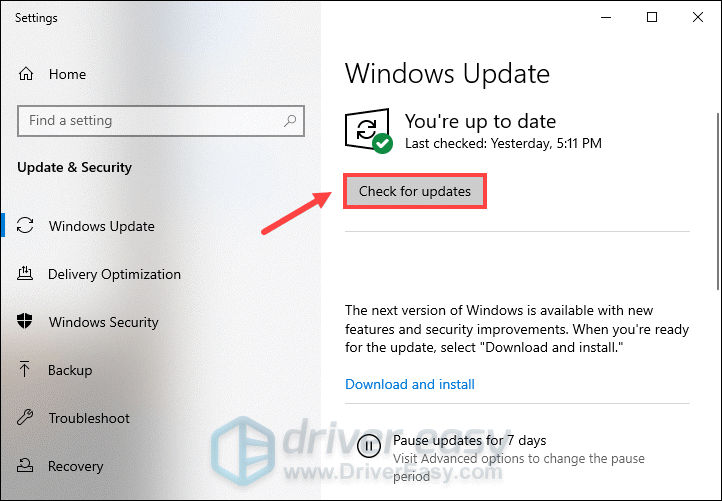
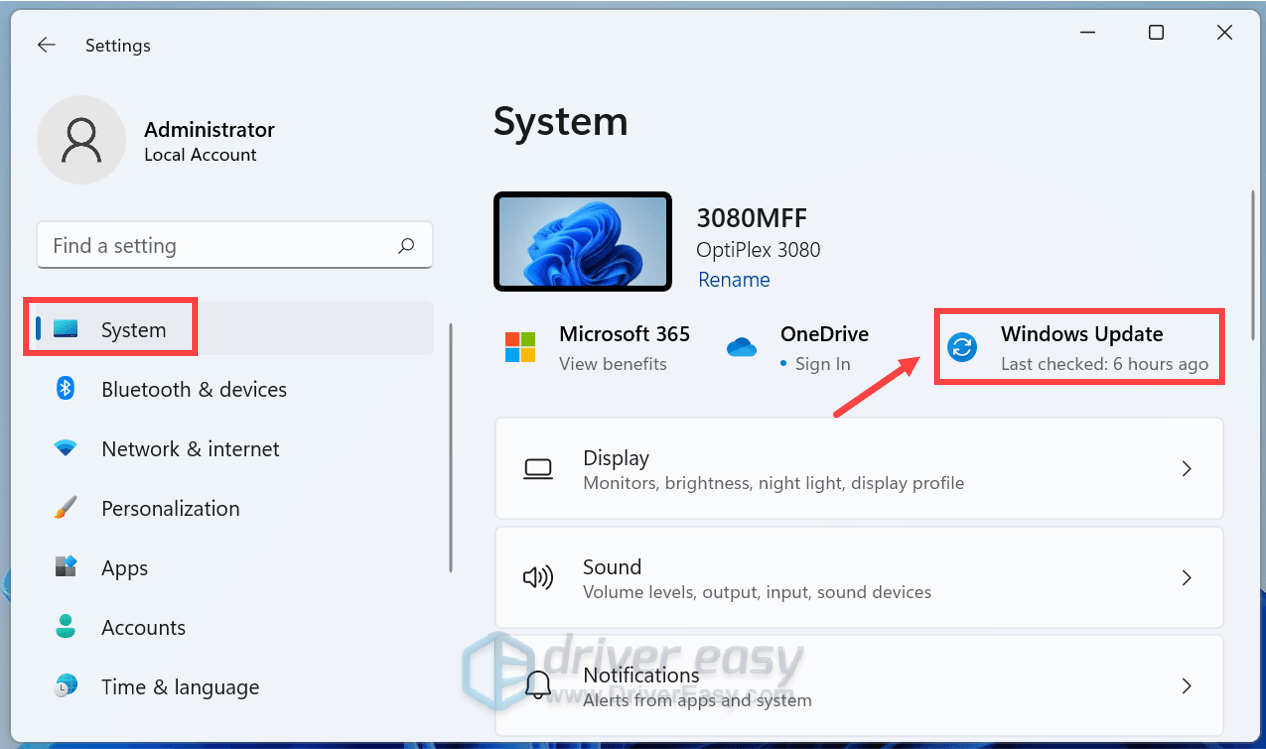
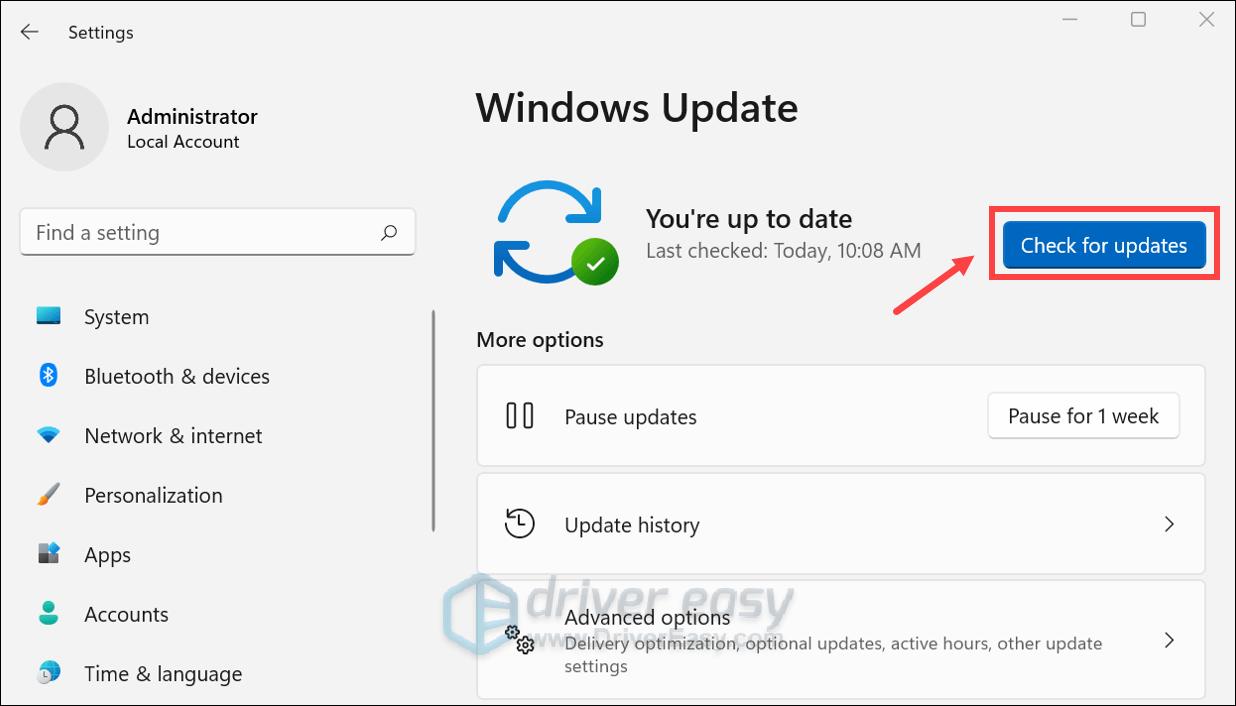
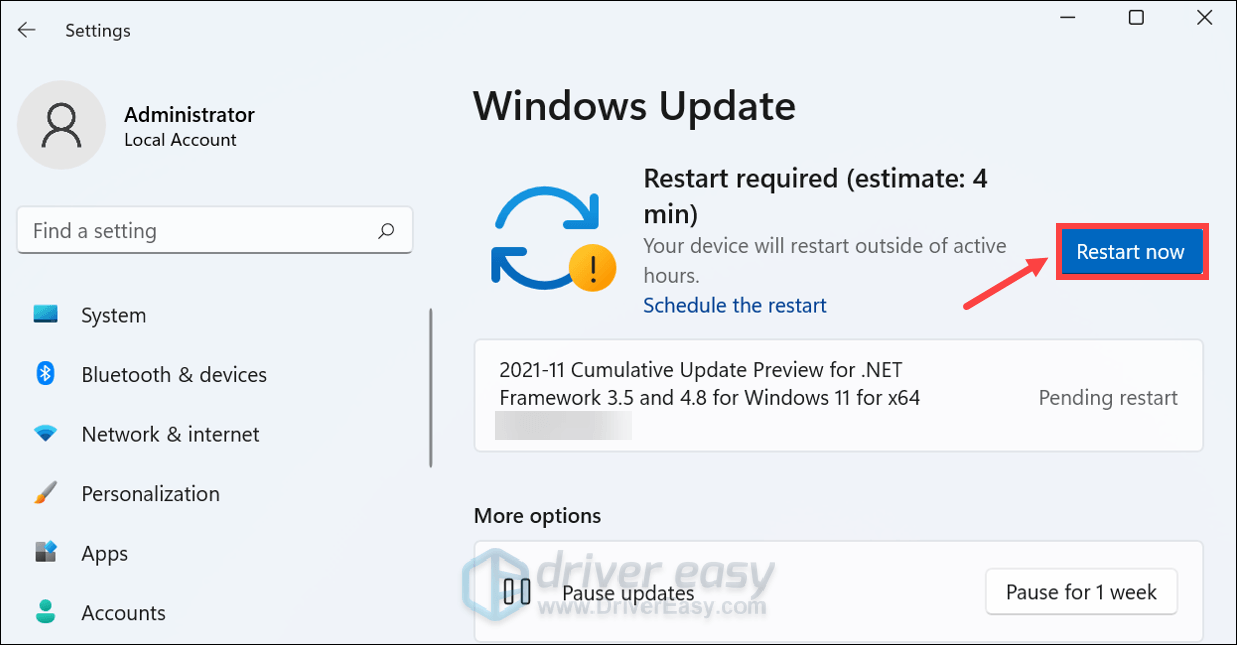
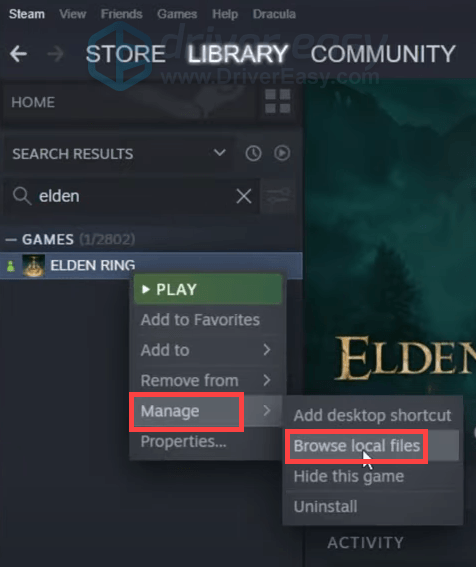
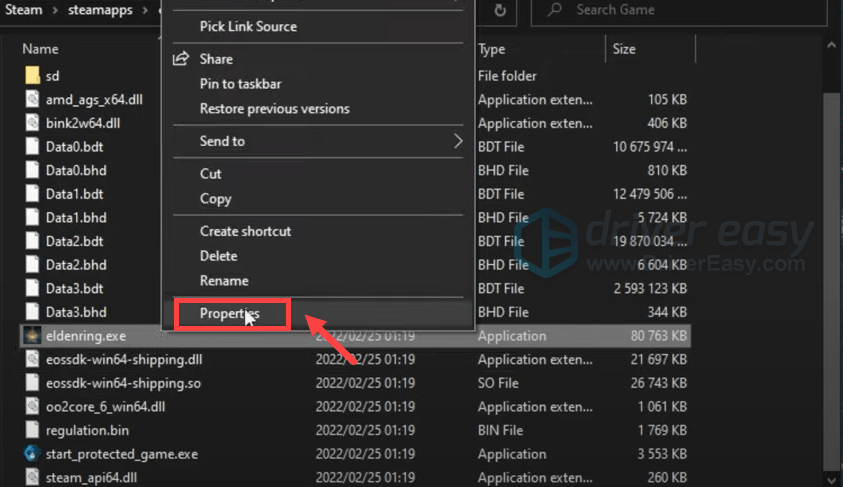
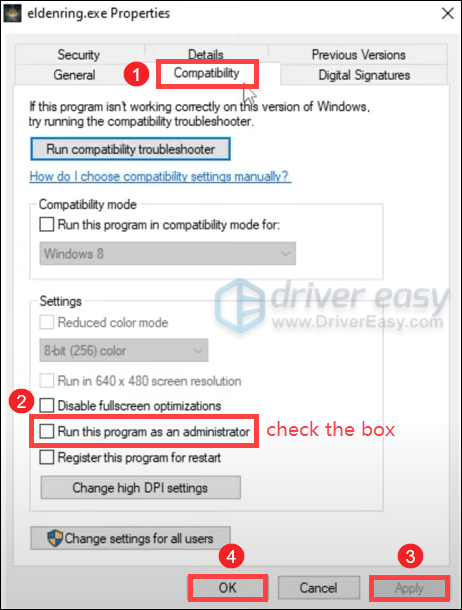
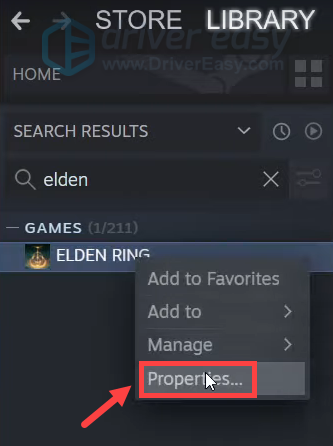
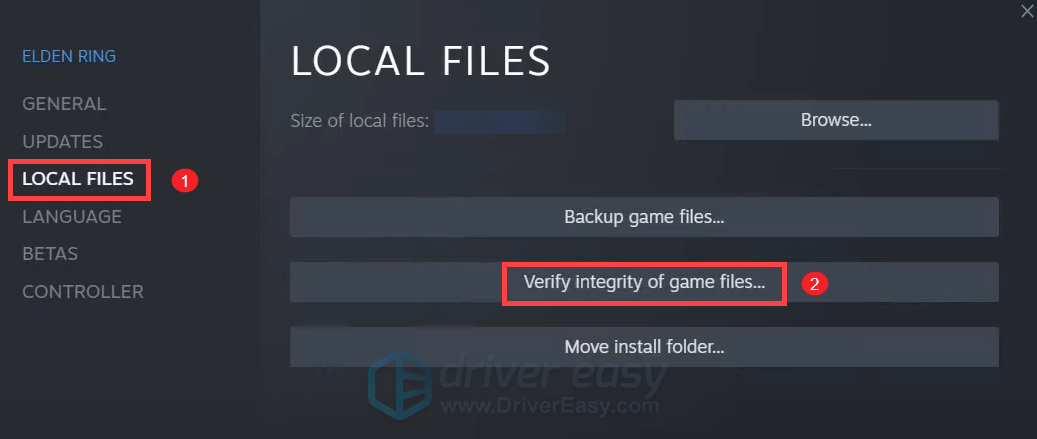
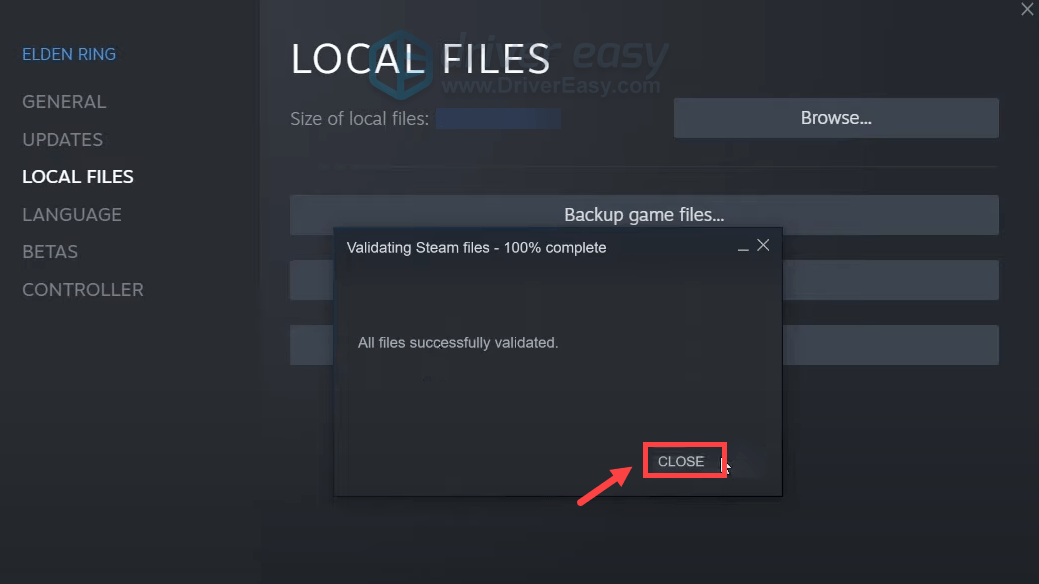
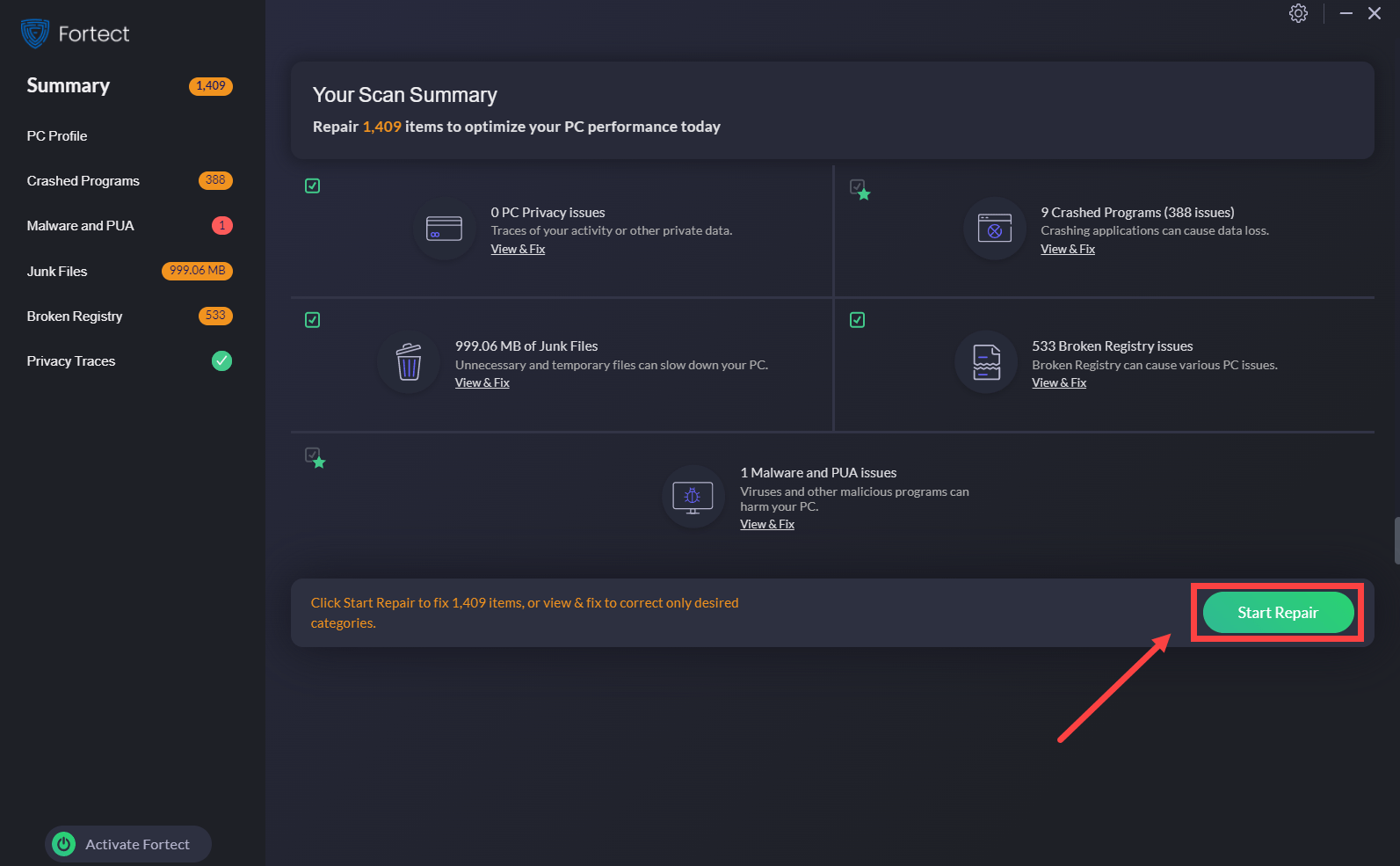



![[OPGELOST] Computer loopt vast tijdens het spelen van games in Windows 10/11](https://letmeknow.ch/img/knowledge-base/83/computer-crashes-when-playing-games-windows-10-11.jpg)


