Battlefield 5 is ongetwijfeld een van de meest populaire titels op de markt. Hoewel het twee jaar geleden werd uitgebracht, klagen veel spelers dat het spel soms niet wordt gestart, vooral niet na een nieuwe patch. Als je door hetzelfde probleem wordt geplaagd, laat dit bericht je zien hoe je het in eenvoudige stappen kunt oplossen.
Oplossingen om te proberen:
Hier zijn 6 werkende oplossingen om het probleem met Battlefield 5 op te lossen. Je kunt ze misschien niet allemaal proberen. Werk gewoon van boven naar beneden totdat u degene vindt die de truc doet.
- Ga naar de installatiemap van Battlefield 5, deze bevindt zich meestal in C:/Program Files (x86)/Origin Games/Battlefield V . Klik vervolgens met de rechtermuisknop op de bfv.exe-bestand en klik Eigenschappen .

- Selecteer de Compatibiliteit tabblad. Vink dan aan Voer dit programma uit als beheerder en klik oke .
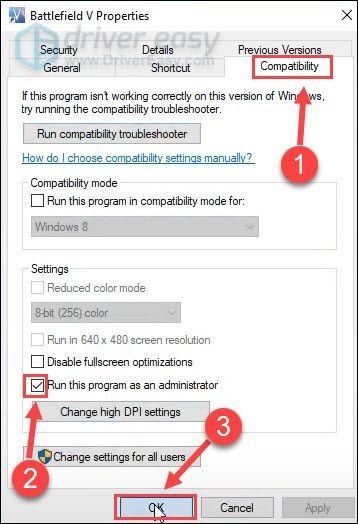
- Klik met de rechtermuisknop op je Origin-client en selecteer Eigenschappen .
- Navigeer naar de Compatibiliteit tabblad. Controleer dan Voer dit programma uit als beheerder en klik oke .
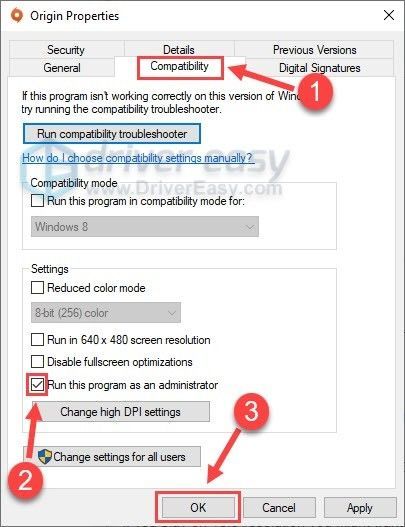
- Druk op uw toetsenbord op de Windows-logosleutel en EN tegelijkertijd om Verkenner te openen.
- Klik Documenten op het linkerdeelvenster. Dubbelklik vervolgens op de Battlefield V map.
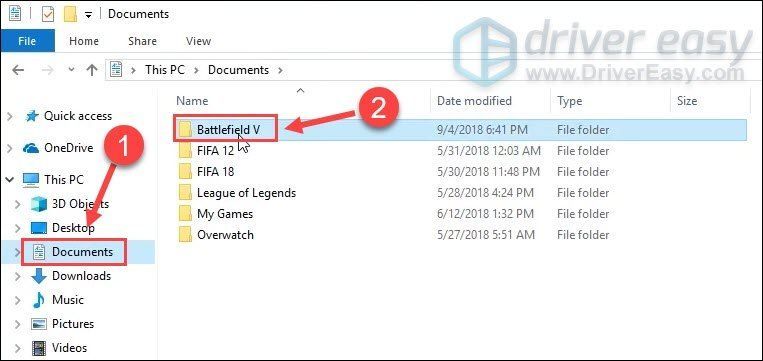
- Open de instellingen map.
- Klik met de rechtermuisknop op de PROSAVE_profile bestand en klik op openen met .
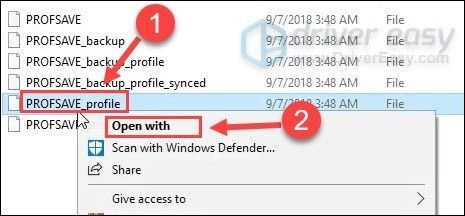
- Selecteer Kladblok of andere soortgelijke bewerkingstools.
- druk op Ctrl en F op uw toetsenbord om het zoekvak te openen. Typ vervolgens Dx12Ingeschakeld en druk op Binnenkomen .
- Zodra u Dx12Enabled hebt gevonden, wijzigt u de waarde van een naar 0 .
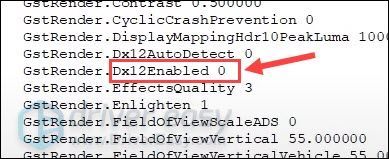
- Voer Driver Easy uit en klik op de Nu scannen knop. Driver Easy scant vervolgens uw computer en detecteert eventuele probleemstuurprogramma's.
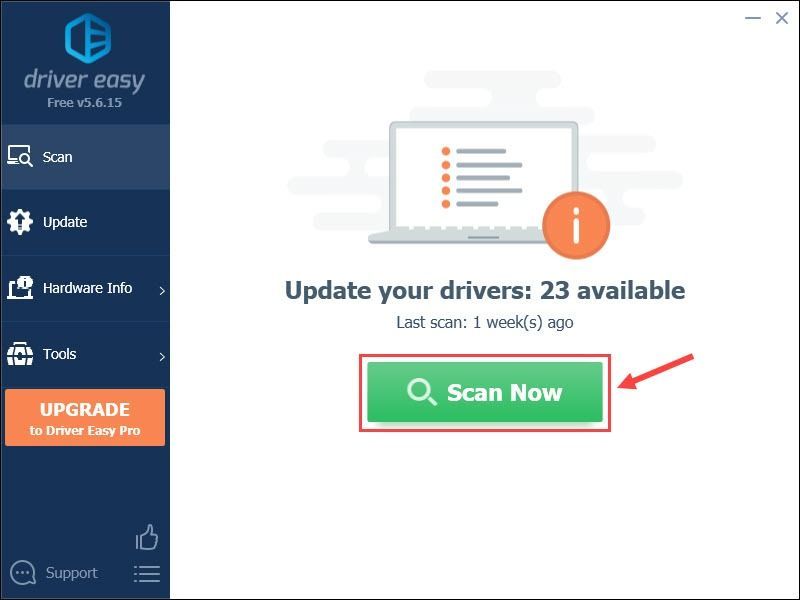
- Klik op de Bijwerken knop naast het gemarkeerde grafische stuurprogramma om automatisch de juiste versie van dat stuurprogramma te downloaden, dan kunt u het handmatig installeren (u kunt dit doen met de GRATIS versie).
Of klik op Update alles om automatisch de juiste versie te downloaden en te installeren van alle stuurprogramma's die ontbreken of verouderd zijn op uw systeem. (Dit vereist de Pro-versie die wordt geleverd met volledige ondersteuning en een geld-terug-garantie van 30 dagen. U wordt gevraagd om te upgraden wanneer u op . klikt Update alles .)
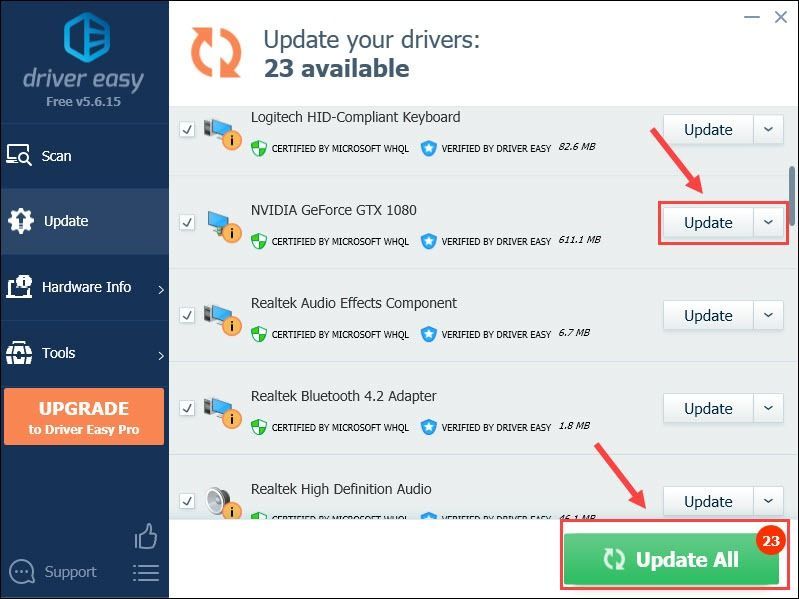 De Pro-versie van Driver Easy wordt geleverd met volledige technische ondersteuning.
De Pro-versie van Driver Easy wordt geleverd met volledige technische ondersteuning. - Start je Origin-desktopclient.
- Klik Oorsprong in het bovenste deelvenster en klik op Applicatie instellingen .

- Navigeer naar de Origin in-game tabblad en schakel uit Origin in-game inschakelen .

- Open de Origin-client.
- Klik Oorsprong > Toepassingsinstellingen .

- Navigeer naar de Installeert en bespaart tabblad en schakel vervolgens uit Bespaart .
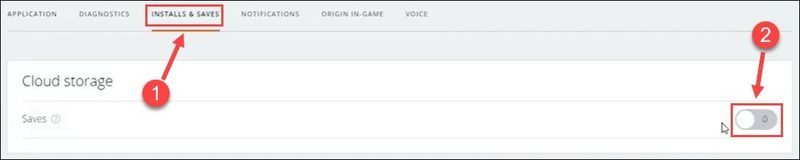
- Druk op uw toetsenbord op de Windows-logosleutel en EN tegelijkertijd om Verkenner op te roepen. Selecteer vervolgens Document uit het linkerdeelvenster.
- Hernoem je Battlefield V map naar Battlefield V-back-up of iets anders.
- Voer de Origin-client uit.
- Selecteer Mijn gamebibliotheek op het linkerdeelvenster.
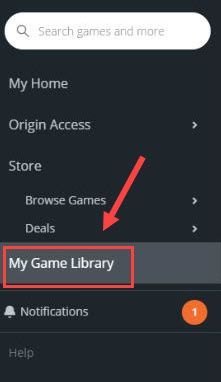
- Klik met de rechtermuisknop op de Slagveld 5 tegel uit de lijst en klik op Verwijderen .
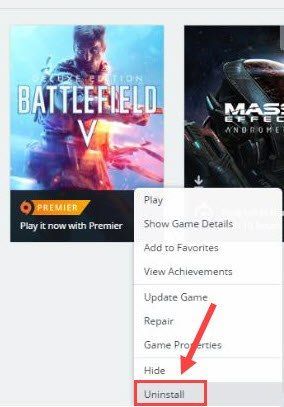
- spellen
- grafische kaarten
- Oorsprong
Fix 1 – Voer Battlefield 5 en Origin uit als beheerder
Door Battlefield 5 en de Origin-client als beheerder uit te voeren, weet je zeker dat ze de nodige machtigingen krijgen om correct te starten. Hier is hoe:
Start BFV opnieuw om te controleren of het probleem met het niet starten is verdwenen. Zo niet, bekijk dan hieronder meer oplossingen.
Fix 2 - Schakel over naar DirectX 11
Veel spelers melden dat Battlefield 5 niet start als DX12 is ingeschakeld. Om te kijken of dat het geval is, kun je de game via DirectX 11 draaien via de volgende stappen.
Werkt het spel nu normaal? Of is het nog steeds niet speelbaar? Als het laatste het geval is, probeert u de volgende oplossing hieronder.
Fix 3 - Update uw grafische driver
Het probleem met het niet starten van Battlefield 5 kan optreden als je een defect grafisch stuurprogramma gebruikt of als het verouderd is. We raden u aan regelmatig te controleren op de driver-update, die niet alleen spelproblemen kan voorkomen, maar u ook kan helpen genieten van een soepele, speelse ervaring.
Om uw grafische stuurprogramma bij te werken, zijn hier twee veilige manieren voor u:
Handmatige stuurprogramma-update - U kunt uw grafische stuurprogramma's handmatig bijwerken door naar de website van de fabrikant te gaan, zoals: AMD of NVIDIA en zoeken naar de meest recente juiste driver. Zorg ervoor dat u alleen stuurprogramma's kiest die compatibel zijn met uw Windows-versie.
Automatische stuurprogramma-update – Als u niet de tijd, het geduld of de computervaardigheden hebt om uw video- en monitorstuurprogramma's handmatig bij te werken, kunt u dit in plaats daarvan automatisch doen met Bestuurder eenvoudig .
Driver Easy herkent uw systeem automatisch en vindt de juiste stuurprogramma's voor uw exacte GPU en uw Windows-versie, en het zal ze correct downloaden en installeren:
Als je hulp nodig hebt, neem dan contact op met: Het ondersteuningsteam van Driver Easy Bij support@drivereasy.com .
Test de prestaties van de game nadat uw grafische stuurprogramma is bijgewerkt. Als Battlefield 5 nog steeds niet opent, ga dan verder met de volgende fix hieronder.
Fix 4 - Schakel Origin in-game overlay uit
Origin schakelt standaard de in-game overlay-functie in, maar dat kan ertoe leiden dat Battlefield 5 niet goed opstart. Probeer deze optie uit te schakelen om te zien of het probleem is opgelost.
Start het spel opnieuw om deze methode te testen. Als het niet helpt, gaat u verder met de volgende hieronder.
Fix 5 - Schakel cloudopslag uit
Als je opslagbestand beschadigd is, start Battlefield 5 ook niet. En een eenvoudige oplossing hiervoor is om de cloudopslag in Origin uit te schakelen.
Controleer of je in Battlefield 5 kunt komen of niet. Als deze methode niet helpt, herstelt u de naam van de map en probeert u de laatste oplossing.
Fix 6 - Voer een herinstallatie uit
Een nieuwe herinstallatie is een veel voorkomende maar solide oplossing voor constante programmaproblemen. Dus als al het andere hierboven je Battlefield V niet weer tot leven kan brengen, probeer dan de game volledig opnieuw te installeren.
Nadat het proces is voltooid, kun je de game opnieuw installeren vanuit Origin en zou het zoals verwacht op de juiste manier moeten werken.
Hopelijk lost een van de vermelde oplossingen het probleem op dat je Battlefield 5 niet start. Als u vragen of suggesties heeft, kunt u deze met ons delen in de onderstaande opmerking.

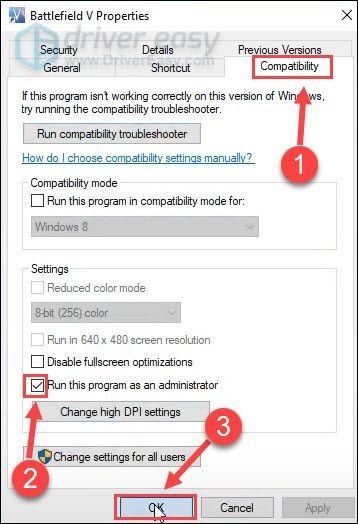
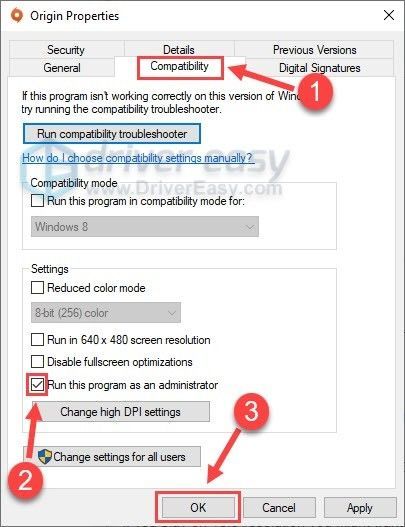
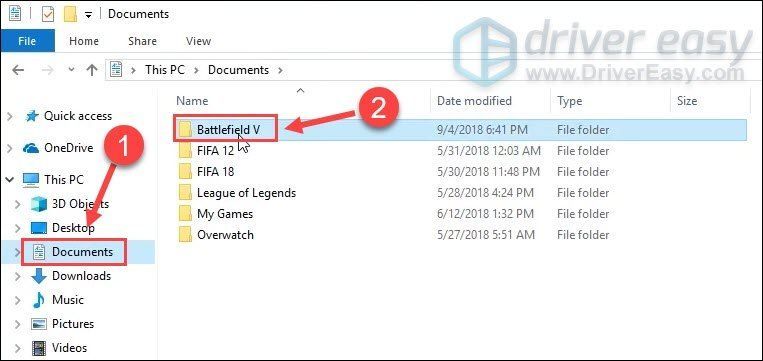
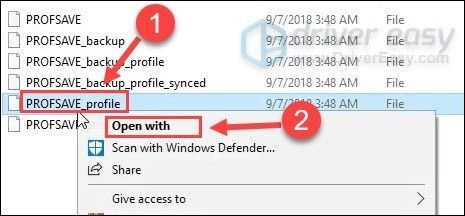
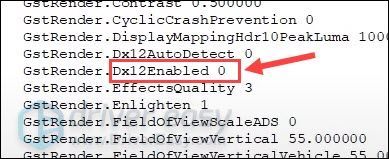
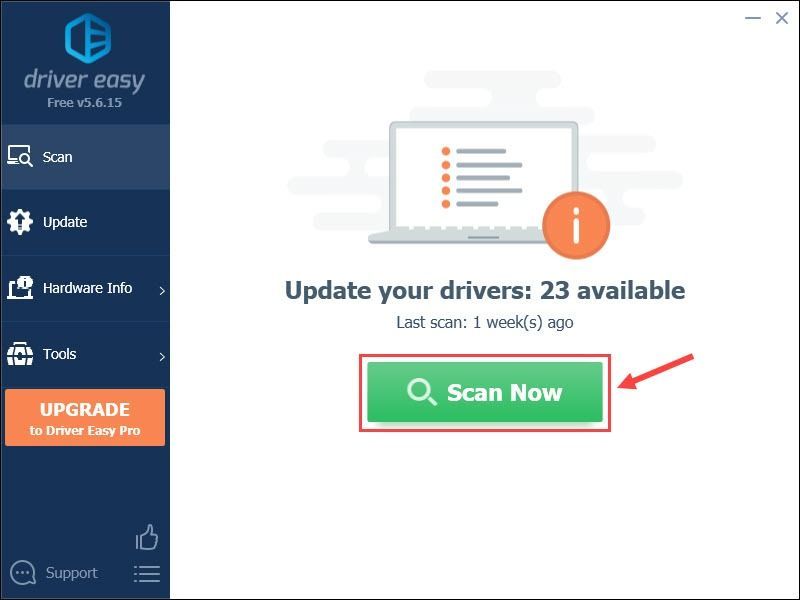
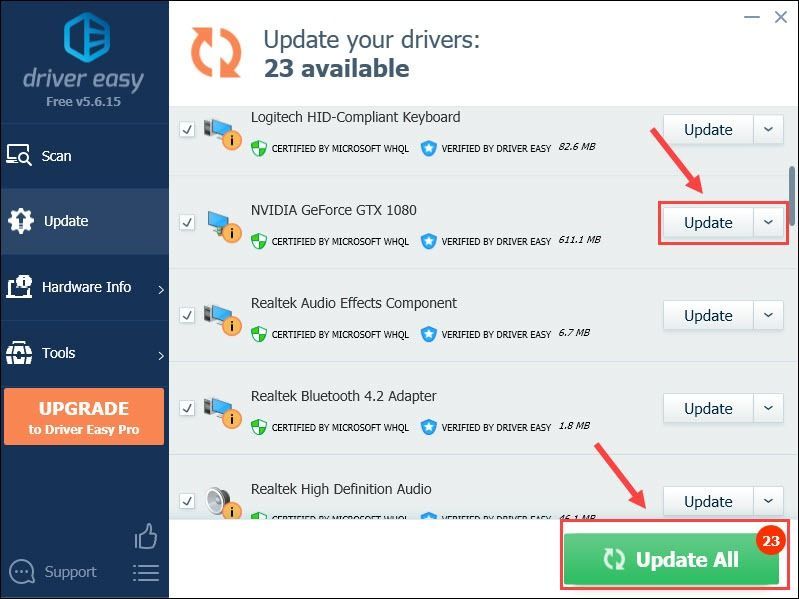


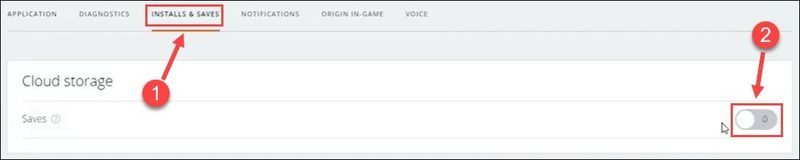
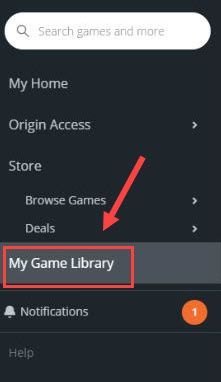
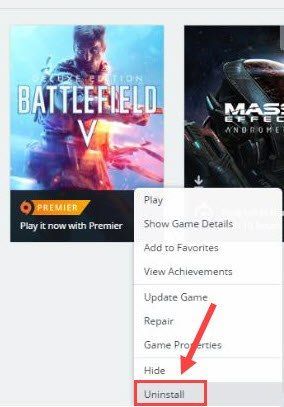
![[Opgelost] Knipprogramma werkt niet op Windows 10/11](https://letmeknow.ch/img/knowledge-base/01/snipping-tool-not-working-windows-10-11.jpg)





