Een belangrijke reden waarom Valheim erg populair is onder spelers, is dat spelers met het spel hun eigen servers kunnen maken. Onlangs zijn echter veel spelers het probleem tegengekomen dat de Valheim dedicated server niet wordt weergegeven wanneer ze lid worden van een server of de server ontwikkelen.
Geen zorgen. Hier in dit artikel worden 4 eenvoudige oplossingen aan u gepresenteerd, waarmee u het probleem snel zelf kunt verhelpen.
Probeer deze oplossingen:
Hier zijn 4 oplossingen die veel spelers hebben geholpen. U hoeft niet alle oplossingen te proberen. Begin met de eerste totdat u er een vindt die voor u werkt.
Voordat u de volgende tips probeert, moet u eerst: Start Steam één keer opnieuw . Als u Steam opnieuw start, wordt de cache gewist en wordt de client hersteld van glitches. Dit is vooral handig wanneer de server nieuw is ingesteld.
- netwerkstuurprogramma
Oplossing 1: Start uw netwerkapparaten opnieuw op
Het probleem dat de server niet verschijnt, is duidelijk gerelateerd aan het netwerk. Je kunt het eerst proberen uw netwerkapparaten naar begin om ervoor te zorgen dat ze allemaal werken.
Hier is een korte handleiding over hoe u dat kunt doen:
1) Zet je aan Computer , Jouw router en jij Modem uit.
2) Wacht minimaal 30 seconden.
3) Zet uw apparaten op volgorde aan: Modem > Router > Computer .
4) Eenmaal weer online, start Valheim en kijk of u de doelserver kunt vinden.
Als deze oplossing u niet helpt, kijk dan naar de volgende.
Oplossing 2: Update uw netwerkstuurprogramma
Een andere mogelijke reden waarom u de server niet kunt vinden, is dat u een defect of verouderd netwerkstuurprogramma gebruiken. Zorg er altijd voor dat uw netwerkstuurprogramma up-to-date is om prestatie- en verbindingsproblemen te voorkomen, vooral als u bent uitgerust met een high-end gaming-moederbord.
Als u helemaal geen internettoegang heeft, kunt u de Offline scanfunctie update uw netwerkstuurprogramma vanuit Driver Easy.handmatig – U kunt de nieuwste stuurprogrammaversie van uw netwerkadapter handmatig downloaden van de website van de fabrikant van het apparaat en deze vervolgens installeren. Dit vraagt tijd en voldoende computervaardigheid van je.
automatisch - Met Bestuurder eenvoudig kun jij met me meekomen twee klikken gemakkelijk beheren om alle defecte stuurprogramma's op uw pc bij te werken.
Bestuurder eenvoudig is een tool die automatisch detecteert, downloadt en (als u de Pro-versie hebben) kan installeren.
U ontvangt met de Pro-versie door Driver Easy volledige ondersteuning evenals een 30-dagen geld terug garantie .een) Downloaden en installeer Bestuurder eenvoudig .
2) Uitvoeren Bestuurder eenvoudig uit en klik op Nu scannen . Alle defecte stuurprogramma's op uw pc worden binnen een minuut gedetecteerd.
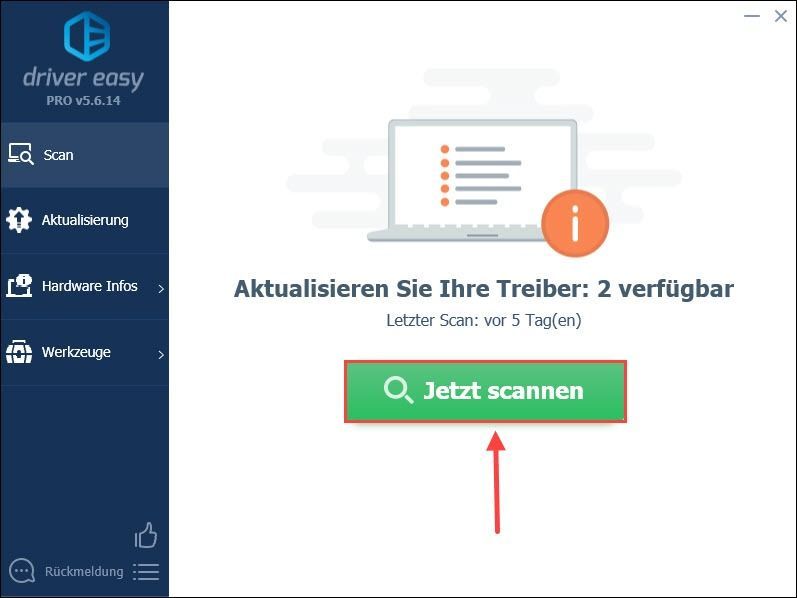
3) Klik op Bijwerken naast uw netwerkadapter om de nieuwste stuurprogrammaversie op uw pc te downloaden en te installeren.
Of je kunt gewoon Ververs alles Klik om alle defecte stuurprogramma's op uw pc automatisch bij te werken.
(In beide gevallen is de Pro-versie nodig zijn.)
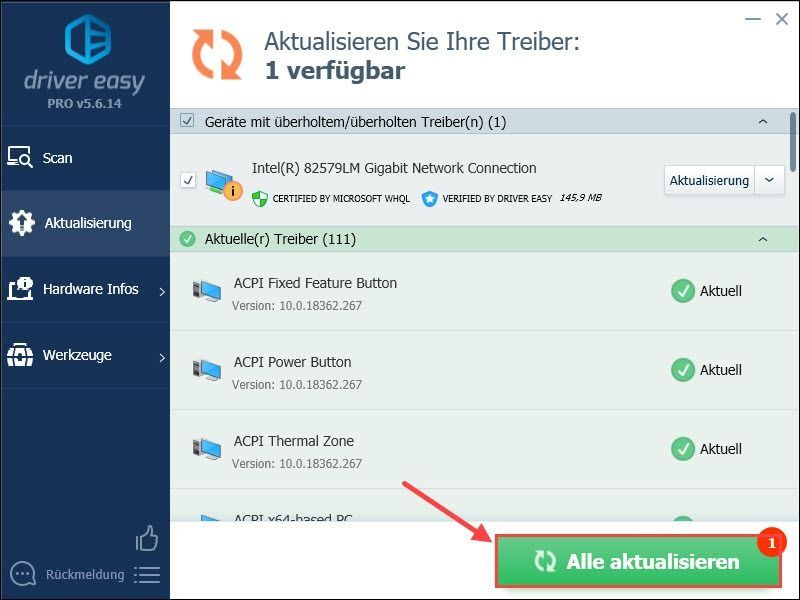
annotatie: U kunt ook de Gratis versie Werk uw netwerkstuurprogramma bij, maar u moet de update gedeeltelijk handmatig beheren.
Driver Easy Pro biedt uitgebreide technische ondersteuning. Als je hulp nodig hebt, neem dan contact op met ons Driver Easy-ondersteuningsteam op: .4) Start uw computer opnieuw op en controleer de gezondheid van uw server.
Oplossing 3: Schakel uw antivirusprogramma's en firewall tijdelijk uit
Uw antivirusprogramma of firewall blokkeert mogelijk de verbinding met een server. U kunt deze programma's tijdelijk uitschakelen om te kijken of uw server terug te vinden is.
Als gevolg hiervan wordt uw computer gemakkelijk aangevallen door virussen en malware. Wees dus voorzichtig en bezoek geen onbekende websites.1) Druk op de Windows-toets op uw toetsenbord om het menu Start te openen.
Geven Windows-firewall in de zoekbalk en klik op het zoekresultaat Windows Defender-firewall .
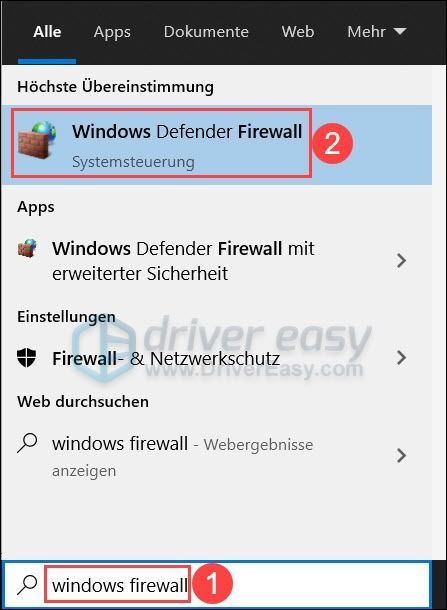
2) Klik op Windows Defender Firewall in- of uitschakelen .
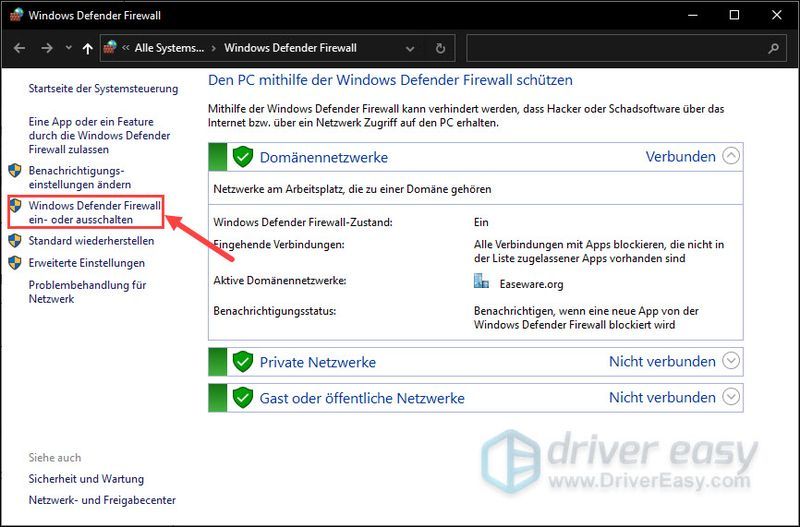
3) Kies Windows Defender Firewall uitschakelen voor het domeinnetwerk, het private netwerk en het publieke netwerk.
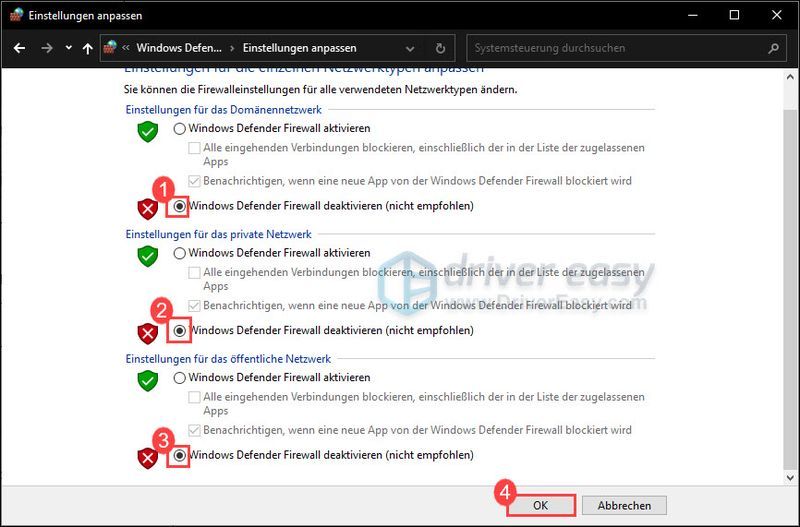
4) Start Valheim opnieuw op nadat u uw firewall heeft uitgeschakeld en kijk of u de server nu kunt vinden.
Als u de server nog steeds niet kunt vinden, schakelt u uw firewall opnieuw in en bekijkt u de volgende oplossing.
Oplossing 4: Netwerkdetectie inschakelen
Met netwerkdetectie kan Windows 10 andere apparaten in een netwerk bekijken en vinden. U moet ervoor zorgen dat deze functie is ingeschakeld om verbindingsproblemen te voorkomen.
1) Klik rechtsonder op de taakbalk Computersymbool en kies Netwerk- en internetinstellingen uit.
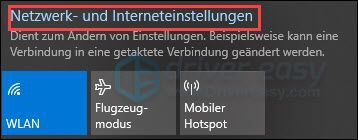
2) Klik op Netwerkcentrum .
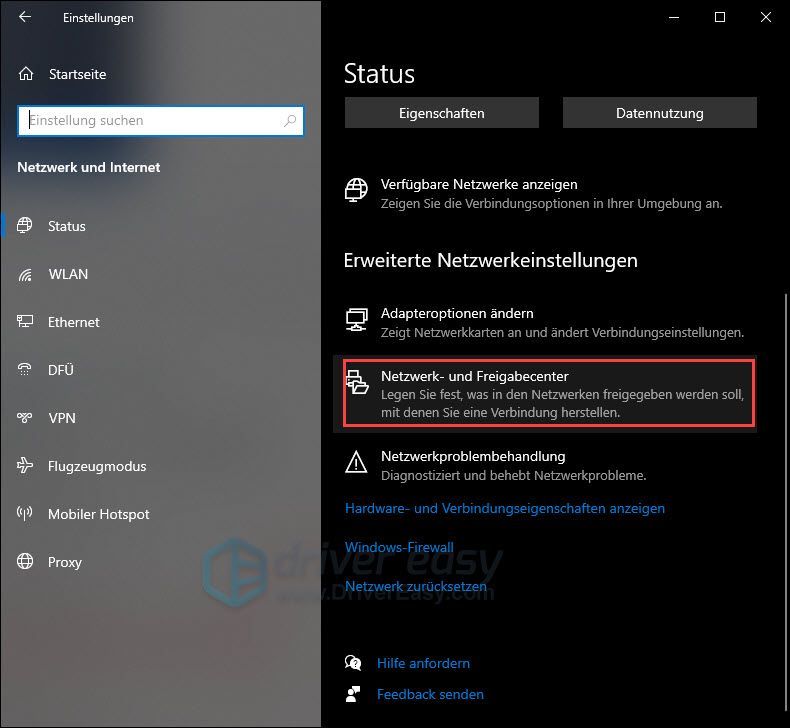
3) Klik op Geavanceerde instellingen voor delen wijzigen .
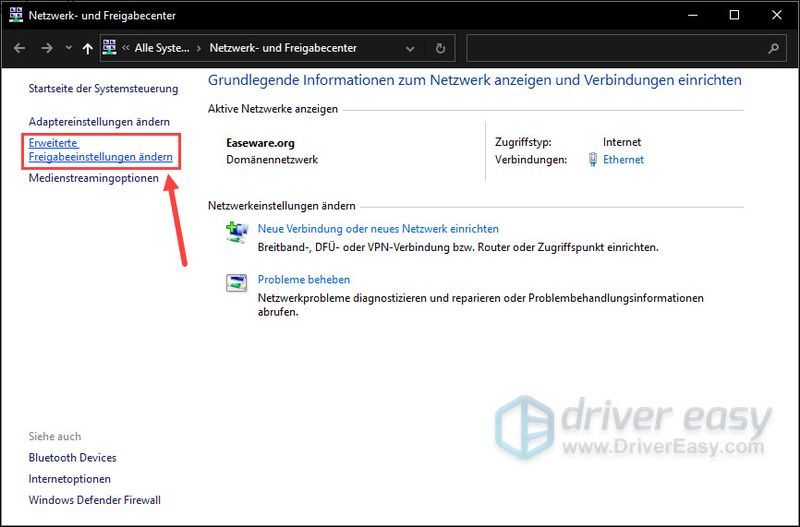
4) Uitbreiden het privégedeelte en zorg ervoor dat: Netwerkdetectie inschakelen is geselecteerd.
Controleer dezelfde instelling onder gast of openbaar.
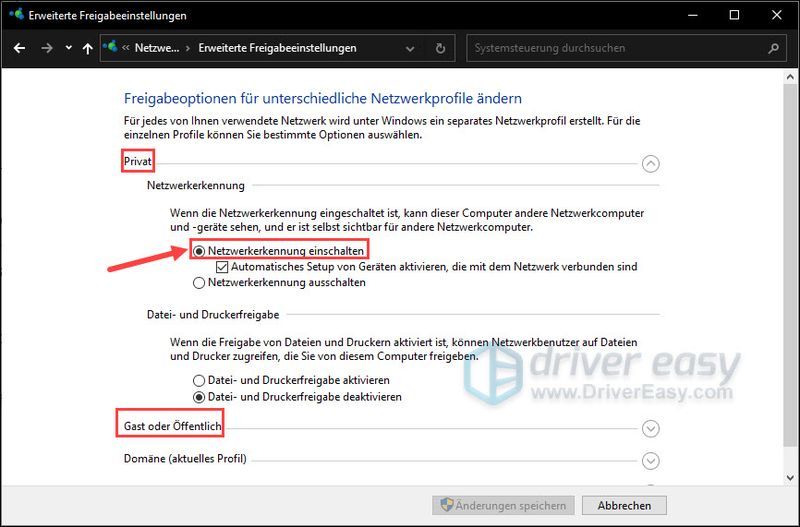
5) Start nu uw pc opnieuw op en test de verbinding met uw server.
We hopen dat uw probleem met succes is opgelost. Als je nog andere vragen of suggesties voor ons hebt, aarzel dan niet om een reactie achter te laten. We komen zo snel mogelijk bij je terug.
![Logitech G533 microfoon werkt niet [opgelost]](https://letmeknow.ch/img/knowledge-base/53/logitech-g533-mic-not-working.jpg)
![[OPGELOST] Dota 2 FPS daalt op Windows](https://letmeknow.ch/img/program-issues/78/dota-2-fps-drops-windows.jpg)
![[OPGELOST] Deathloop blijft stotteren op pc](https://letmeknow.ch/img/knowledge/28/deathloop-keeps-stuttering-pc.jpg)



