ARK: Survival Ascended, een van de populairste actie-avontuur-survival-videogames aller tijden, wint zeker een groot publiek, maar het is niet zonder problemen. Heel wat gamers klagen dat ARK: Survival Ascended FPS-problemen heeft op hun computers en dat dit probleem dringend moet worden opgelost. Als jij dit ook bent, maak je geen zorgen, we zijn er om je te helpen. Hier is een bericht met bewezen oplossingen die de FPS in ARK: Survival Ascended kunnen helpen verbeteren. Probeer ze en ga meteen weer de baan op.

Probeer deze oplossingen voor het ARK: Survival Ascended lage FPS-probleem
U hoeft niet alle volgende oplossingen uit te proberen: werk eenvoudigweg door de lijst totdat u degene vindt die de oplossing biedt om het ARK: Survival Ascended lage FPS-probleem op uw computer voor u op te lossen.
- Voeg startopdrachten toe
- Voer enkele opdrachtregels uit in de opdrachtprompt
- Wijzig de grafische instellingen in het spel
- Controleer uw netwerkomgeving
- Sluit bandbreedte-intensieve achtergrondtoepassingen
- Update het stuurprogramma van de grafische kaart
- Wijzig de energiemodus van uw computer
1. Voeg startopdrachten toe
Als je de volgende commando's nog niet hebt geprobeerd om de FPS voor je ARK te verhogen: Survival Ascended, zou je het nu moeten doen: het is snel, het is eenvoudig, in feite een eenvoudige opdrachtregel die is getest en bewezen door de gaminggemeenschap. Om de opdracht te gebruiken:
- Start Stoom.
- In de BIBLIOTHEEK , klik met de rechtermuisknop op ARK: Survival Ascended en selecteer Eigenschappen uit het vervolgkeuzemenu.
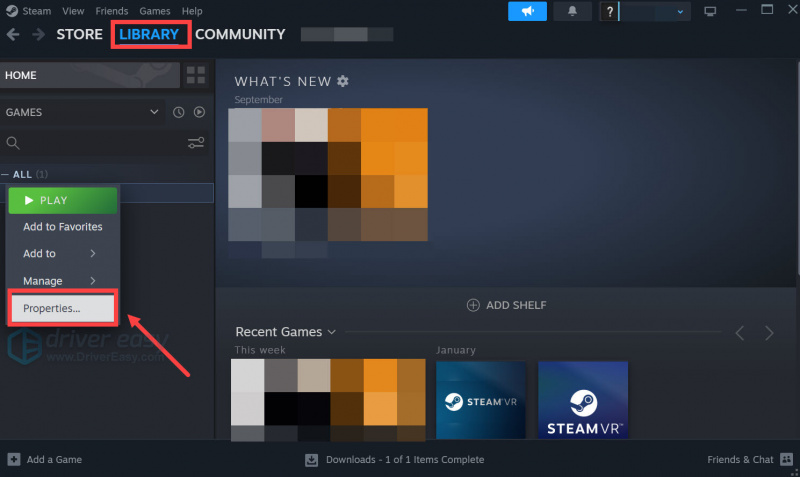
- Voeg onder de startopties toe
-high -maxMem=65536 -malloc=system -force-feature-level-11-0 -cpuCount=10 -exThreads=16 -force-d3d11-no-singlethreaded +fps_max 0 -high -nojoy -dxlevel 95 -forcenovsync +exec autoexec
dan opslaan. - Start ARK: Survival Ascended opnieuw vanuit Steam.
Kijk of ARK: Survival Ascended een geweldige boost in FPS op je computer ziet. Als het probleem zich blijft voordoen, ga dan verder.
2. Voer enkele opdrachtregels uit in de opdrachtprompt
De volgende opdrachtregels komen ook van pas bij het verhogen van de FPS voor ARK: Survival Ascended. Om ze uit te voeren:
- Druk op uw toetsenbord op de Windows-logotoets En R tegelijkertijd. Type cmd en druk op Ctrl , Verschuiving En Binnenkomen tegelijkertijd aan voer de opdrachtprompt uit als beheerder .

- Kopieer en plak de volgende opdrachtregels in het zwarte opdrachtpromptvenster en druk na elke regel op Enter.
bcdedit /set useplatformtick yes
bcdedit /set disabledynamictick yes
bcdedit /deletevalue useplatformclock
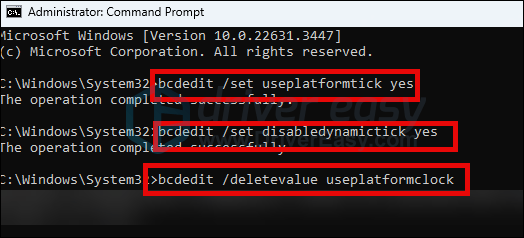
- Start uw computer daarna opnieuw op.
Start ARK: Survival Ascended opnieuw om te zien of de FPS wordt versterkt. Als het probleem zich blijft voordoen, ga dan verder.
3. Wijzig de grafische instellingen in het spel
Als de FPS in je ARK: Survival Ascended laag blijft, kun je enkele wijzigingen in de grafische instellingen in de game proberen om te zien of deze helpen. Enkele van de meest genoemde zijn het uitschakelen van Foliage & Fluid Interaction en Nvidia DLSS, mocht u een Nvidia RTX-videokaart bezitten.
De exacte afstemming kan heel verschillend zijn, afhankelijk van de hardware van uw computer. Hier zijn twee video's: https://www.youtube.com/watch?v=6z683qqLL2o En https://www.youtube.com/watch?v=NHtjVKt4RIQ die meer informatie hebben over welke veranderingen u kunt proberen om de FPS in uw ARK: Survival Ascended te optimaliseren en te stimuleren.
Als de grafische instellingen in de game niet zo goed werken om de FPS in ARK: Survival Ascended voor je te verbeteren, ga dan verder en kijk welke andere wijzigingen je kunt aanbrengen.
4. Controleer uw netwerkomgeving
Als het probleem met het wegvallen van de FPS dat je ondervindt in ARK: Survival Ascended plotseling optreedt, kan de boosdoener een onstabiele netwerkverbinding zijn. In dit geval kunt u de volgende snelle oplossingen proberen om ervoor te zorgen dat uw netwerkverbinding nog steeds goed en zonder onderbrekingen is:
- Gebruik een bekabelde netwerkverbinding (met een Ethernet-kabel) in plaats van Wi-Fi. Als dat geen optie is, plaats uw computer dan dichter bij de router.
- Update uw routerfirmware als je dat nog niet hebt gedaan.
- Gebruik geen VPN- of proxyservices , omdat ze ook uw netwerk kunnen onderbreken en het plotselinge probleem met het wegvallen van de FPS kunnen veroorzaken. Als je er een moet gebruiken om ARK: Survival Ascended te spelen, selecteer dan een serverlocatie die geografisch gezien het dichtst bij jouw regio ligt.
- Schakel antivirusprogramma's of -services uit . Als dat geen optie is, voeg dan ARK: Survival Ascended toe aan uw lijst met antivirusuitzonderingen.
Als je ervoor hebt gezorgd dat al het bovenstaande is gedaan, maar het probleem met de lage FPS in ARK: Survival Ascended blijft bestaan, ga dan verder.
5. Sluit bandbreedte-intensieve achtergrondtoepassingen
Bandbreedte-intensieve services en applicaties, zoals achtergronddownloads, muziekstreaming of videostreaming, draaien op de achtergrond wanneer je ARK: Survival Ascended speelt, kunnen ook de FPS in de game beïnvloeden. De beste manier om een dergelijk probleem te voorkomen, is door deze mogelijk verdachte softwareprogramma's uit te schakelen.
Om dit te doen:
- Klik met de rechtermuisknop op de Windows-taakbalk en selecteer Taakbeheer .

- Selecteer elke resource-hogging-applicatie en klik Einde taak om ze één voor één te sluiten.
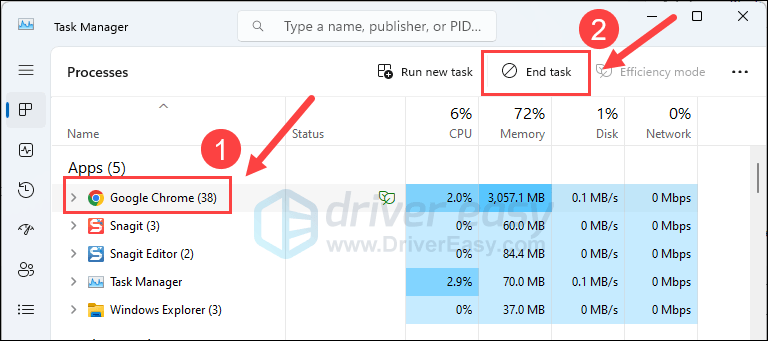
Voer vervolgens ARK: Survival Ascended opnieuw uit en kijk of het probleem met de lage FPS is opgelost. Als het probleem blijft bestaan, ga dan verder met de volgende oplossing hieronder.
6. Update het stuurprogramma van de grafische kaart
Een verouderd of onjuist stuurprogramma voor de videokaart kan ook de oorzaak zijn van het lage FPS-probleem van ARK: Survival Ascended, dus als de bovenstaande methoden niet helpen om de FPS in Assassin's Creed Mirage te verbeteren, is het waarschijnlijk dat je een beschadigde of verouderde grafische kaart hebt bestuurder. U moet dus uw stuurprogramma's bijwerken om te zien of dit helpt.
Er zijn hoofdzakelijk 2 manieren waarop u uw grafische stuurprogramma kunt bijwerken: handmatig of automatisch.
Optie 1: Update uw grafische stuurprogramma handmatig
Als u een technisch onderlegde gamer bent, kunt u wat tijd besteden aan het handmatig bijwerken van uw GPU-stuurprogramma.
Bezoek hiervoor eerst de website van uw GPU-fabrikant:
Zoek vervolgens naar uw GPU-model. Houd er rekening mee dat u alleen het nieuwste stuurprogramma-installatieprogramma moet downloaden dat compatibel is met uw besturingssysteem. Na het downloaden opent u het installatieprogramma en volgt u de instructies op het scherm om bij te werken.
Optie 2: Update uw grafische driver automatisch (aanbevolen)
Als u niet de tijd, het geduld of de vaardigheden heeft om het stuurprogramma handmatig bij te werken, kunt u dit automatisch doen Bestuurder Gemakkelijk . Driver Easy herkent uw systeem automatisch en vindt de juiste stuurprogramma's ervoor. U hoeft niet precies te weten welk systeem uw computer gebruikt, u hoeft zich geen zorgen te maken over de verkeerde driver die u zou downloaden en u hoeft zich geen zorgen te maken dat u een fout maakt tijdens de installatie. Driver Easy regelt het allemaal.
U kunt uw stuurprogramma's automatisch bijwerken met de VRIJ of de Pro-versie van Driver Easy. Maar met de Pro-versie zijn er slechts 2 stappen nodig (en krijg je volledige ondersteuning en een 30 dagen geld-terug-garantie):
- Downloaden en installeer Driver Easy.
- Voer Driver Easy uit en klik op de Scan nu knop. Driver Easy scant vervolgens uw computer en detecteert eventuele probleemstuurprogramma's.
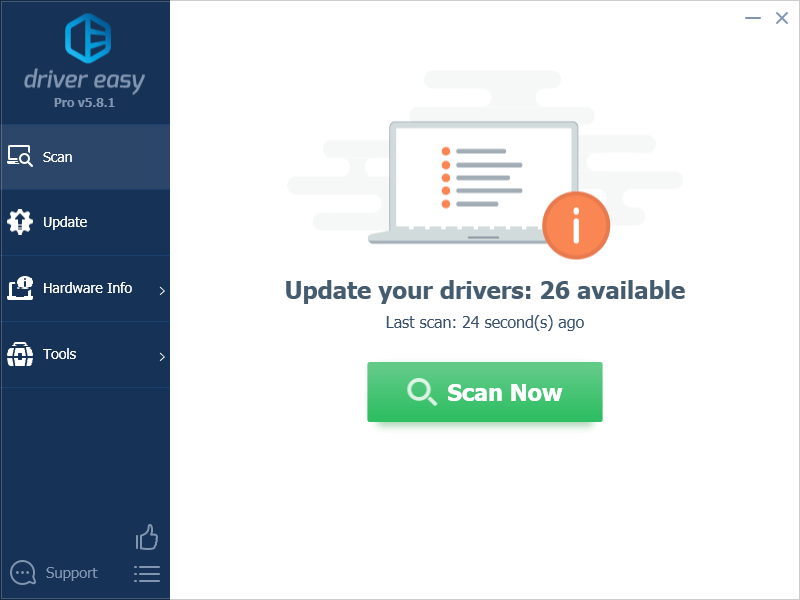
- Klik Update alles om automatisch de juiste versie van te downloaden en te installeren alle de stuurprogramma's die ontbreken of verouderd zijn op uw systeem. (Dit vereist de Pro-versie – u wordt gevraagd om te upgraden wanneer u op Alles bijwerken klikt.)
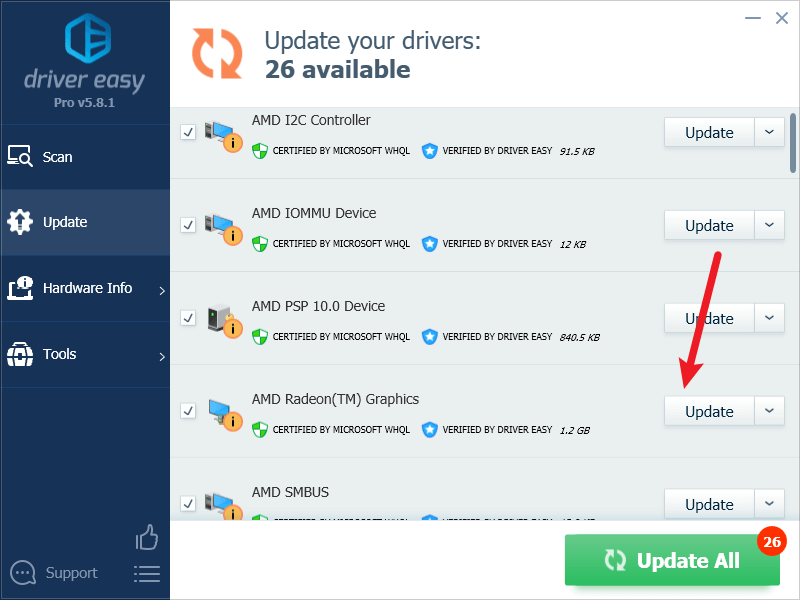
Opmerking : Je kunt het gratis doen als je wilt, maar het is gedeeltelijk handmatig. - Start uw pc opnieuw op zodat de wijzigingen van kracht worden.
Start ARK: Survival Ascended opnieuw en kijk of het nieuwste grafische stuurprogramma de FPS helpt verbeteren. Als deze oplossing voor u niet werkt, probeert u de volgende oplossing hieronder.
7. Wijzig de energiemodus van uw computer
Het standaard energiebeheerplan van Windows zorgt voor een balans tussen energieverbruik en pc-prestaties, wat meestal een goede keuze is, vooral als je niet veel toepassingen gebruikt die veel hulpbronnen verbruiken. Maar games als ARK: Survival Ascended hebben meestal meer bronnen nodig dan andere reguliere softwareprogramma's, dus het is geen slecht idee om over te schakelen naar de Hoge performantie plan om uw spelprestaties te verbeteren. Dit geldt des te meer als je een lage FPS in het spel hebt.
Om de energiemodus te wijzigen:
- Druk op uw toetsenbord op de Windows-logotoets En R tegelijkertijd en typ vervolgens powercfg.cpl en druk op Binnenkomen .
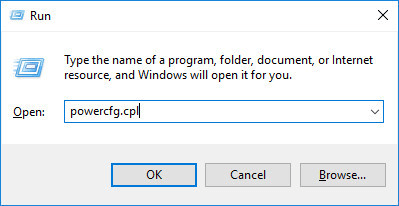
- Vouw in het pop-upvenster uit Verberg aanvullende abonnementen en selecteer Hoge performantie .
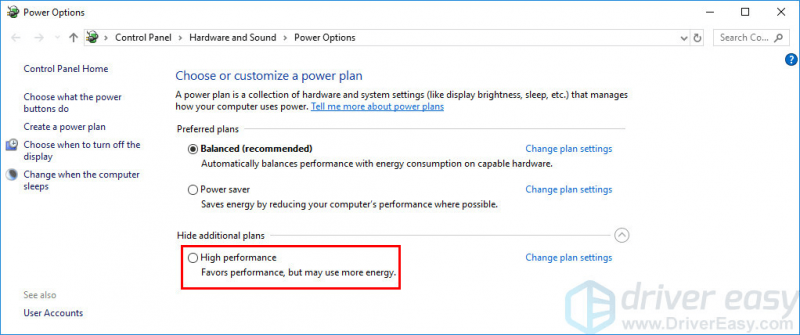
- Voer vervolgens ARK: Survival Ascended uit om te zien of de framesnelheid hoger is.
Bedankt voor het lezen van het bericht hierboven. Als u nog andere suggesties heeft, kunt u deze met ons delen door hieronder een reactie achter te laten.
![[2022 Fix] NBA 2K21 vast op zwart laadscherm](https://letmeknow.ch/img/knowledge/23/nba-2k21-stuck-black-loading-screen.jpg)

![[Opgelost] Discord Push-To-Talk werkt niet](https://letmeknow.ch/img/knowledge/27/discord-push-talk-not-working.jpg)
![[OPGELOST] Warzone start niet](https://letmeknow.ch/img/program-issues/65/warzone-not-launching.jpg)
![[Opgelost] Days Gone FPS Drops op pc](https://letmeknow.ch/img/program-issues/57/days-gone-fps-drops-pc.jpg)

