Terraria is een geweldig spel om willekeurig gegenereerde werelden te verkennen. Veel gamers melden echter dat ze veel krijgen Terraria verbinding verbroken problemen. Als u een van hen bent, vindt u in deze gids alle mogelijke manieren om het verbindingsprobleem eenvoudig op te lossen.
Hoe 'Terraria Lost Connection' op pc te repareren

Als je op pc (Steam) zit en dit krijgt Terraria verbinding verbroken fout en vraag je af of er een manier is om het op te lossen, je bent op de juiste plek. U kunt de volgende stappen gebruiken om dit probleem op te lossen; loop gewoon je weg totdat je degene vindt die voor jou werkt.
- Controleer voor de nieuwste versie van het spel
- Controleer of je verschillende stijlen speelt
- Deactiveer Windows Firewall
- Werk het stuurprogramma van uw netwerkadapter bij
- Poort doorsturen inschakelen
- Het spel verwijderen en opnieuw installeren
Fix 1. Controleer op de nieuwste versie van het spel
Dit verbindingsprobleem komt het meest voor bij multiplayer. Als je deze foutmelding krijgt wanneer je lid wordt van een vriend, kun je uitloggen en Terraria updaten. Zorg er ook voor dat uw vrienden de nieuwste versie van Terraria gebruiken.
Dit kan worden gedaan door de gamebestanden in Steam te verifiëren.
- Ga naar je Steam Bibliotheek .
- Klik met de rechtermuisknop Terraria en klik Eigenschappen .
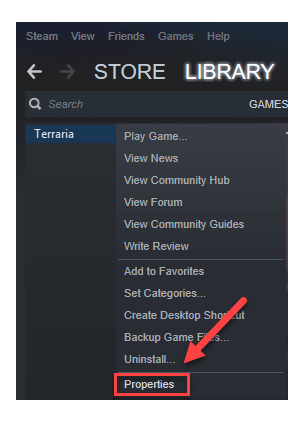
- Ga naar de Lokale bestanden tabblad en klik op Controleer de integriteit van de gamecache .
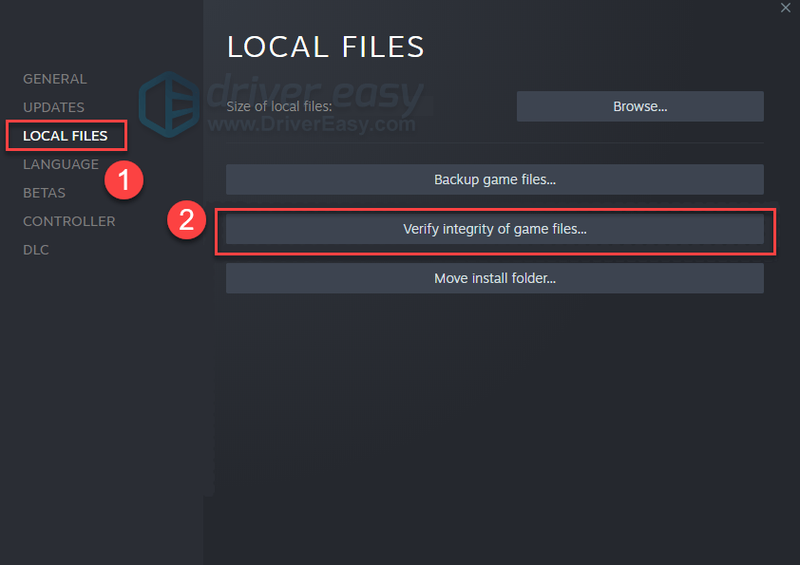
Dat scant je gamedirectory en vergelijkt deze met de meest bijgewerkte versie om bestandsverschillen te vinden en ontbrekende bestanden te downloaden.
Fix 2. Controleer of je verschillende stijlen speelt
Deze fout Terraria verbinding verbroken zal optreden als u geen teken heeft om te coördineren met het type kaart.
Als je een klassieke kaart hebt of je probeert deel te nemen aan iemands klassieke speltype, zou je een klassiek personage moeten hebben. Evenzo, als je een reiskaart hebt / mee wilt doen aan een reismodus-game, moet je een reiskarakter hebben.
Zorg ervoor dat je eerder een personage maakt en je zult de niet zien Verbinding verbroken fout in Terraria.
Fix 3. Deactiveer Windows Firewall
Zorg ervoor dat uw Windows Firewall (evenals uw antivirussoftware) de verbinding niet blokkeert. Om dat te doen, moet u Windows Firewall uitschakelen en uw antivirussoftware tijdelijk verwijderen. Hier is hoe:
Als u niet zo zeker bent van het uitschakelen van uw firewall, kunt u Terraria toevoegen aan de uitzonderingenlijst. Type Een app toestaan via Windows Firewall in het zoekvak en volg de instructies op het scherm om door te gaan.- Type windows defender firewall in het zoekvak en selecteer Windows Defender-firewall .
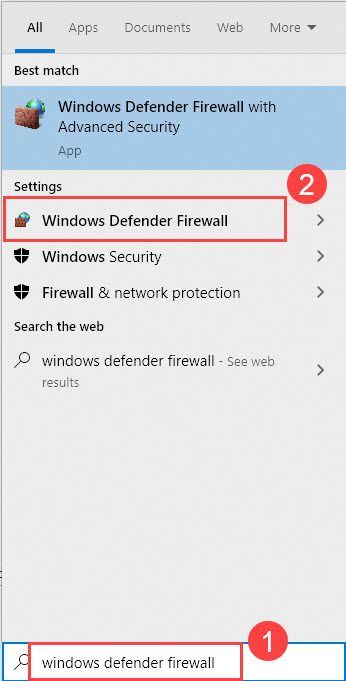
- Selecteer in het linkermenu Windows Defender Firewall in- of uitschakelen .
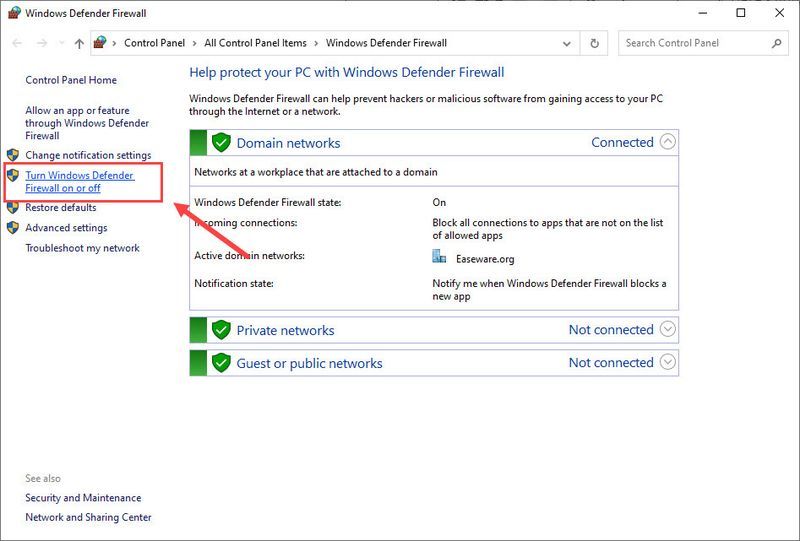
- Selecteer Schakel Windows Defender Firewall uit (niet aanbevolen) voor domeinnetwerk, privénetwerk en openbaar netwerk. Dan klikken oke .
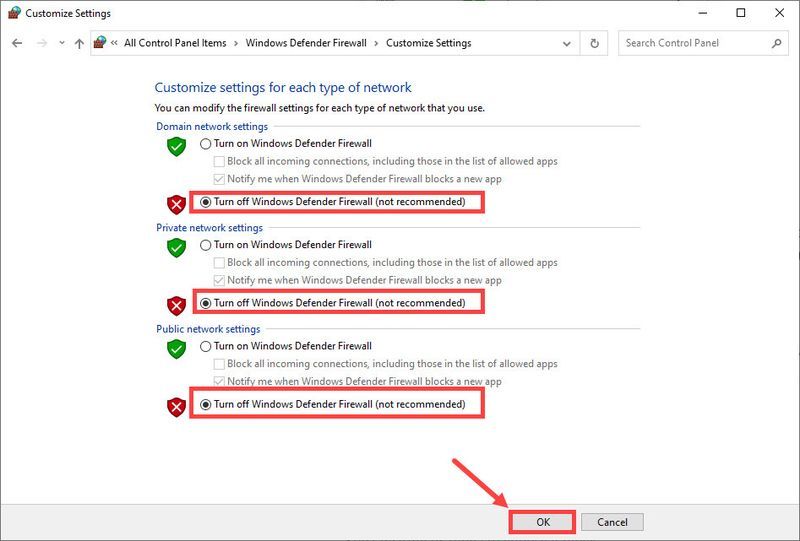
Nadat u uw firewall hebt uitgeschakeld, start u Terraria opnieuw om te controleren of de Verbinding verbroken in Terraria is opgelost.
Fix 4. Werk het stuurprogramma van uw netwerkadapter bij
Als het stuurprogramma van de netwerkadapter die u gebruikt defect of verouderd is, kunt u deze fout 'Verloren verbinding' tegenkomen in Terraria. Om de mogelijke problemen op te lossen en te genieten van minder vertraging, moet u de nieuwste netwerkdriver op uw computer installeren.
handmatig – Om het stuurprogramma van uw netwerkadapter bij te werken naar de nieuwste versie, moet u de website van de fabrikant bezoeken, het exacte stuurprogramma downloaden en het vervolgens handmatig installeren.
automatisch – Als u niet de tijd, het geduld of de computervaardigheden hebt om uw stuurprogramma's handmatig bij te werken, kunt u dit in plaats daarvan automatisch doen met Bestuurder eenvoudig . Driver Easy herkent uw systeem automatisch en vindt de juiste stuurprogramma's voor uw netwerkadapter, en downloadt en installeert ze correct:
- Voer Driver Easy uit en klik op de Nu scannen knop. Driver Easy scant vervolgens uw computer en detecteert eventuele probleemstuurprogramma's.
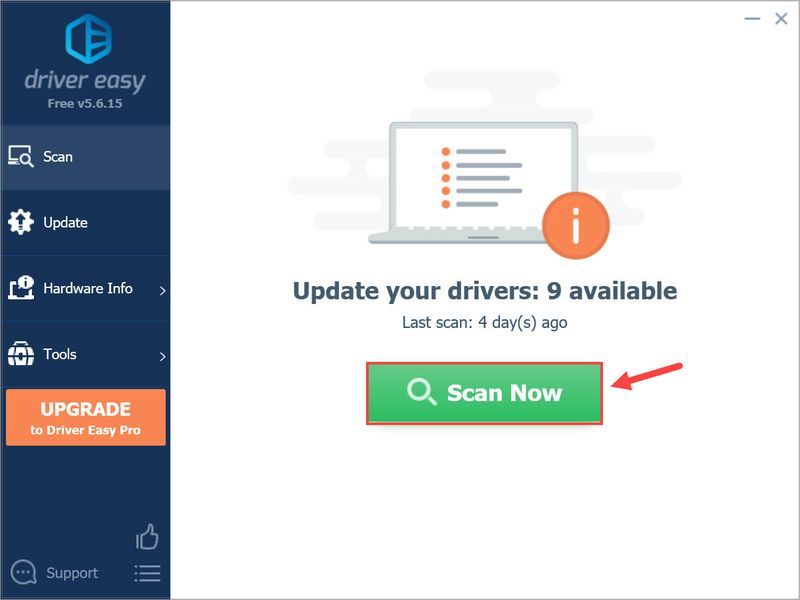
- Klik op de Bijwerken knop naast uw netwerkadapter om de nieuwste en juiste driver ervoor te downloaden, waarna u deze handmatig kunt installeren.
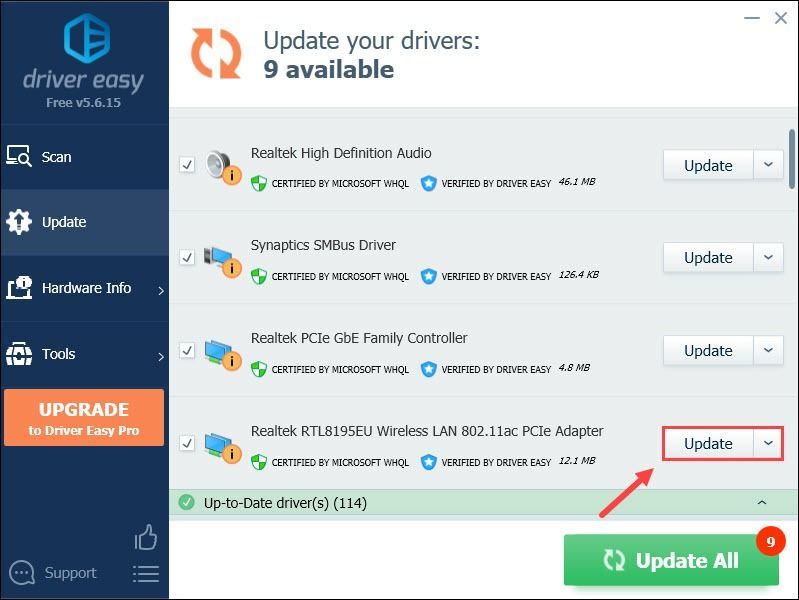
Of klik op de Update alles knop rechtsonder om alle verouderde of ontbrekende stuurprogramma's op uw computer automatisch bij te werken. (Dit vereist de Pro-versie - u krijgt volledige technische ondersteuning en een geld-terug-garantie van 30 dagen.) - Start uw pc opnieuw op en probeer uw Terraria te starten om te zien of dit helpt om de fout 'Verloren verbinding' te verwijderen.
- Minder vertraging
- Items verdwijnen niet terwijl ze online zijn
- Betere verbinding
- Verbeterde voicechat
- Makkelijker om met vrienden te spelen
- Type cmd in de Windows-zoekbalk en selecteer Opdrachtprompt .
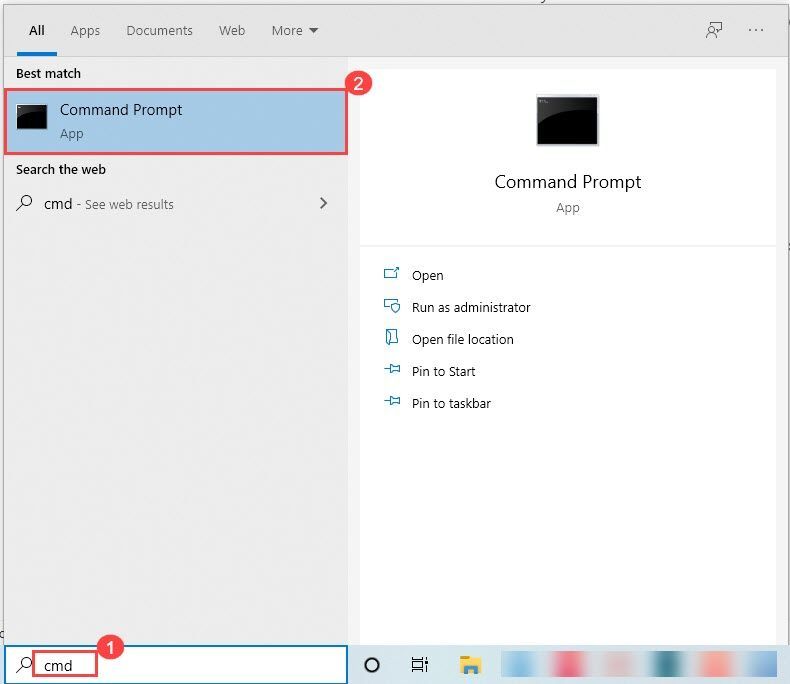
- Typ in ipconfig /all en druk op Binnenkomen .
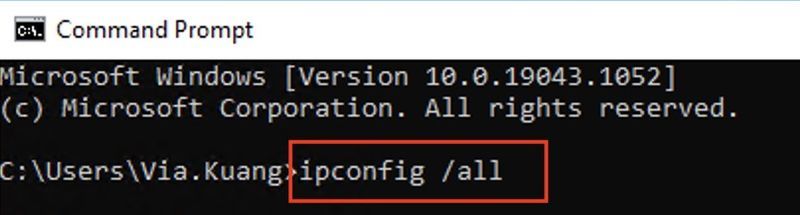
- Neem het volgende mee: IPv4-adres, subnetmasker, standaardgateway en DNS-servers .
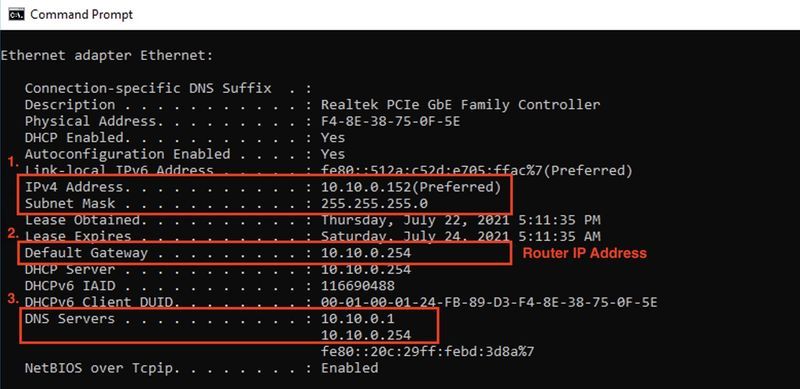
- Druk op uw toetsenbord op de Windows-toets + R om de . te openen Loop doos. Voer dan in ncpa.cpl en selecteer oke om Netwerkverbindingen te openen.
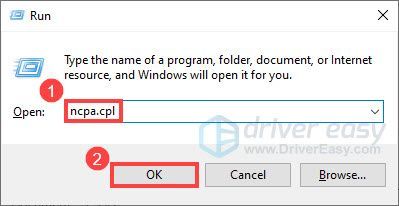
- Klik met de rechtermuisknop op uw huidige verbinding en selecteer Eigenschappen .
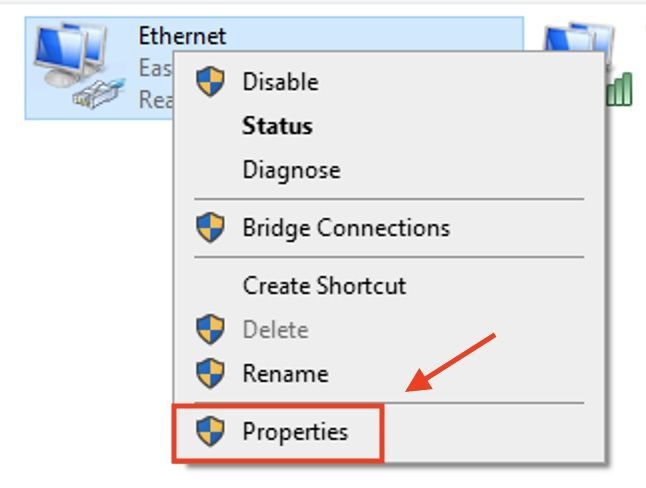
- Dubbelklik Internetprotocol versie 4 (TCP/IPv4) van de lijst.
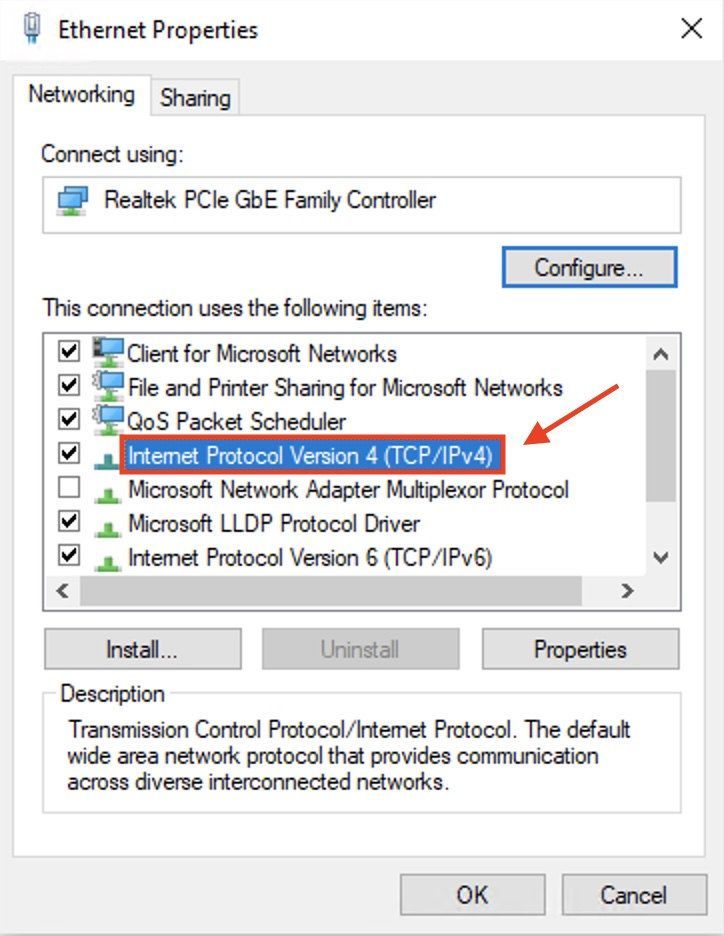
4. Selecteer Gebruik het volgende IP-adres: , en Gebruik de volgende DNS-server automatisch: en voer de gegevens in die u vanaf de opdrachtprompt hebt gekopieerd: IP-adres, subnetmasker, standaardgateway en DNS-servers.
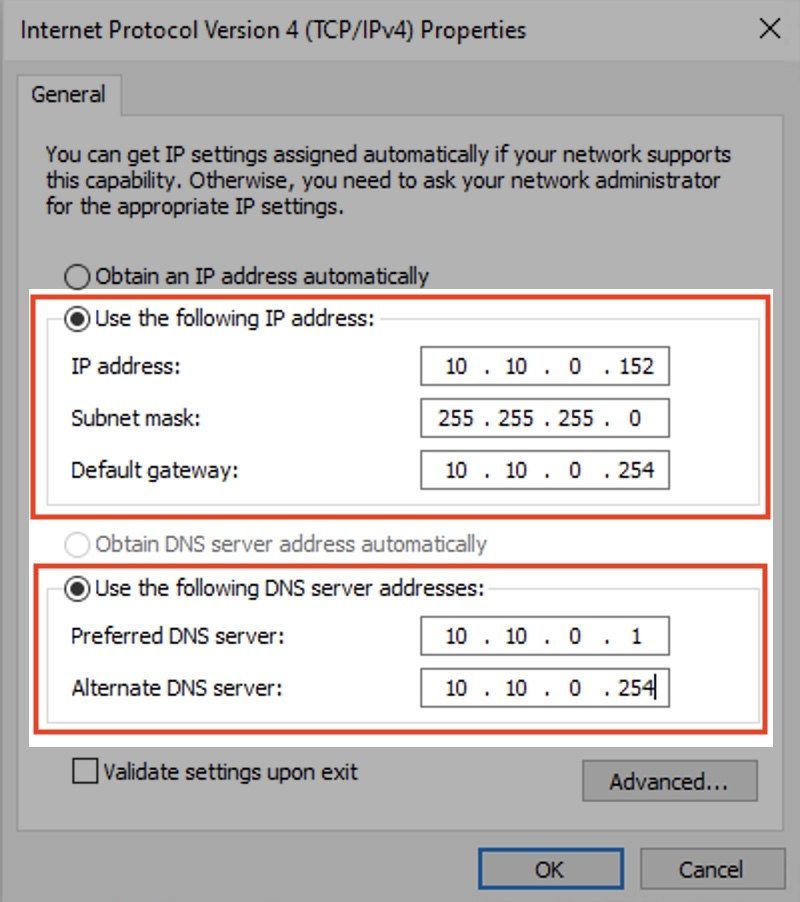
- Klik oke toepassen.
- Voer in uw webbrowser het IP-adres van de router in ( Gateway-adres ).
- Voer de in beheerdersreferenties (de gebruikersnaam en het wachtwoord kunnen verschillen afhankelijk van het merk dat u gebruikt).
- Zoek naar de Port forwarding of Geavanceerd of Virtuele server sectie.
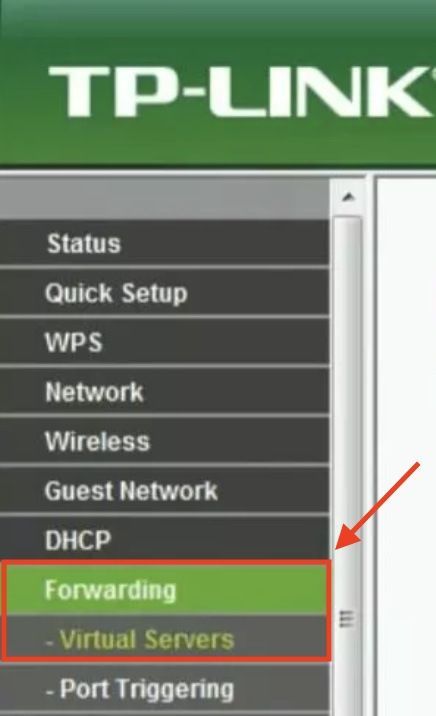
- Voer het IP-adres van uw pc in het desbetreffende vak in.
- Kies beide TCP en UDP poorten voor uw games in de daarvoor bestemde doos (we raden een aantal boven de 5.000 aan en meestal 7777 ).
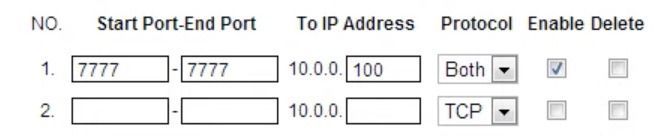
- Als u klaar bent, schakelt u de regel voor het doorsturen van poorten in met een Inschakelen of Op optie.
- Druk op uw toetsenbord op de ramen + R toets om het vak Uitvoeren te openen.
- Typ in appwiz.cpl en klik oke .
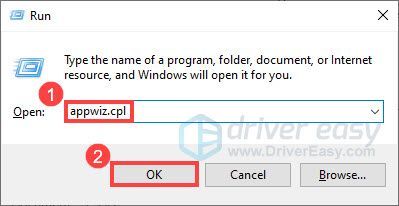
- Klik met de rechtermuisknop op Terraria en selecteer Verwijderen .
- Download en installeer Terraria opnieuw en start uw computer opnieuw op om te controleren of het probleem 'Verloren verbinding' nu is opgelost.
- spelfout
- spellen
- Stoom
- Windows 10
Fix 5. Poort doorsturen inschakelen
Een opzetten poort vooruit for Terraria kan je game-ervaring verbeteren en helpen bij veel verschillende problemen, bijvoorbeeld een 'Connection Lost'-fout. Daarnaast heeft het nog enkele andere voordelen:
Eerst moet u een statisch IP-adres op uw computer instellen. Als u de exacte stappen niet weet om het goed te doen, gaat u als volgt te werk:
Stap 1. Informatie die je nodig hebt
Stap 2. Stel het statische IP-adres in
Stap 3. Poort doorsturen instellen
Fix 6. Verwijder de game en installeer hem opnieuw
Als al deze bovenstaande tijdelijke oplossingen je 'Lost Connection'-fout in Terraria niet hebben opgelost, kun je een schone installatie van het spel uitvoeren.
We hopen dat dit helpt om uw probleem op te lossen. Als u vragen heeft, kunt u hieronder een reactie achterlaten.
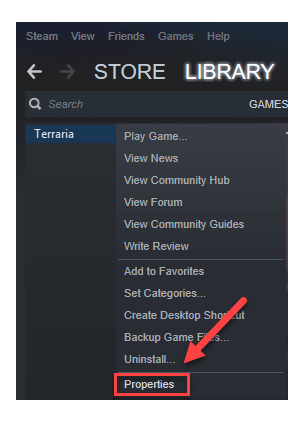
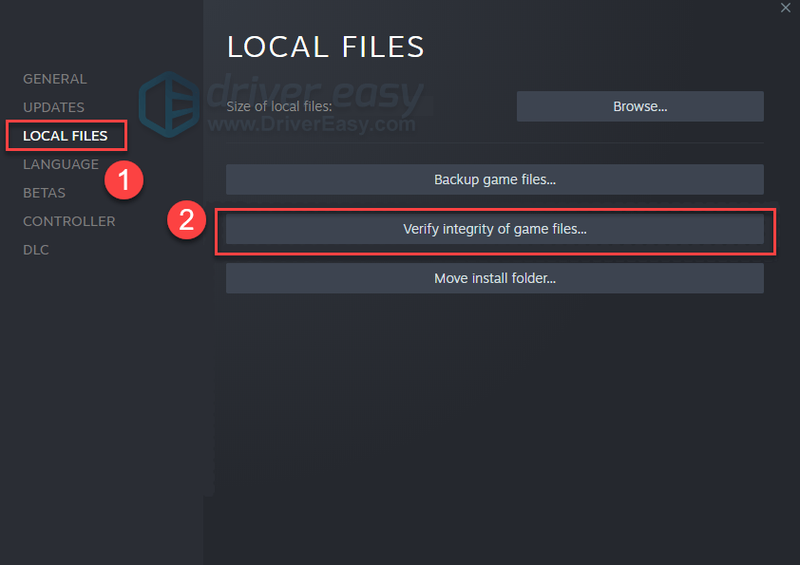
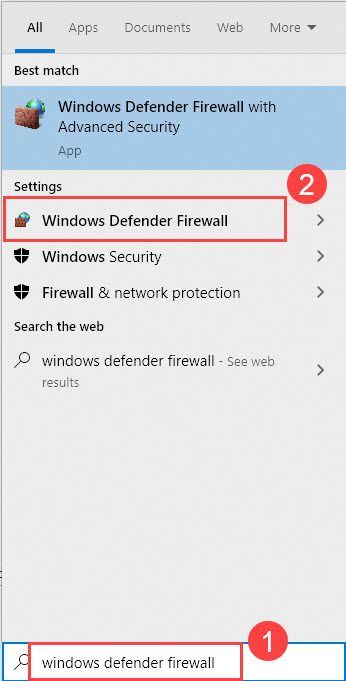
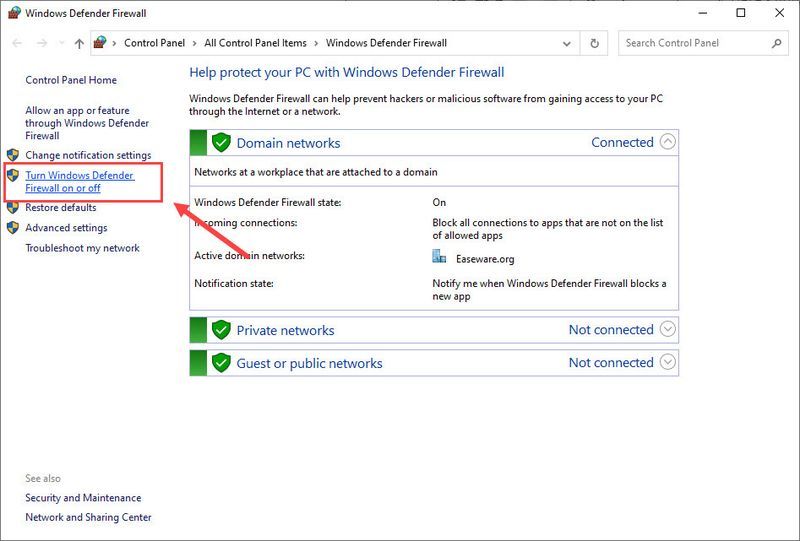
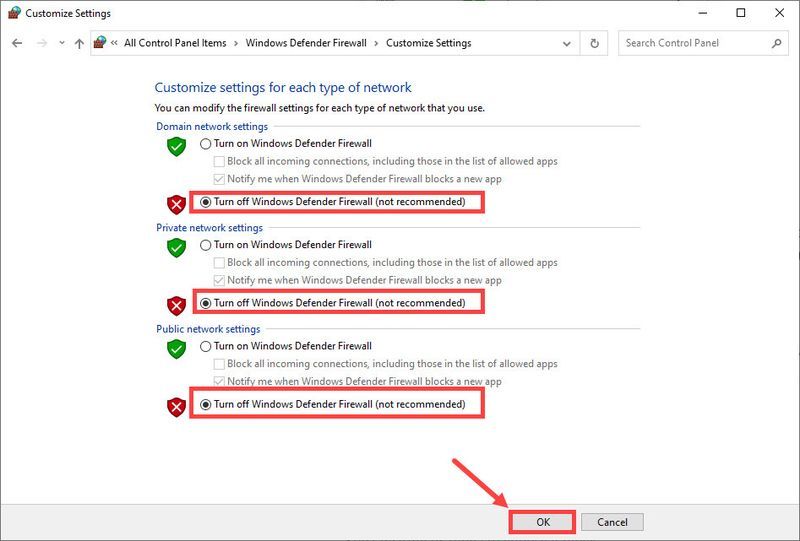
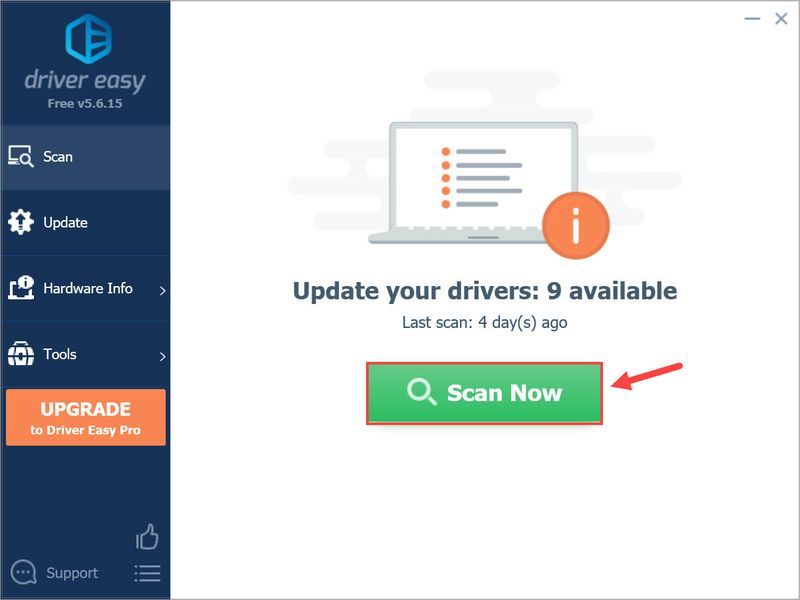
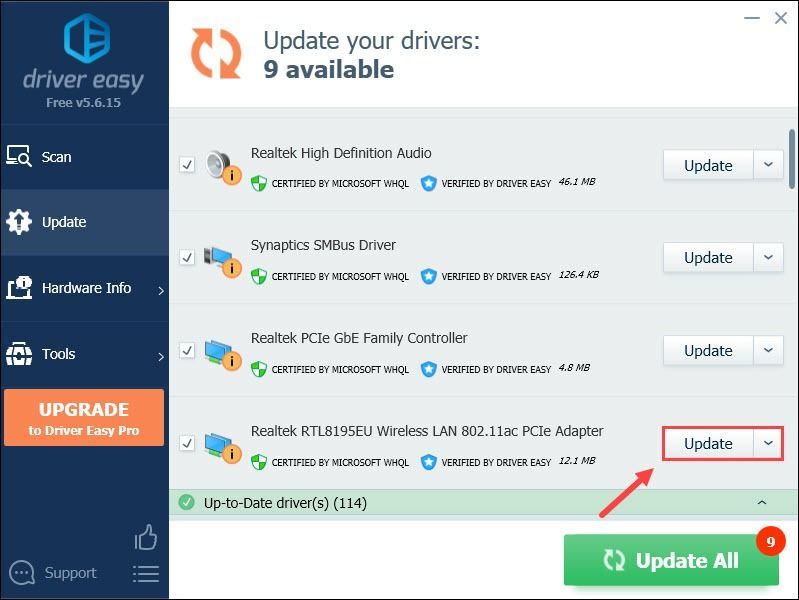
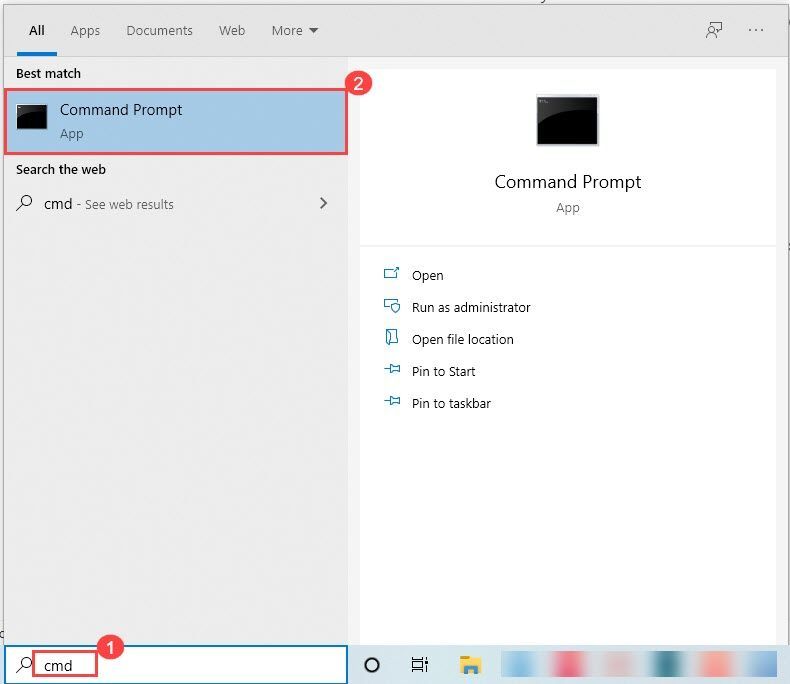
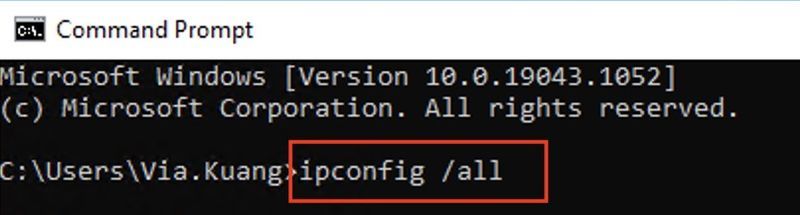
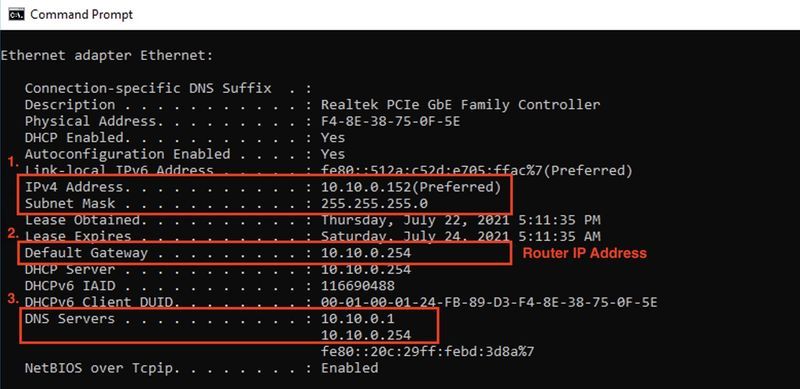
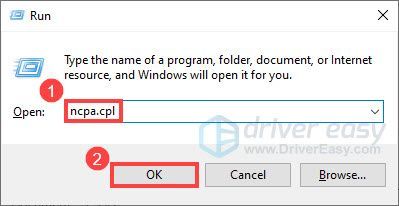
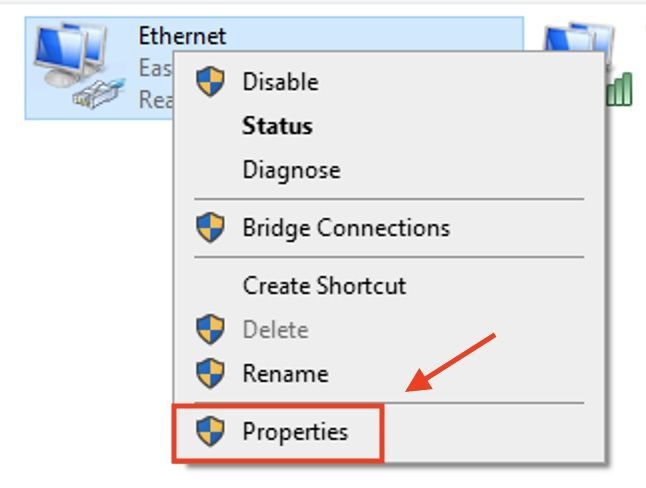
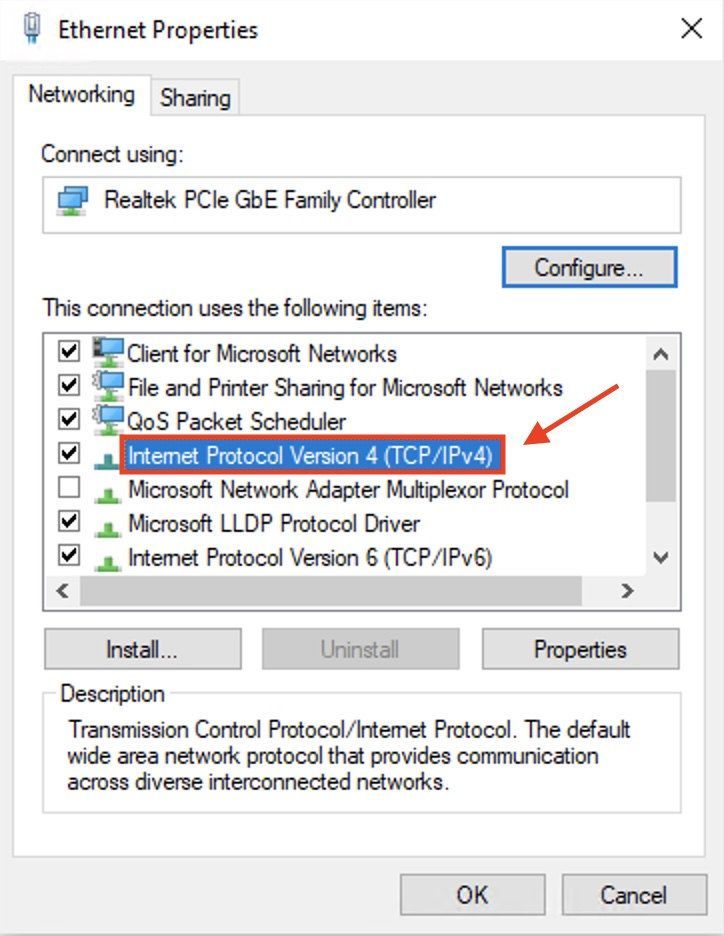
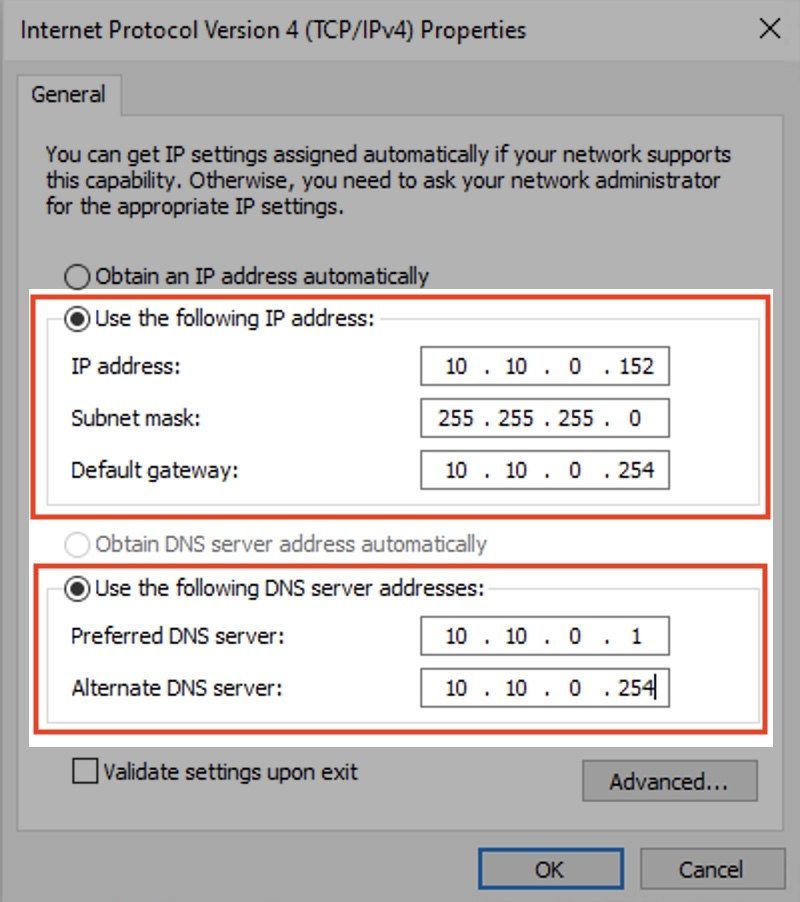
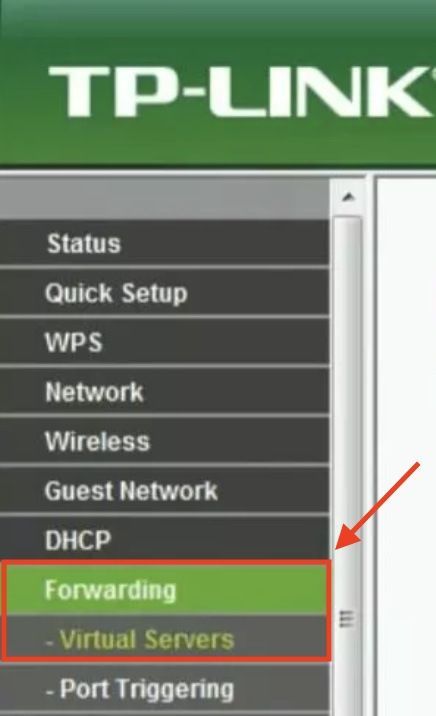
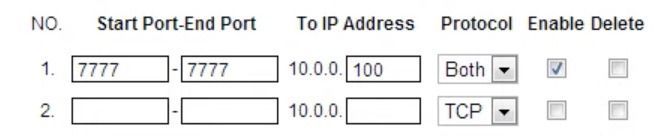
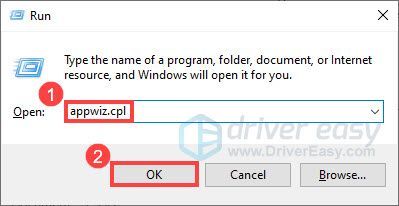

![[OPGELOST] Deathloop blijft stotteren op pc](https://letmeknow.ch/img/knowledge/28/deathloop-keeps-stuttering-pc.jpg)


![[OPGELOST] Team Fortress 2 lanceert niet](https://letmeknow.ch/img/knowledge/12/team-fortress-2-not-launching.png)
![[Opgelost] Windows 11-taakbalk werkt niet](https://letmeknow.ch/img/knowledge/29/windows-11-taskbar-not-working.jpg)
